Résoudre le problème d'Overwatch FPS Drops
Divers / / November 28, 2021
Overwatch est un jeu d'équipe coloré mettant en vedette un groupe de 32 héros puissants dans lesquels chaque héros brille par son talent unique. Ici, vous devez utiliser des jeux d'équipe pour assurer la victoire. Vous pouvez aimer voyager à travers le monde et former une équipe. Vous pouvez même, contester dans un bataille 6v6, ce qui est assez intense. Ce jeu a été lancé en 2016 et compte désormais plus de 50 millions de joueurs, versions PC et PS4 confondues. Le succès du jeu réside dans le fait qu'Overwatch a très peu de bugs par rapport à tous les autres jeux avec des concepts similaires. Pendant le jeu dans les moments intenses, vous pouvez rencontrer des problèmes comme les chutes d'Overwatch FPS et le bégaiement. Ces problèmes vous feront perdre la partie à des moments cruciaux. Par conséquent, ce guide vous aidera à résoudre le problème des chutes Overwatch FPS. Alors, continuez à lire !

Contenu
- Comment résoudre le problème d'Overwatch FPS Drops sur Windows 10
- Vérifications préliminaires pour corriger les baisses de FPS Overwatch.
- Méthode 1: Paramètres graphiques de jeu inférieurs
- Méthode 2: Fermez les processus en arrière-plan.
- Méthode 3: Changer la résolution du jeu
- Méthode 4: Mettre à jour le pilote d'affichage
- Méthode 5: réinstaller le pilote d'affichage
- Méthode 6: Mettre à jour Windows
- Méthode 7: Réparer les fichiers du jeu
- Méthode 8: Désactiver les services et les programmes de démarrage
- Méthode 9: Assurez le bon fonctionnement du matériel.
- Méthode 10: Maintenir une ambiance propre et ventilée
Comment résoudre le problème d'Overwatch FPS Drops sur Windows 10
- Bégaiement perturbera la continuité régulière du jeu, surtout si vous jouez à un jeu de haut rang comme Overwatch.
- Quand tu affrontes Overwatch Chute de FPS problème, la fréquence d'images par seconde tombe soudainement à 20-30 FPS.
Cela se produit souvent lorsque vous êtes dans un situation intense du jeu (par exemple, lorsque vous vous battez avec vos ennemis). Par conséquent, un taux de FPS stable est requis pour un jeu entièrement fonctionnel. Peu de mises à jour récentes ont créé un problème de chute de FPS dans tous ces jeux et ont agacé tous les joueurs. La liste de niveaux suivante s'effondrera entièrement.
| Étage | Nom du héro | Classe/Rôle | Choisir le taux | Taux de réussite |
| Niveau S/niveau 1 | Ana | Soutien | 13.40% | 55.10% |
| Traceur | Dommage | 4.30% | 53.30% | |
| Pitié | Soutien | 8.30% | 53.30% | |
| Chauffard | Réservoir | 9.10% | 54.00% | |
| Winston | Réservoir | 6.30% | 55.30% | |
| Un niveau/niveau 2 | boulet de démolition | Réservoir | 5.10% | 53.90% |
| Veuve | Dommage | 4.80% | 53.40% | |
| Ashe | Dommage | 4.80% | 54.30% | |
| Sigma | Réservoir | 9.80% | 54.90% | |
| Lucio | Soutien | 5.70% | 56.00% | |
| McCree | Dommage | 1.80% | 48.80% | |
| Écho | Dommage | 1.50% | 52.60% | |
| Soldat: 76 | Dommage | 1.10% | 55.65% | |
| Niveau B/Niveau 3 | Moira | Soutien | 3.20% | 51.45% |
| Rienhardt | Réservoir | 2.20% | 55.90% | |
| Genji | Dommage | 1.90% | 55.90% | |
| Zenyatta | Soutien | 2.90% | 58.20% | |
| RÉ. Virginie | Réservoir | 3.55% | 53.80% | |
| Niveau C/niveau 4 | Poing funeste | Dommage | 1.50% | 56.70% |
| Sombra | Dommage | 1.40% | 53.20% | |
| Torbjorn | Dommage | 1.20% | 55.80% | |
| Zarya | Réservoir | 9.40% | 55.80% | |
| Pharah | Dommage | 1.50% | 58.60% | |
| moissonneuse | Dommage | 1.40% | 55.60% | |
| Hanzo | Dommage | 1.60% | 54.00% | |
| Niveau D/niveau 5 | Junkrat | Dommage | 1.10% | 55.30% |
| Brigitte | Soutien | 0.80% | 53.90% | |
| Baptiste | Soutien | 0.20% | 45.80% | |
| Mei | Dommage | 0.20% | 51.50% | |
| Bastion | Dommage | 0.10% | 52.90% | |
| Orisa | Réservoir | 0.20% | 48.10% | |
| Symétrie | Dommage | 0.30% | 53.90% |
Vérifications préliminaires pour corriger les baisses de FPS Overwatch
Avant de commencer le dépannage,
- Assurer connexion internet stable.
- Redémarrez votre PC ainsi qu'un routeur pour éliminer les problèmes de connectivité.
- Vérifier la configuration minimale requise pour que le jeu fonctionne correctement.
- Connectez-vous à votre système en tant queadministrateur puis lancez le jeu.
Méthode 1: Paramètres graphiques de jeu inférieurs
Si vous rencontrez des baisses de FPS dans tous les jeux, les paramètres graphiques de votre ordinateur ou de votre jeu peuvent être le problème. Tout joueur prudent préfère maintenir les paramètres graphiques à des niveaux inférieurs pour éviter les interruptions. Bien qu'Overwatch soit un jeu haute résolution, il est conseillé de l'utiliser dans ses paramètres graphiques les plus bas pour éviter complètement le problème.
1. Lancer Surveillance et allez à Paramètres d'affichage. Modifiez les paramètres graphiques comme :
- Mode d'affichage - Plein écran
- Champ de vision – 103
- Vsync - Désactivé
- Triple tampon - Désactivé
- Réduire la mise en mémoire tampon - Au
- Qualité graphique: Meugler
- La qualité de texture: Faible ou Moyen
- Qualité de filtrage de texture : Faible 1x
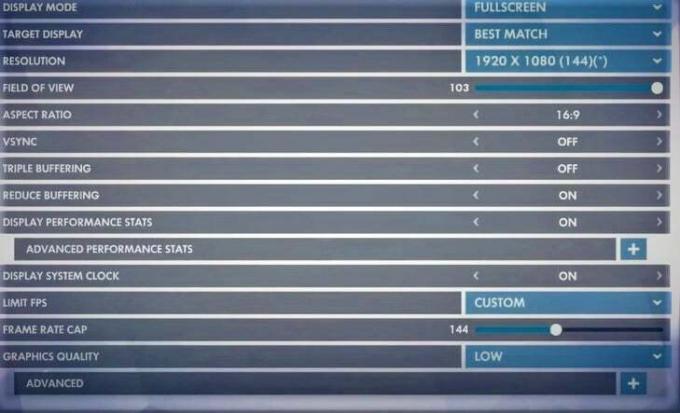
2. Assurez-vous de tourner ON Limite FPS Et mettre Limite de fréquence d'images à la valeur de 144 ou moins.
3. Cliquer sur Appliquer pour enregistrer les paramètres et redémarrage le jeu.
Méthode 2: fermer les processus en arrière-plan
Il peut y avoir beaucoup d'applications qui s'exécutent en arrière-plan. Cela augmentera l'espace CPU et mémoire, affectant ainsi les performances du jeu et du système. Suivez les étapes mentionnées ci-dessous pour fermer les tâches en arrière-plan inutiles :
1. presse Ctrl + Maj + Echap clés ensemble pour ouvrir Gestionnaire des tâches.
2. Dans le Processus onglet, recherchez et sélectionnez tâches inutiles fonctionnant en arrière-plan.
Noter: Sélectionnez un programme ou une application tiers et évitez de sélectionner les services Windows et Microsoft.
3. Enfin, sélectionnez Tâche finale pour fermer le processus, comme illustré ci-dessous. L'exemple donné illustre la tâche de fin du processus uTorrent.
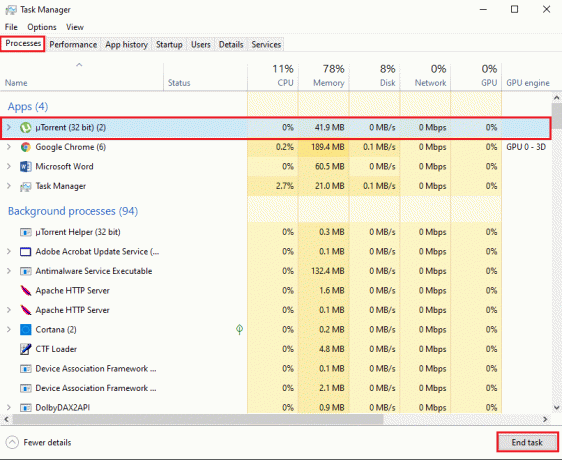
Méthode 3: Changer la résolution du jeu
Certains joueurs jouent toujours à leurs jeux avec la résolution par défaut de leur moniteur.
- Si vous jouez à vos jeux sur un Moniteur 4K, vous aurez besoin de ressources supplémentaires pour satisfaire le taux de rafraîchissement. Dans ce cas, vous pourriez être confronté à un problème de chute d'Overwatch FPS dans des situations de pointe. Par conséquent, modifiez la résolution pour des valeurs inférieures de 1600×900 ou 1920×1080.
- Par contre, si vous avez un moniteur 1440p, puis réduisez la résolution à 1080 pour éviter ce problème et améliorer les performances de votre jeu.
Suivez les étapes ci-dessous pour réduire la résolution d'Overwatch :
1. Lancer Surveillance et naviguez jusqu'à Paramètres languette.
2. Maintenant, cliquez sur Paramètres d'affichage.
3. Enfin, ajustez le Résolution de votre jeu en conséquence pour éviter ce problème.
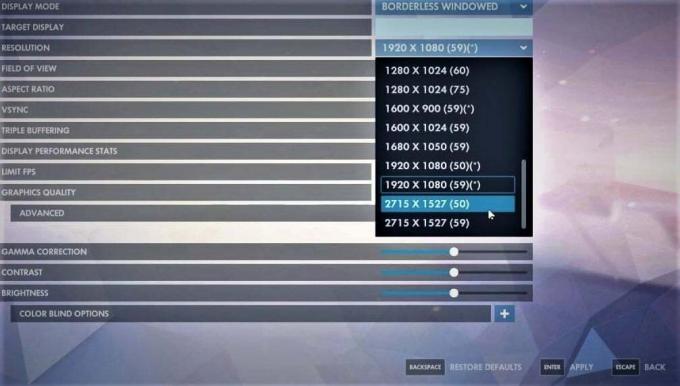
4. presse Entrerclé d'appliquer ces changements.
Lire aussi :2 façons de changer la résolution de l'écran dans Windows 10
Méthode 4: Mettre à jour le pilote d'affichage
Si les pilotes actuels de votre système sont incompatibles/obsolètes avec les fichiers du jeu, vous serez alors confronté à un problème de chute d'Overwatch FPS. Par conséquent, il est conseillé de les mettre à jour pour éviter ce problème.
1. Taper Gestionnaire de périphériques dans le Recherche Windows menu et appuyez sur Entrer.
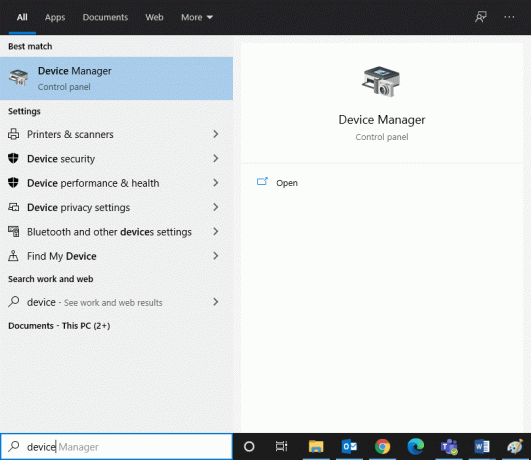
2. Double-cliquez sur Prises d'écran pour l'étendre.
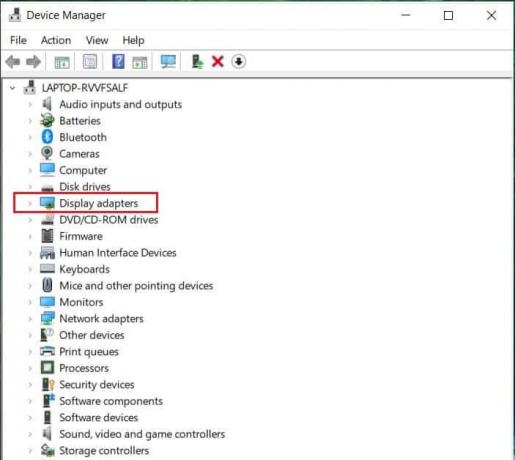
3. Maintenant, faites un clic droit sur votre Pilote d'affichage (par exemple. Intel (R) UHD Graphique 620) et cliquez sur Mettre à jour le pilote, comme souligné ci-dessous.
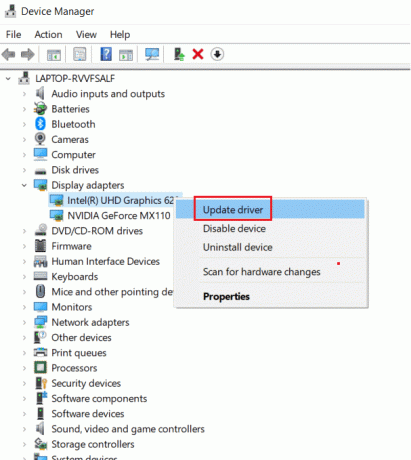
4. Maintenant, cliquez sur Rechercher automatiquement des pilotes pour localiser et installer un pilote automatiquement.
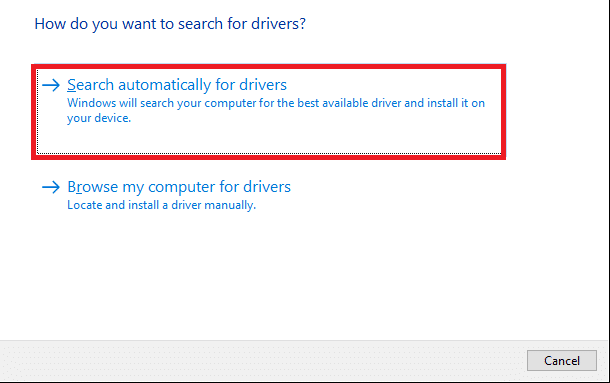
5. Windows téléchargera et installera automatiquement les mises à jour, le cas échéant.
6. Cliquer sur proche pour quitter la fenêtre.
Redémarrez l'ordinateur et vérifiez si vous avez résolu le problème de chute d'Overwatch FPS sur votre ordinateur de bureau/ordinateur portable Windows 10. Sinon, essayez la solution suivante.
Méthode 5: réinstaller le pilote d'affichage
Dans certains cas, vous pouvez corriger les chutes Overwatch FPS dans tous les jeux en réinstallant automatiquement ou manuellement le pilote, comme expliqué ci-dessous :
1. Aller à Gestionnaire de périphériques > Cartes graphiques comme précédemment.
2. Maintenant, faites un clic droit sur votre Pilote d'affichage (par exemple. Carte graphique Intel (R) UHD 620) et sélectionnez Désinstaller l'appareil, comme illustré ci-dessous.

3. Cochez la case cochée Supprimer le logiciel pilote pour cet appareil et cliquez sur Désinstaller.
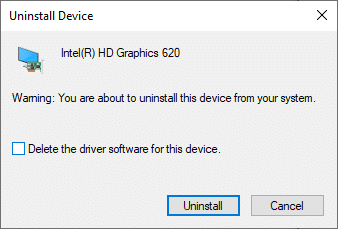
4. Après la désinstallation, Télécharger le dernier pilote de Site officiel d'Intel.

5. Maintenant, ouvrez le fichier d'installation téléchargé et suivez les instructions à l'écran pour installer le pilote.
Noter: Lors de l'installation d'un nouveau pilote sur votre appareil, votre système peut redémarrer plusieurs fois.
Lire aussi :Comment mettre à jour les pilotes de périphérique sur Windows 10
Méthode 6: Mettre à jour Windows
Assurez-vous toujours que vous utilisez votre système dans sa version mise à jour. Sinon, les fichiers du système ne seront pas compatibles avec les fichiers du pilote entraînant des baisses de FPS Overwatch dans tous les problèmes de jeux. Suivez les étapes mentionnées ci-dessous pour démarrer la mise à jour :
1. appuie sur le Windows + jeclés ensemble pour ouvrir Paramètres dans votre système.
2. Maintenant, sélectionnez Mise à jour et sécurité, comme montré.
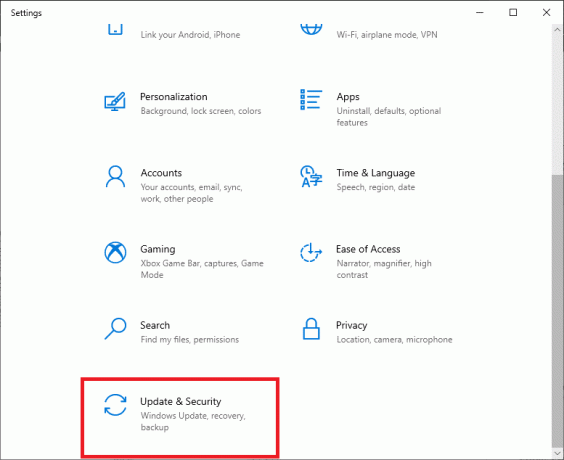
3. Maintenant, cliquez sur Vérifier les mises à jour du panneau de droite.

4A. Suivre la instructions à l'écran pour télécharger et installer la dernière mise à jour disponible.

4B. Si votre système est déjà à jour, il affichera Vous êtes à jour un message.
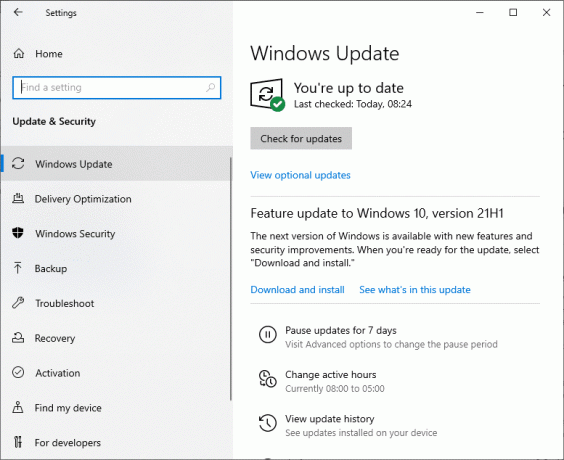
5. Redémarrez votre PC et vérifiez si le problème est résolu maintenant.
Méthode 7: Réparer les fichiers du jeu
De nombreux utilisateurs de Windows rencontrent des problèmes lorsque les fichiers de jeu sont corrompus ou manquants. Dans ce cas, la meilleure option est de réparer tous ces éléments, ce qui peut être fait des deux manières suivantes :
Option 1: via Overwatch Scan and Repair
1. Aller à Site Internet d'Overwatch et Connexion à votre compte.
2. Ensuite, cliquez sur Options.
3. Maintenant, faites défiler le menu et cliquez sur Numériser et réparer, comme montré.
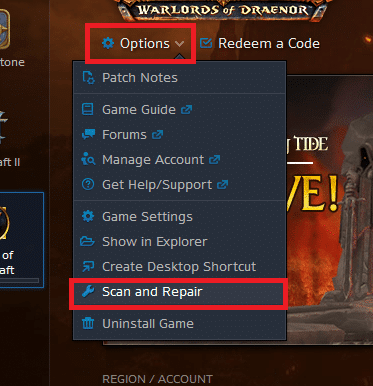
4. Suivre la instructions à l'écran pour terminer le processus et relancer leJeu de nouveau.
Option 2: via Steam, vérifiez l'intégrité des fichiers du jeu
Lisez notre tutoriel ici pour apprendre Comment vérifier l'intégrité des fichiers de jeu sur Steam.
Méthode 8: Désactiver les services et les programmes de démarrage
Les problèmes concernant les baisses d'Overwatch FPS peuvent être résolus par un démarrage propre de tous les services et fichiers essentiels dans Windows 10, comme expliqué dans cette méthode.
Noter: Assurez-vous de connectez-vous en tant qu'administrateur avant d'effectuer un démarrage minimal de Windows.
1. Lancer Courir boîte de dialogue en appuyant sur la Touches Windows + R ensemble.
2. Taper msconfig commande et cliquez d'accord lancer Configuration du système la fenêtre.
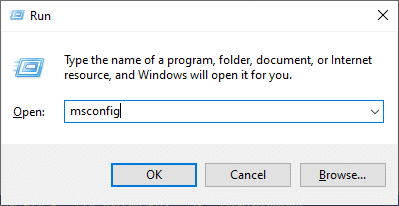
3. Ensuite, passez au Prestations de service languette.
4. Cochez la case à côté de Cacher tous les services Microsoft, et cliquez sur Désactiver tous les bouton comme indiqué.
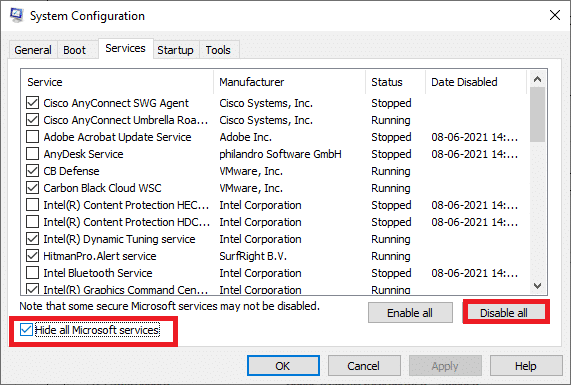
5. Maintenant, passez au Commencez onglet et cliquez sur le lien pour Ouvrir le gestionnaire de tâches comme illustré ci-dessous.
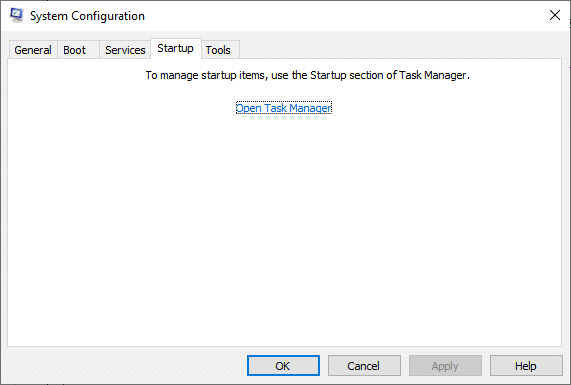
6. Basculez vers le Commencez également dans la fenêtre Gestionnaire des tâches.
7. Ensuite, sélectionnez le non requis tâches de démarrage et cliquez Désactiver dans le coin inférieur droit de l'écran.
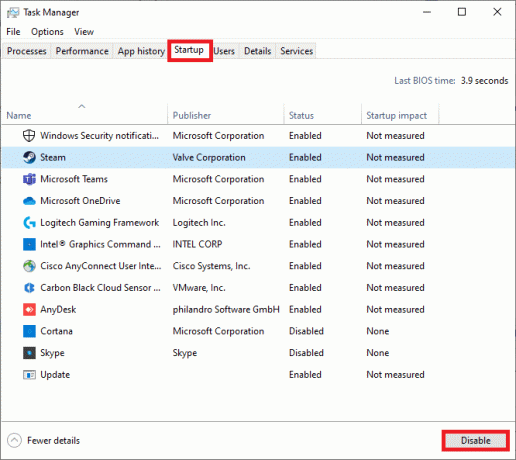
8. Sortir Gestionnaire des tâches et Configuration du système. Finalement, redémarragevotre ordinateur.
Méthode 9: Assurez-vous que le bon Fonctionnement de Matériel
Certains problèmes liés au matériel peuvent également provoquer un problème Overwatch FPS Drops.
1. Problèmes de carte graphique: Même des dommages mineurs aux cartes graphiques comme une puce tordue, des lames cassées ou tout dommage causé par l'unité PCB seront fatals. Dans ce cas, retirez la carte et vérifiez qu'elle n'est pas endommagée. S'il est sous garantie, vous pouvez demander un remplacement ou une réparation.

2. Câbles anciens ou endommagés : Même si la vitesse de votre système est très élevée, vous ne bénéficierez pas d'un service ininterrompu lorsque les fils sont cassés ou endommagés. Par conséquent, assurez-vous que les fils sont dans un état optimal. Remplacez-les, si nécessaire.
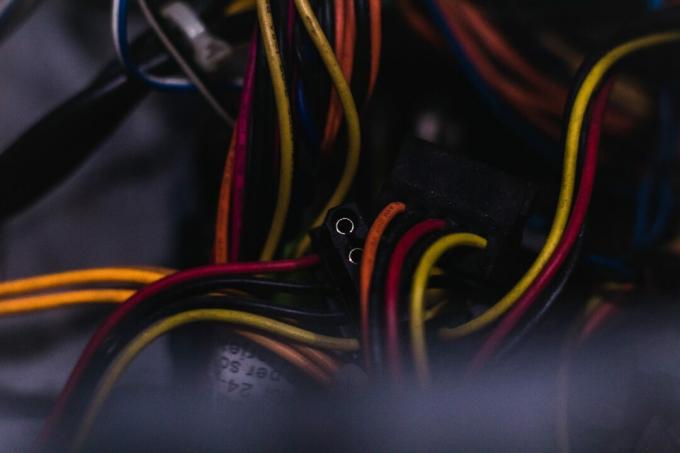
Lire aussi :Correction de la carte graphique non détectée sous Windows 10
Méthode 10: Maintenir une ambiance propre et ventilée
Un environnement malpropre peut également contribuer aux mauvaises performances de votre ordinateur et de votre carte graphique/audio en raison de l'accumulation de poussière. Lorsqu'il y a des caillots de débris autour du ventilateur, votre système ne sera pas correctement ventilé, ce qui entraînera une surchauffe. Une surchauffe excessive peut également contribuer aux mauvaises performances et aux baisses de FPS dans tous les jeux. De plus, cela endommagerait les composants internes et ralentirait progressivement le système.
1. D'où, repose ton ordinateur entre des sessions de jeu longues et intenses.
2. En outre, installer un meilleur système de refroidissement pour votre ordinateur Windows 10.
3. Évitez de placer votre ordinateur portable sur une surface molle comme des oreillers. Cela fera s'enfoncer le système dans la surface et bloquera la ventilation de l'air

4. Si vous utilisez un ordinateur portable, assurer suffisamment d'espace pour une bonne aération. Utiliser un purificateur d'air comprimé pour nettoyer les évents de votre système.
Noter: Veillez à ne pas endommager les composants internes de votre ordinateur de bureau/portable.
Conseillé:
- Correction des chutes de cadre de League of Legends
- Correction du non lancement de Star Wars Battlefront 2
- 8 façons de résoudre le risque que le multijoueur Rain 2 ne fonctionne pas
- Qu'est-ce que NVIDIA Virtual Audio Device Wave Extensible ?
Nous espérons que nous pourrons aider à réparerOverwatch FPS baisse problème sur votre ordinateur de bureau/ordinateur portable Windows 10. Dites-nous quelle méthode vous a le plus aidé. De plus, si vous avez des questions/suggestions, n'hésitez pas à les déposer dans la section commentaires.



