Correction du code d'erreur Keka 2 sur macOS
Divers / / April 05, 2023
Keka est l'un des outils de compression et d'extraction les meilleurs et les plus rapides pour les utilisateurs de Mac, qui est principalement utilisé pour décomposer un fichier volumineux en fichiers plus petits. Par exemple, s'il existe un fichier ISO de 15 Go qui doit être transféré sur un disque dur externe ou envoyé par courrier, la limite est de 5 Go. Ainsi, Keka peut compresser ce fichier de 15 Go en 3 parties de 5 Go chacune ou moins selon la préférence. Ainsi, dans ce guide, nous avons couvert tout ce que vous devez savoir sur l'application Keka, comment l'utiliser pour compresser un fichier volumineux, toutes les questions concernant la résolution du code d'erreur keka 2, l'installation de keka et la désinstallation kéka.
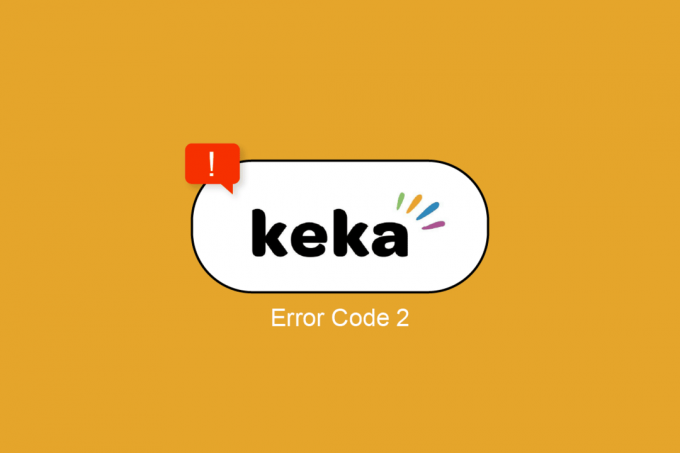
Table des matières
- Comment réparer le code d'erreur Keka 2 sur macOS
- Comment utiliser l'application Keka sur macOS
- A quoi sert l'application Keka ?
- Certaines fonctionnalités de l'application Keka
- Comment compresser un fichier sur Keka
- Comment extraire un fichier avec Keka
- Comment diviser un gros fichier en plusieurs fichiers plus petits
- Formats de fichiers pris en charge par Keka
- Quelles sont les raisons derrière le code d'erreur Keka 2 ?
- Méthode 1: Redémarrer le système
- Méthode 2: vérifier et utiliser le bon format
- Méthode 3: Vérifier le fichier avant l'extraction
- Méthode 4: Fermez les autres applications de compression
- Méthode 5: réinstaller l'application Keka
Comment réparer le code d'erreur Keka 2 sur macOS
Dans cet article, nous avons expliqué en détail l'application Keka, ses fonctionnalités, comment utiliser l'application, les solutions pour corriger le code d'erreur 2 et comment désinstaller ou installer l'application Keka sur macOS.
Comment utiliser l'application Keka sur macOS
Keka a une interface simple avec des options et des paramètres minimum et appropriés, c'est plutôt agréable et propre, ce qui le rend super facile à utiliser. Nous présentons ici un guide rapide sur la façon d'extraire un fichier à l'aide de Keka et, plus important encore, sur la façon de compresser/diviser un gros fichier en plusieurs fichiers plus petits.
A quoi sert l'application Keka ?
- Extraction de fichiers et de données à partir de dossiers zippés.
- Compression de fichiers et de données pour réduire la taille du fichier.
- Diviser un fichier extrêmement volumineux en fichiers collectifs plus petits.
- Crypter un fichier avec un mot de passe.
Certaines fonctionnalités de l'application Keka
- Peut effectuer plusieurs opérations simultanées.
- Supprime ou déplace automatiquement le dossier zip dans la corbeille après l'extraction.
- Option pour définir le format et la méthode d'extraction par défaut (vitesse).
- Préréglages par défaut disponibles pour la compression fractionnée, tels que disquette 1,4, DVD 4,7 Go, Blu-ray 25 Go (SL).
- Option d'extraction dans un sous-dossier.
Comment compresser un fichier sur Keka
La compression comme son nom l'indique va compresser le fichier dans un dossier zip et réduire la taille du fichier car il supprime les éléments de fichiers et les données similaires, qui peuvent restaurer leur état d'origine en les décompressant. Procédez comme suit pour compresser un fichier à l'aide de Keka :
1. Ouvrir Kéka application.
2. Choisir la format dans lequel vous souhaitez compresser le fichier.
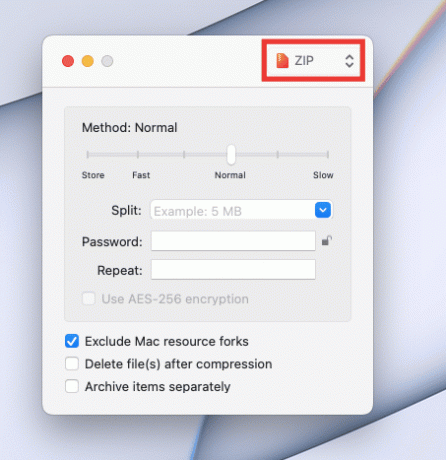
3. Sélectionnez le méthode (vitesse de compression). Réglez-le sur Normal pour le meilleur résultat.
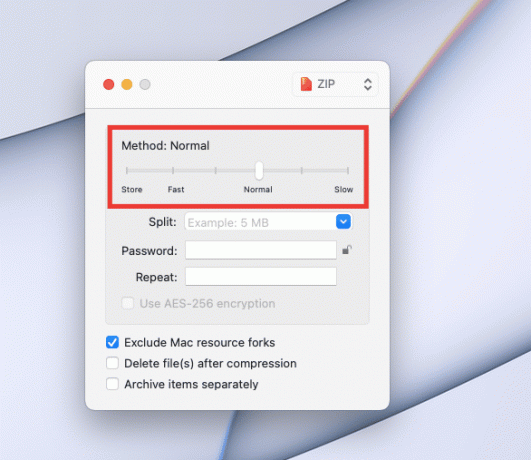
4. Faites glisser le déposer dans le Kéka fenêtre.
Maintenant, un nouveau fichier compressé sera créé dans la même fenêtre/emplacement.
Comment extraire un fichier avec Keka
L'extraction consiste à retirer les données/fichiers du fichier compressé/zippé. Effectuez les étapes suivantes pour extraire un fichier :
1. Faites un clic droit sur votre déposer, passez le curseur sur le Ouvrir avec option, et cliquez sur Kéka.

Après avoir cliqué sur Keka, il extraira instantanément les fichiers sur la même fenêtre.
Note: Vous pouvez également définir le dossier par défaut pour l'extraction si vous l'utilisez fréquemment. Pour définir le dossier par défaut, ouvrez Kéka application > Appuyez sur Commande + Virgule touche > puis aller à la Extraction onglet et modifiez l'emplacement par défaut de Extraire vers l'emplacement menu déroulant.
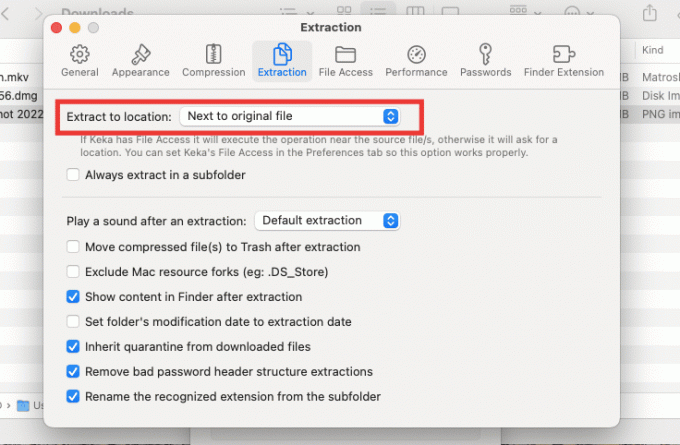
Pour plus d'astuces et de conseils passionnants, continuez à lire notre guide sur Keka MacOS File Archiver.
A lire aussi :Résoudre les problèmes de macOS Big Sur
Comment diviser un gros fichier en plusieurs fichiers plus petits
Si vous êtes un utilisateur Mac, vous savez probablement que le choix du format Ex-FAT pour un disque dur fonctionne et prend en charge les systèmes d'exploitation Mac et Windows. Cependant, l'inconvénient est qu'il ne peut transférer que des fichiers jusqu'à 4 Go à la fois. Si la taille du fichier est de 4,2 Go, il ne peut pas être transféré sur un disque dur. Dans de tels cas, des fichiers volumineux tels que des films Blu-ray de 25 Go ou d'énormes fichiers ISO Windows peuvent être compressés et divisés en fichiers plus petits pour un transfert facile. Voici comment diviser un fichier en fichiers plus petits :
1. Ouvrez le Kéka application.
2. Sélectionnez le format dans lequel vous souhaitez compresser le fichier.
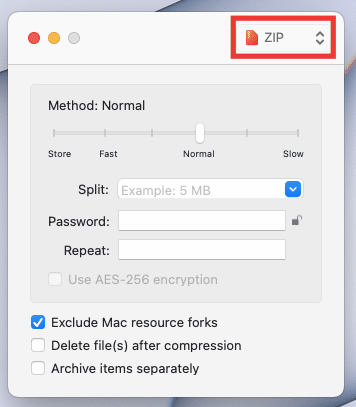
3. Dans le Diviser section, entrez la taille du montant dans lequel vous souhaitez diviser chaque fichier. Par exemple, nous prenons un fichier vidéo de 81 Mo et nous voulons diviser le fichier en 10 Mo chacun. Pour cela, nous allons entrer 10 Mo dans la section Split. Vous pouvez entrer le montant selon vos préférences et la taille du fichier.
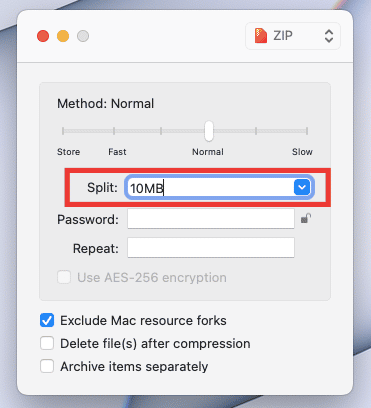
4. Faites glisser le déposer à la fenêtre de Keka. Et la compression commencera.
Les fichiers zip seront créés au même emplacement où se trouve le fichier d'origine. Désormais, un seul fichier vidéo est divisé en 9 fichiers et vous devez réfléchir à la manière de le ramener à sa forme d'origine. Cliquez simplement sur l'un des fichiers compressés et il sera automatiquement extrait à son état et à son emplacement d'origine.
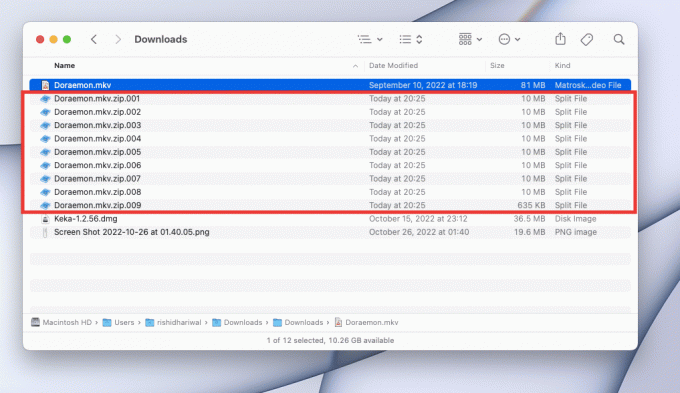
Formats de fichiers pris en charge par Keka
Keka peut extraire des fichiers de 7Z, ZIP, RAR, ZIPX, TAR, GZIP, BZIP2 XZ, LZIP, ISO, DMG, ZSTD, BROTLI, LRZIP, EXE, CAB, LZMA, MSI, WIM, JAR, PAX, JAR, IPA, WAR, APK, XIP, APPX, XPI, IS3, WPRESS, CPIO, CPT, CPGZ et SPK formats.
Il peut compresser des fichiers aux formats ZIP, TAR, ISO, 7Z, GZIP, LZIP, BZIP2, XZ, DMG, BROTLI, LRZIP ZSTD, WIM et AAR.
Quelles sont les raisons derrière le code d'erreur Keka 2 ?
La plupart du temps, la raison derrière le code d'erreur Keka 2 ou le code d'erreur 2 utilisant "p7zip" Une erreur fatale se produit lors de l'extraction ou de la décompression des fichiers en raison d'un fichier téléchargé défectueux ou incomplet. D'autres facteurs incluent les interférences d'autres applications, les erreurs de fichiers système et l'incompatibilité des formats de fichiers.
A lire aussi :Pourquoi l'Internet de mon Mac est-il si lent tout d'un coup ?
Voici les méthodes pour résoudre le problème du code d'erreur Keka 2.
Méthode 1: Redémarrer le système
C'est le moyen le plus simple mais le plus efficace de corriger les erreurs ou les bugs gênants en redémarrant simplement votre Mac. Le système corrigera automatiquement toutes les erreurs temporaires causées par la confusion du système ou par d'autres interférences d'application. En outre, cela libérera de la mémoire consommée par les applications d'arrière-plan. Si vous rencontrez toujours une erreur de codes d'erreur Keka, essayez la méthode suivante répertoriée ci-dessous.
Méthode 2: vérifier et utiliser le bon format
La principale raison derrière le code d'erreur Keka 2 est due au choix du mauvais format/extension pour la décompression de fichier. Cela arrive souvent avec le format RAR lors de la décompression des fichiers séparés/scindés. La meilleure solution pour résoudre ce problème consiste à renommer l'extension en fonction du format de fichier et de celui pris en charge. Voici comment changer le format d'un fichier sur Mac :
1. Faites un clic droit sur le déposer et cliquez sur Renommer pour renommer le fichier.
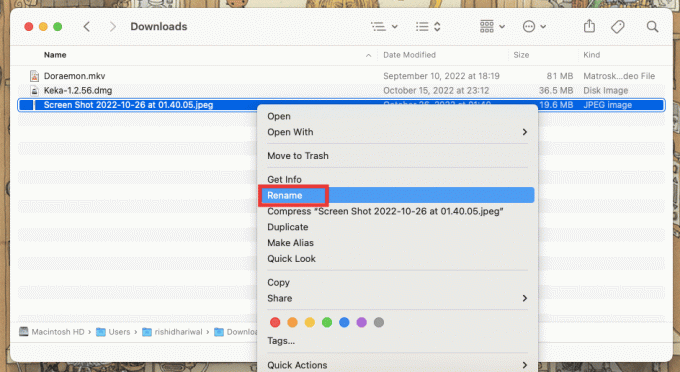
2. Tapez le nouveau format et appuyez sur Entrer clé.
3. Validez en cliquant sur Utiliser .png format.
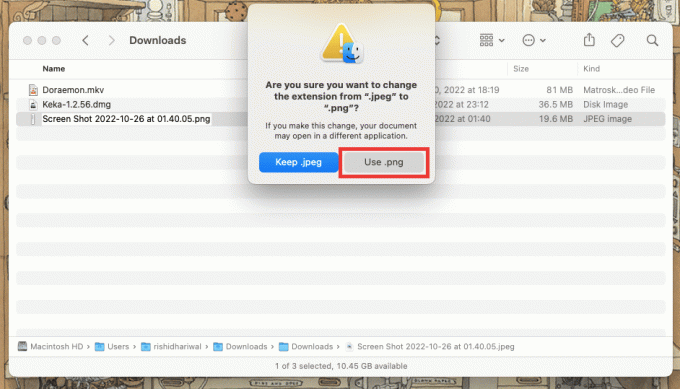
Méthode 3: Vérifier le fichier avant l'extraction
Assurez-vous que le fichier que vous décompressez est entièrement téléchargé ou transféré, et qu'il prend en charge la large gamme de formats d'extraction de Keka. Essayez de télécharger à nouveau ou de transférer à nouveau le fichier au cas où il y aurait eu une erreur la dernière fois.
Note: Tous les formats pris en charge par Keka sont répertoriés ci-dessus dans ce guide.
Méthode 4: Fermez les autres applications de compression
Si vous utilisez plusieurs outils/applications d'extraction ensemble, un problème de codes d'erreur Keka se produira probablement car le fichier que vous souhaitez compresser ou décompresser est utilisé avec une autre application. Ou toute autre application d'archivage exécutée en arrière-plan peut également affecter et entraîner des erreurs. Par conséquent, fermez toutes les autres applications et outils d'archivage/compression.
Note: Si vous êtes un utilisateur Mac de longue date, vous savez probablement que cliquer sur le bouton Croix-Rouge dans le coin gauche de la fenêtre ne fermera pas complètement l'application et qu'elle s'ouvrira toujours en arrière-plan. Pour quitter complètement une application, suivez les étapes mentionnées ci-dessous.
Pour quitter l'application sur Mac :
La plupart des nouveaux utilisateurs de Mac ne savent peut-être pas comment quitter complètement les applications, ce qui peut vider la batterie plus rapidement et affecter les performances globales. Il existe plusieurs façons de fermer complètement une application. Voici quelques façons de fermer des applications sur Mac :
1. Presse Commande + Q clé.
2. Faites un clic droit sur l'icône de l'application sur le dock et cliquez sur Arrêter.
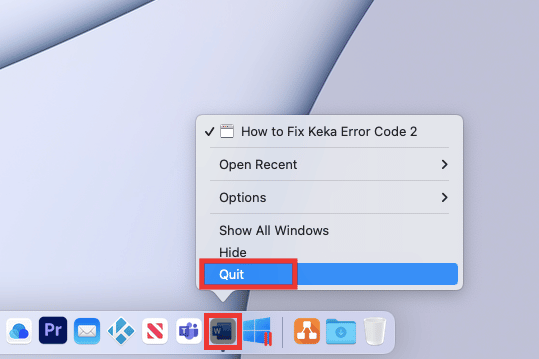
3. Si l'application Keka MacOS File Archiver est gelée et ne répond pas ou si vous souhaitez fermer plusieurs applications ensemble, cliquez sur le Logo Apple dans le coin supérieur gauche et cliquez sur Forcer à quitter. Après cela, sélectionnez les applications que vous souhaitez quitter, cliquez sur Forcer à quitter, et validez en cliquant sur Forcer à quitter une fois de plus.
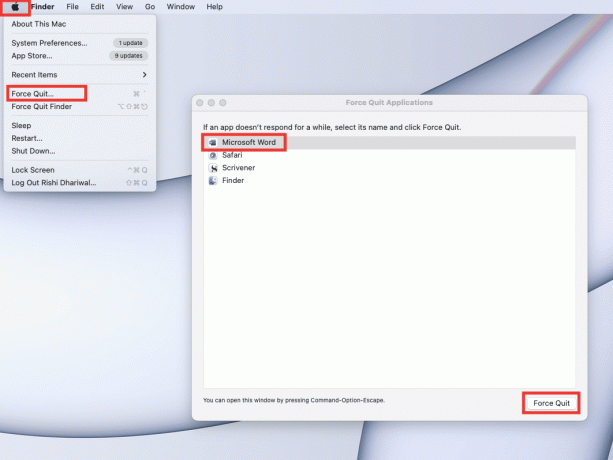
4. Ou, tout simplement, cliquez sur le Nom de l'application sur le barre de menu et cliquez sur Quitter [nom de l'application].
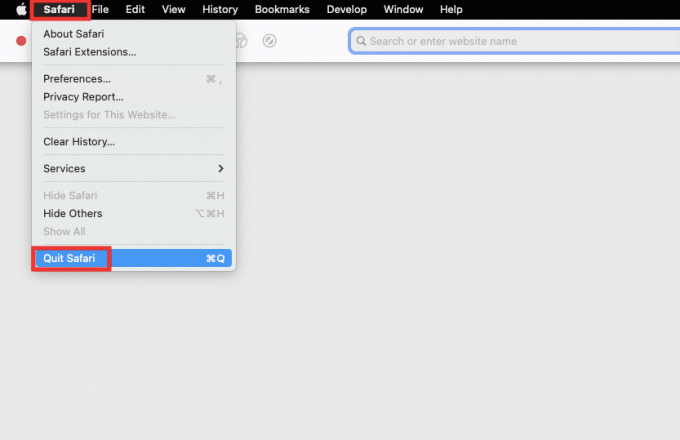
A lire aussi :Comment forcer la fermeture des applications Mac avec le raccourci clavier
Méthode 5: réinstaller l'application Keka
Si aucune des méthodes ne fonctionne pour vous, vous pouvez enfin essayer de réinstaller l'application Keka MacOS File Archiver. Tout d'abord, vous devez désinstaller Keka, puis le réinstaller. Pour installer et désinstaller Keka sur MacOS, les étapes sont décrites ci-dessous en détail.
Étape 1: désinstaller Keka sur Mac
1. Clique sur le Chercheur icône ou appuyez sur Commande + Nclé ensemble sur le bureau.
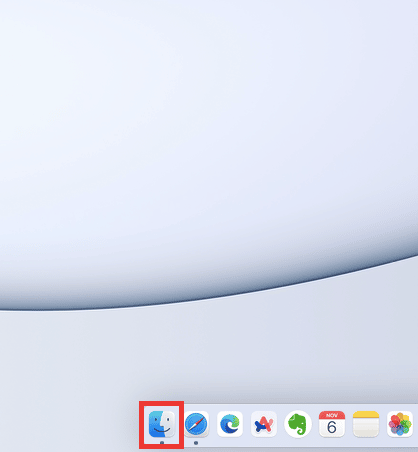
2. Cliquer sur Applications.
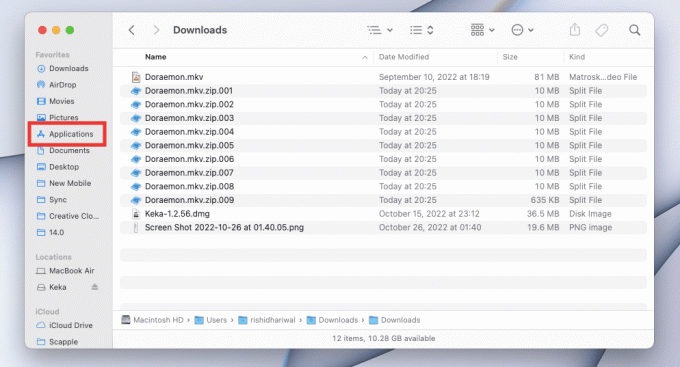
3. Sélectionner Kéka, faites un clic droit sur Mettre à la corbeille ou appuyez sur Commande + Supprclé simultanément.

4. Ensuite, cliquez sur le Poubelle icône sur le quai. Cliquer sur Vide et validez en cliquant sur Poubelle vide.

A lire aussi :Comment réparer le microphone ne fonctionne pas sur Mac
Étape 2: Installer Keka sur Mac
Keka MacOS File Archiver est une application légère et entièrement gratuite. L'interface utilisateur est assez simple et tout ce dont vous avez besoin est un tutoriel unique pour connaître les bases. Suivez ces étapes pour installer Keka sur votre appareil Mac afin de résoudre le problème du code d'erreur 2 de Keka.
1. Allez à la Page Officielle de Kéka ou simplement l'obtenir auprès du Mac App Store, ce que nous ne recommandons pas car cela vous coûtera $4.99.

2. Allez ensuite dans votre dossier de téléchargements et double-cliquez sur Keka-1.2.56.dmg fichier pour l'installer.
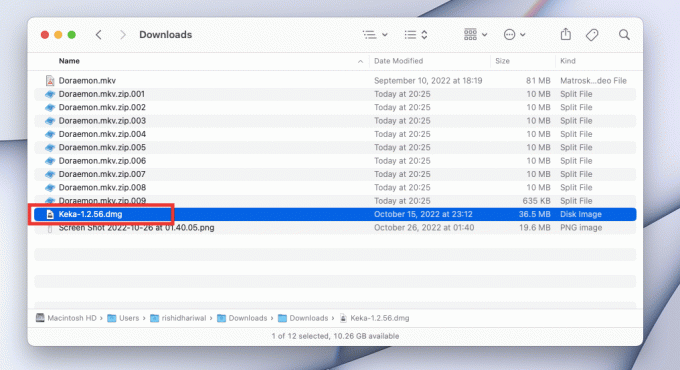
3. Après cela, faites glisser le Kéka icône à Application icône de dossier.
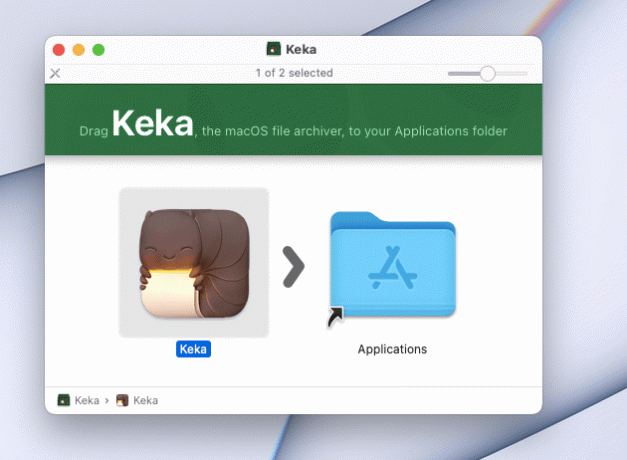
4. Double-cliquez sur Applications l'icône du dossier, puis double-cliquez sur Kéka application.
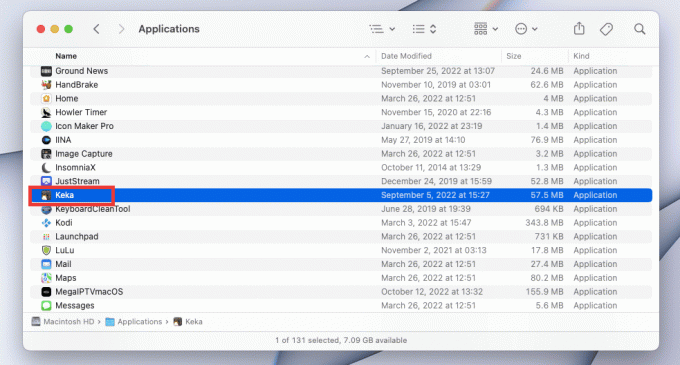
5. Toute application téléchargée en dehors du Mac App Store nécessite une autorisation supplémentaire. Alors, cliquez sur Ouvrir pour accorder la permission d'installer Keka. Et.. Voila. Profitez de l'application.
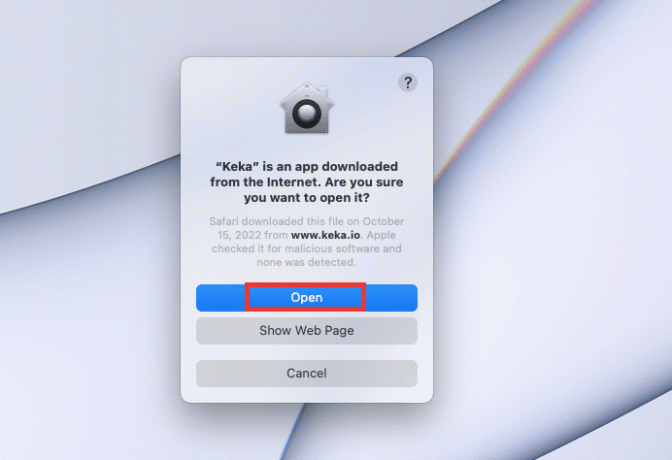
Foire aux questions (FAQ)
Q1. Meilleure application alternative pour Keka pour Windows OS ?
Rép. Keka n'est pas disponible sur Windows. Mais il existe de nombreuses applications de compression similaires comme Keka pour Windows, qui peuvent diviser des fichiers volumineux en fichiers plus petits. 7-Zip et WinRAR sont des applications de compression bien connues qui peuvent être utilisées sur le système d'exploitation Windows pour fractionner des fichiers volumineux.
Q2. Y aura-t-il une perte de qualité vidéo lors de la compression ?
Rép. Bref, Oui il pourrait y avoir peu de différence. Il existe d'innombrables types d'outils de compression vidéo disponibles aujourd'hui, de sorte que la qualité de compression du la vidéo dépend de nombreux facteurs, tels que l'outil / l'application utilisé, la résolution, les paramètres de qualité, la vitesse, etc.
Q3. Quelle est la différence entre les formats rar, zip et 7z ?
Rép. Tous les 3 sont des formats de compression et sont très similaires les uns aux autres. La seule différence serait la taille, le taux et la vitesse de compression, qui peuvent varier en fonction du format et de la taille du fichier.
Recommandé:
- Comment trouver le compte Reddit de quelqu'un par e-mail
- 19 meilleures applications de récupération de photos pour iPhone
- Qu'est-ce que le code d'erreur 36 sur Mac ?
- Le correctif ne peut pas être ouvert car le développeur ne peut pas être vérifié sur Mac
Nous espérons que ce guide vous a été utile et que vous avez pu résoudre Code d'erreur Keka 2 problème. Faites-nous savoir quelle méthode a fonctionné pour vous et laquelle n'a pas résolu les erreurs de Keka MacOS File Archiver. Si vous avez des questions ou des suggestions concernant des questions liées à la technologie, n'hésitez pas à les déposer dans la section des commentaires ci-dessous.



