Les 7 meilleures façons de corriger l'erreur Toutes les caméras sont réservées dans Windows 11
Divers / / April 05, 2023
Lorsque vous accédez à l'application Appareil photo sous Windows 11, vous pouvez rencontrer le message "Toutes les caméras sont réservées" avec le code d'erreur 0xa00f4288. Cela peut se produire pour diverses raisons, allant d'un manque de autorisations nécessaires aux pilotes de caméra défectueux. Heureusement, le dépannage de l'erreur n'est pas trop difficile si vous savez où chercher.
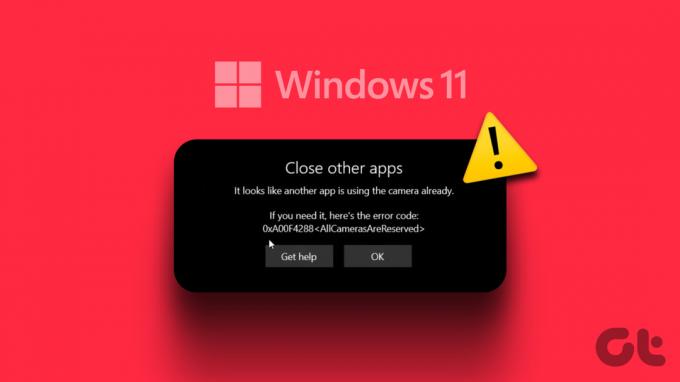
De telles erreurs d'appareil photo dans Windows ne devraient pas vous empêcher de prendre des photos sur votre PC ou votre tablette. Suivez les conseils de dépannage suivants pour résoudre l'erreur "Toutes les caméras sont réservées" dans Windows 11 et faire fonctionner à nouveau le flux de votre caméra.
1. Fermer les applications à l'aide de votre appareil photo
Une raison courante pour laquelle l'application Appareil photo peut ne pas accéder à la webcam et afficher le message d'erreur "Toutes les caméras sont réservées" est si une autre application ou un programme l'utilise déjà en arrière-plan. Cela signifie que vous pouvez avoir une autre application ou un autre navigateur ouvert qui accède à la webcam sur votre ordinateur.
Pour savoir quelle application utilise votre appareil photo sous Windows, procédez comme suit :
Étape 1: Appuyez sur les touches Windows + I pour ouvrir l'application Paramètres.
Étape 2: Accédez à l'onglet Confidentialité et sécurité. Ensuite, faites défiler jusqu'à Autorisations de l'application et sélectionnez Appareil photo.

Étape 3: Si une application utilise votre webcam, vous verrez le message "Currently in use" sous son nom.
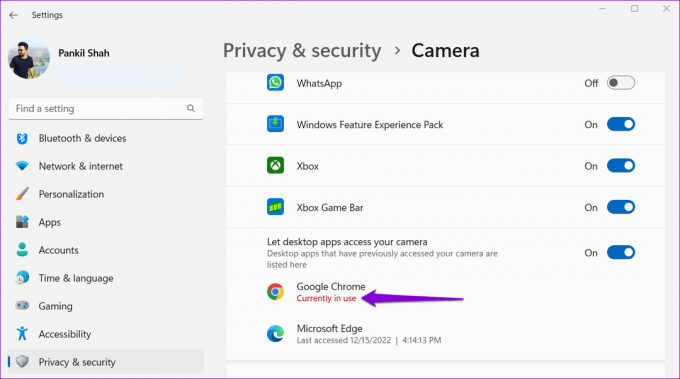
Après avoir identifié l'application qui utilise votre webcam, fermez-la et le message d'erreur disparaîtra.
2. Activer l'autorisation de caméra
Une autre raison pour laquelle l'application Appareil photo peut ne pas accéder à votre webcam est si elle ne dispose pas de l'autorisation nécessaire. Voici comment vérifier.
Étape 1: Cliquez avec le bouton droit sur l'icône Windows et sélectionnez Paramètres dans le menu Power User.

Étape 2: Cliquez sur Confidentialité et sécurité dans la barre latérale gauche. Dans le volet de droite, faites défiler jusqu'à Autorisations de l'application et sélectionnez Appareil photo.

Étape 3: Dans la section "Autoriser les applications à accéder à votre appareil photo", activez la bascule à côté de l'appareil photo.
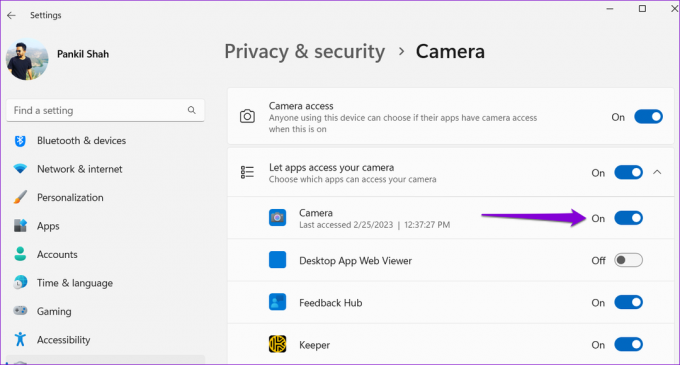
Après cela, vérifiez si l'erreur "Toutes les caméras sont réservées" se reproduit.
3. Exécutez l'utilitaire de résolution des problèmes de caméra
L'exécution de l'outil de dépannage de l'appareil photo permet à Windows de diagnostiquer la connexion entre votre PC et la webcam. L'outil vérifie également votre système pour d'autres problèmes liés à la caméra et tente de les réparer. Voici comment vous pouvez l'exécuter.
Étape 1: Cliquez sur l'icône Windows dans la barre des tâches et cliquez sur l'icône en forme d'engrenage dans le menu Démarrer pour lancer l'application Paramètres.

Étape 2: Dans l'onglet Système, cliquez sur Dépanner.

Étape 3: Choisissez Autres dépanneurs dans le volet de droite.

Étape 4: Cliquez sur le bouton Exécuter à côté de la caméra et suivez les invites à l'écran pour exécuter le dépanneur.
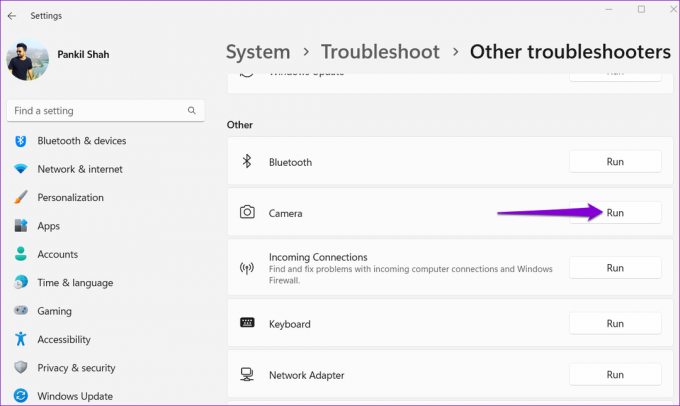
4. Mettre à jour les pilotes de caméra
Les pilotes de caméra obsolètes peuvent également perturber votre système, entraînant des codes d'erreur tels que 0xa00f4288. Par conséquent, c'est une bonne idée de vérifier si les pilotes de l'appareil photo sur votre PC nécessitent une mise à jour.
Étape 1: Appuyez sur les touches Windows + S pour ouvrir le menu de recherche Windows, tapez Gestionnaire de périphériques, et sélectionnez le premier résultat qui s'affiche.

Étape 2: Cliquez sur la flèche devant Caméras pour la développer. Ensuite, faites un clic droit sur votre webcam et sélectionnez l'option Mettre à jour le pilote.
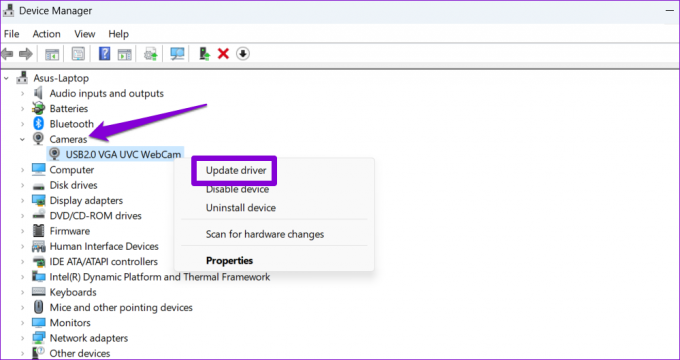
Après avoir mis à jour les pilotes, essayez à nouveau d'utiliser l'application Appareil photo et vérifiez si le problème persiste.
5. Réparer ou réinitialiser l'application appareil photo
Réparer l'application Appareil photo Windows est un moyen efficace de résoudre les problèmes courants interférant avec ses fonctionnalités. Si l'erreur "Toutes les caméras sont réservées" est liée à l'application, sa réparation devrait aider.
Étape 1: Cliquez avec le bouton droit sur l'icône Windows dans la barre des tâches et sélectionnez Applications installées dans le menu Power User.

Étape 2: Faites défiler la liste pour localiser l'application Appareil photo. Cliquez sur l'icône de menu à trois points horizontaux à côté et sélectionnez Options avancées.

Étape 3: Faites défiler vers le bas et cliquez sur le bouton Réparer.

Une fois le processus terminé, vous verrez une coche à côté du bouton Réparer. Si l'erreur persiste même après cela, vous pouvez essayer de réinitialiser l'application à partir du même menu. Cela supprimera toutes les données d'application corrompues et réinitialisera l'application à sa configuration par défaut.
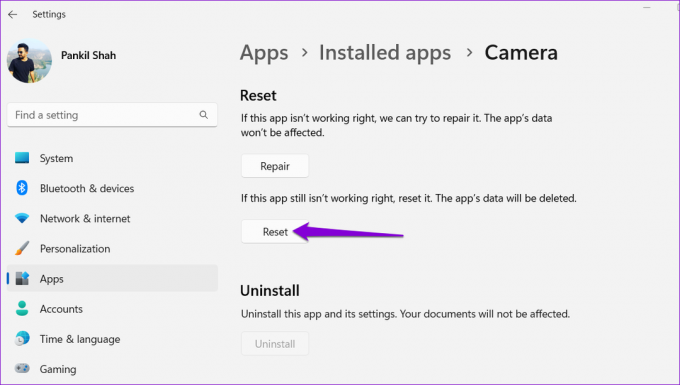
6. Mettre à jour l'application Appareil photo
Si la réparation ou la réinitialisation de l'application Appareil photo ne résout pas le problème, vérifiez si des mises à jour sont disponibles. Ouvrez l'application Microsoft Store sur votre PC et accédez à l'onglet Bibliothèque. Ensuite, cliquez sur le bouton Obtenir les mises à jour.

Si une mise à jour est disponible pour l'application Appareil photo, installez-la et vérifiez si elle supprime le code d'erreur 0xa00f4288.
7. Rechercher les logiciels malveillants
La présence de logiciels malveillants ou de virus sur votre ordinateur peut également empêcher Windows de communiquer avec votre appareil photo et provoquer de telles erreurs. Pour vérifier cette possibilité, vous devrez analysez votre PC à la recherche de logiciels malveillants à l'aide de Windows Defender ou un programme antivirus tiers auquel vous faites confiance.

Fini les problèmes de caméra
Sauf en cas de problème matériel, l'une des solutions répertoriées ci-dessus devrait résoudre l'erreur "Toutes les caméras sont réservées" dans Windows 11. Appliquez-les tous et dites-nous ce qui a fonctionné pour vous dans les commentaires ci-dessous.
Dernière mise à jour le 27 février 2023
L'article ci-dessus peut contenir des liens d'affiliation qui aident à soutenir Guiding Tech. Cependant, cela n'affecte pas notre intégrité éditoriale. Le contenu reste impartial et authentique.
Écrit par
Pankil Shah
Pankil est un ingénieur civil de profession qui a commencé son parcours en tant qu'écrivain chez EOTO.tech. Il a récemment rejoint Guiding Tech en tant qu'écrivain indépendant pour couvrir les procédures, les explications, les guides d'achat, les trucs et astuces pour Android, iOS, Windows et Web.



