Réparer Windows 10 ne télécharge ou n'installe pas les mises à jour
Divers / / November 28, 2021
Le correctif Windows 10 ne télécharge ni n'installe les mises à jour: Alors que Windows 10 est la version la plus sophistiquée et la plus avancée de Microsoft OS jusqu'à présent, cela ne signifie pas que vous ne rencontrerez aucun problème. En fait, les utilisateurs se plaignent toujours de la La mise à jour de Windows se bloque. Désormais, les mises à jour sont une partie très importante de l'écosystème du système d'exploitation Windows et depuis Windows 10, les mises à jour sont obligatoires et elles sont automatiquement téléchargées et installées de temps en temps.
Les mises à jour Windows sont automatiquement téléchargées et installées, que vous souhaitiez ou non l'installer. La seule chose que vous puissiez faire à propos des mises à jour Windows est que vous pouvez retarder légèrement l'installation des mises à jour. Mais le problème auquel les utilisateurs sont confrontés est que les mises à jour de Windows sont continuellement accumulées tandis que certaines des mises à jour attendent d'être téléchargées, tandis que beaucoup attendent d'être installées. Mais le problème ici est qu'aucun d'entre eux n'est réellement installé ou téléchargé.

Pourquoi les mises à jour de Windows 10 ne se téléchargent ou ne s'installent pas ?
Ce problème peut être dû à une connexion Internet lente ou médiocre, à des fichiers système corrompus, à un dossier SoftwareDistribution corrompu, le logiciel peut entrer en conflit avec les anciennes et nouvelles versions, certains services d'arrière-plan liés aux mises à jour de Windows peuvent s'être arrêtés, tout problème préexistant qui n'était pas connu avant que Windows ne commence la mise à jour, etc. Ce sont certaines des raisons pour lesquelles vous ne pouvez pas télécharger ou installer les mises à jour Windows. Mais ne vous inquiétez pas, le problème peut être résolu en suivant le guide de dépannage ci-dessous.
Si vous rencontrez un autre problème où les mises à jour de Windows 10 sont extrêmement lentes, suivez ce guide pour résoudre le problème.
Contenu
- Réparer Windows 10 ne télécharge ou n'installe pas les mises à jour
- Méthode 1: exécuter l'utilitaire de résolution des problèmes de Windows Update
- Méthode 2: démarrer tous les services Windows Update
- Méthode 3: renommer le dossier SoftwareDistribution
- Méthode 4: Exécuter la restauration du système
- Méthode 5: Télécharger les mises à jour hors ligne
- Méthode 6: Réinitialiser Windows 10
Réparer Windows 10 ne télécharge ou n'installe pas les mises à jour
Assurez-vous de créer un point de restauration juste au cas où quelque chose ne va pas. Il existe plusieurs méthodes pour réparer la fenêtre lorsqu'elle est bloquée lors du téléchargement ou de l'installation de mises à jour.
Méthode 1: exécuter l'utilitaire de résolution des problèmes de Windows Update
L'utilitaire de résolution des problèmes de Windows Update détecte automatiquement tout problème lié aux mises à jour et essaie de le résoudre. Il vous suffit d'exécuter Update Troubleshooter en suivant les étapes ci-dessous :
1. Ouvert Panneau de commande en cliquant sur le Début menu et type panneau de commande.

2. Dans le panneau de configuration, allez voir et sélectionnez Grandes icônes comme vue.
3. Sélectionner Dépannage sous la fenêtre Panneau de configuration.
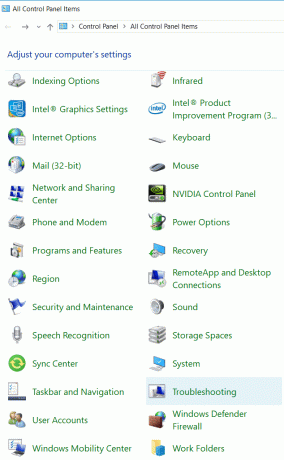
4. Sous Système et sécurité, cliquer sur Résoudre les problèmes avec la mise à jour de Windows.
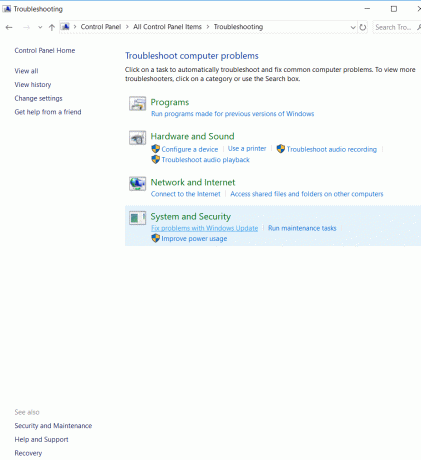
5. Une nouvelle fenêtre s'ouvrira, cochez Appliquer les réparations automatiquementy et cliquez Prochain.
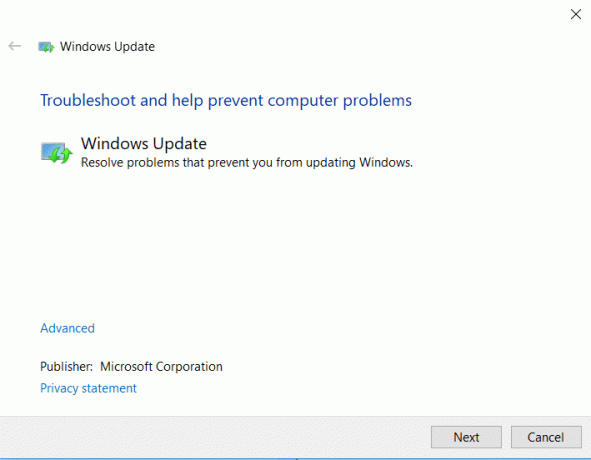
6. L'utilitaire de résolution des problèmes détectera tout problème avec les mises à jour Windows s'il y en a.

7. Si seulement corruption ou problème est présent, le dépanneur le détectera automatiquement et vous demandera de appliquer le correctif ou l'ignorer.
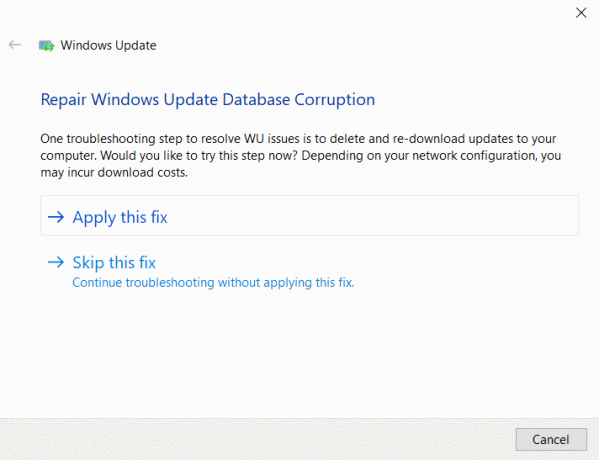
8. Cliquer sur Appliquer ce correctif et les problèmes avec Windows Update seront résolus.
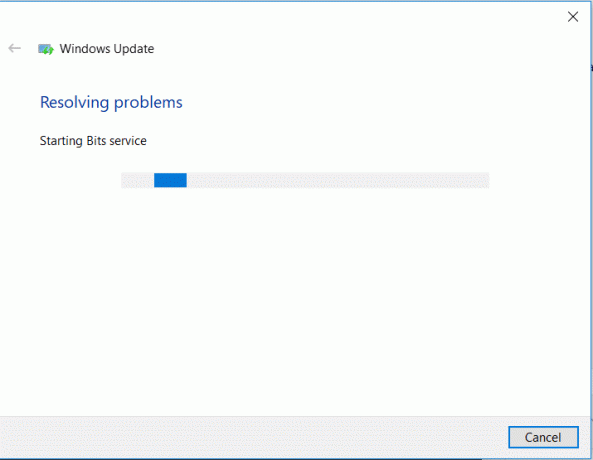
Une fois le problème avec les mises à jour Windows résolu, vous devez installer les mises à jour de Windows 10 :
1. Cliquer sur Début ou appuyez sur la touche Windows.
2. Taper mises à jour et cliquez sur Vérifier les mises à jour.
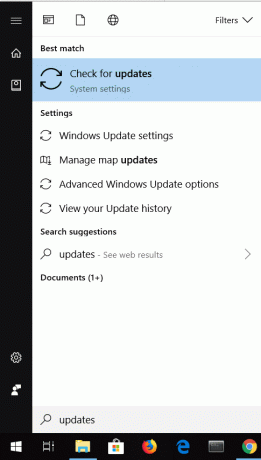
3. Cela ouvrira la fenêtre de mise à jour de Windows, cliquez simplement sur le Bouton Installer maintenant.

J'espère que vous devriez pouvoir réparer Windows 10 ne téléchargera pas ou n'installera pas les mises à jour problème maintenant, mais si le problème persiste, suivez la méthode suivante.
Méthode 2: démarrer tous les services Windows Update
Les mises à jour Windows peuvent être bloquées si les services et les autorisations liés aux mises à jour ne sont pas démarrés ou activés. Ce problème peut être facilement résolu en activant les services liés aux mises à jour Windows.
1. Ouvert Courir en appuyant Clé Windows + R simultanément.
2. Taper services.msc dans la zone Exécuter.

3. Une nouvelle fenêtre de fenêtre de services apparaîtra.
4. Rechercher Windows Update service, faites un clic droit dessus et sélectionnez Propriétés.

5. Le nom du service doit être wuauserv.
6. Maintenant, dans la liste déroulante Type de démarrage, sélectionnez Automatique et si l'état du service est arrêté, cliquez sur le Bouton Start.

7. De même, répétez les mêmes étapes pour Service de transfert intelligent en arrière-plan (BITS) et service cryptographique.

8. Redémarrez votre ordinateur et voyez si vous pouvez télécharger ou installer les mises à jour Windows.
Méthode 3: renommer le dossier SoftwareDistribution
Si les solutions ci-dessus ne fonctionnent pas, vous pouvez essayer de résoudre le problème à l'aide de l'invite de commande. Dans cette méthode, nous allons corriger la corruption du dossier SoftareDistribution en le renommant.
1. Appuyez sur la touche Windows + X puis sélectionnez Invite de commandes (Admin).
2. Tapez maintenant les commandes suivantes pour arrêter les services Windows Update, puis appuyez sur Entrée après chacune :
arrêt net wuauserv
net stop cryptSvc
bits d'arrêt net
net stop msiserver

3. Ensuite, tapez la commande suivante pour renommer le dossier SoftwareDistribution, puis appuyez sur Entrée :
ren C:\Windows\SoftwareDistribution SoftwareDistribution.old
ren C:\Windows\System32\catroot2 catroot2.old

4. Enfin, tapez la commande suivante pour démarrer Windows Update Services et appuyez sur Entrée après chacun :
démarrage net wuauserv
net start cryptSvc
bits de démarrage net
net start msiserver

5. Redémarrez votre PC pour enregistrer les modifications.
Lorsque l'ordinateur redémarre, vérifiez si vous pouvez réparer Windows 10 ne téléchargera pas ou n'installera pas le problème des mises à jour.
Méthode 4: Exécuter la restauration du système
Si les mises à jour Windows ne fonctionnent toujours pas et provoquent un dysfonctionnement de votre système, vous pouvez toujours essayer de restaurer le système à l'ancienne configuration lorsque tout fonctionnait. Vous pouvez annuler toutes les modifications apportées jusqu'à présent par des mises à jour Windows incomplètes. Et une fois que le système est restauré à une heure de travail antérieure, vous pouvez à nouveau essayer d'exécuter les mises à jour Windows. Pour effectuer la restauration du système, suivez les étapes ci-dessous :
1. Ouvert Début ou appuyez sur Clé Windows.
2. Taper Restaurer sous Windows Search et cliquez sur Créer un point de restauration.

3. Sélectionnez le Protection du système onglet et cliquez sur le Restauration du système bouton.

4. Cliquez sur Prochain et choisissez celui que vous désirez Point de restauration du système.

4. Suivez les instructions à l'écran pour terminer la restauration du système.
5. Après le redémarrage, vérifiez à nouveau Windows Update et voyez si vous êtes en mesure de résoudre le problème.
Méthode 5: Télécharger les mises à jour hors ligne
Si aucune des méthodes ci-dessus ne permet de résoudre le problème, vous pouvez essayer d'utiliser l'outil tiers appelé WSUS Offline Update. Le logiciel WSUS téléchargera les mises à jour Windows et les installera sans aucun problème. Une fois que l'outil est utilisé pour télécharger et installer les mises à jour Windows, la mise à jour Windows devrait fonctionner correctement. Cela signifie qu'à partir de la prochaine fois, vous n'aurez plus besoin d'utiliser cet outil pour les mises à jour, car les mises à jour Windows fonctionneront et téléchargeront et installeront les mises à jour sans aucun problème.
1. Téléchargez le logiciel WSUSe et l'extraire.
2. Ouvrez le dossier où le logiciel a été extrait et exécutez UpdateGenerator.exe.
3. Une nouvelle fenêtre s'ouvrira et sous l'onglet Windows, sélectionnez votre Version Windows. Si vous utilisez Édition 64 bits puis sélectionnez x64 global et si vous utilisez Édition 32 bits, puis sélectionnez x86 global.

4. Clique sur le Début bouton et le WSUS hors ligne devrait commencer à télécharger les mises à jour.
5. Après le téléchargement, ouvrez le Client dossier du logiciel et exécutez UpdateInstaller.exe.
6. Maintenant, cliquez sur le Début bouton à nouveau pour commencer à installer les mises à jour téléchargées.
7. Une fois que l'outil a fini de télécharger et d'installer les mises à jour, redémarrez votre PC.
Méthode 6: Réinitialiser Windows 10
Noter: Si vous ne pouvez pas accéder à votre PC, redémarrez votre PC plusieurs fois jusqu'à ce que vous commenciez Réparation automatique ou utilisez ce guide pour accéder Options de démarrage avancées. Naviguez ensuite jusqu'à Dépannage > Réinitialiser ce PC > Tout supprimer.
1. Appuyez sur la touche Windows + I pour ouvrir les paramètres, puis cliquez sur Icône de mise à jour et de sécurité.

2. Dans le menu de gauche, sélectionnez Récupération.
3. Sous Réinitialiser ce PC clique sur le "Commencer" bouton.

4. Sélectionnez l'option pour Garder mes fichiers.

5. Pour l'étape suivante, il vous sera peut-être demandé d'insérer le support d'installation de Windows 10, alors assurez-vous qu'il est prêt.
6. Maintenant, sélectionnez votre version de Windows et cliquez sur sur uniquement le lecteur sur lequel Windows est installé > Supprimez simplement mes fichiers.

7. Clique sur le Bouton de réinitialisation.
8. Suivez les instructions à l'écran pour terminer la réinitialisation.
Conseillé:
- Réparer L'appareil ou la ressource distante n'acceptera pas l'erreur de connexion
- Quelle est la différence entre un compte Outlook et Hotmail ?
- Comment réparer l'utilisation élevée du processeur par le processus d'inactivité du système
- Corrigez votre erreur de connexion n'est pas sécurisée sur Firefox
Il s'agissait de quelques méthodes pour Réparer Windows 10 ne télécharge ou n'installe pas les mises à jour problème, j'espère que cela résout le problème. Cependant, si vous avez encore des questions concernant cet article, n'hésitez pas à les poser dans la section des commentaires.



