8 meilleures façons de réparer Microsoft Teams continue à demander de se connecter sur Windows 10 et Windows 11
Divers / / April 05, 2023
Microsoft Teams reste un élément essentiel pour des millions d'utilisateurs dans le monde. Bien que Microsoft ait rapidement amélioré l'expérience Teams avec de nouvelles fonctionnalités, les bizarreries habituelles restent plus ou moins les mêmes. L'un des comportements irritants est lorsque Microsoft Teams vous déconnecte automatiquement sans raison. Voici les meilleures façons de réparer Microsoft Teams qui demande toujours à se connecter sur Windows.
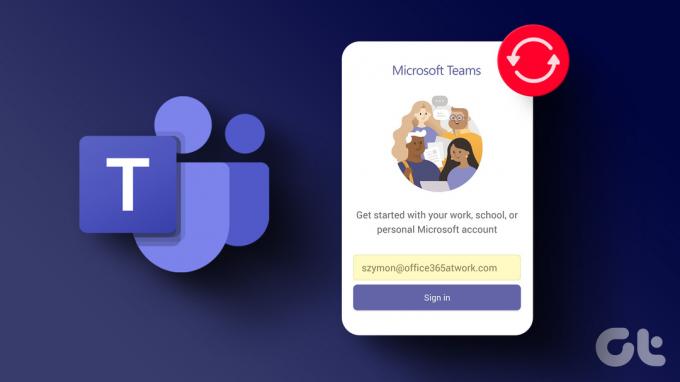
Microsoft Teams ne cesse de vous demander de vous connecter, ce qui peut vous faire perdre des heures productives. Si vous utilisez l'application Teams pour communiquer avec des collègues ou d'autres camarades de classe, vous n'avez pas d'autre choix que de vous reconnecter. Corrigeons le comportement étrange.
1. Effacer le cache des équipes
Microsoft Teams collecte le cache en arrière-plan pour améliorer les temps de chargement et l'expérience globale de l'application. Un cache corrompu entraîne des problèmes tels que Utilisation élevée du processeur par les équipes
, le partage d'écran ne fonctionne pas, ne cesse de demander à se connecter, et plus encore. Il est temps de vider le cache de Microsoft Teams sous Windows.Étape 1: Appuyez sur les touches Windows + R pour ouvrir la boîte de dialogue Exécuter.
Étape 2: Taper %appdata%\Microsoft\Teams dans le champ à côté de Ouvrir et appuyez sur Entrée.
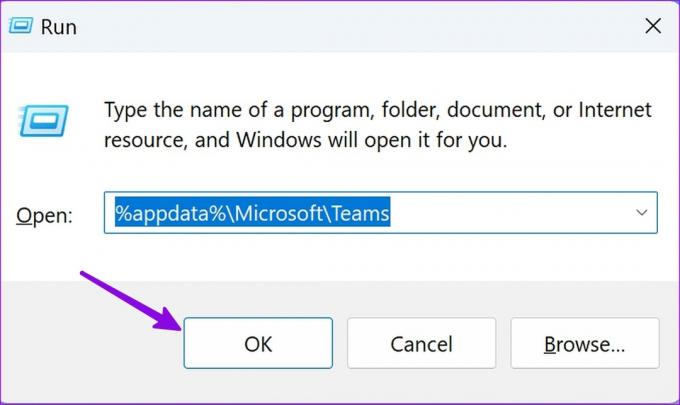
Il ouvrira l'application Explorateur de fichiers avec les fichiers de cache.
Étape 3: Sélectionnez tous les dossiers et faites un clic droit dessus.
Étape 4: Appuyez sur l'icône Supprimer dans le menu contextuel.

Ouvrez à nouveau l'application Microsoft Teams, connectez-vous avec les détails de votre compte et commencez à l'utiliser. Vous remarquerez peut-être un ralentissement des performances au début, car l'application met un certain temps à rassembler le nouveau cache sur votre PC.
2. Supprimer les informations d'identification de Microsoft Teams
Une autre solution consiste à supprimer les informations d'identification Teams du menu du Panneau de configuration pour résoudre le problème Teams qui demande constamment à se connecter sur Windows. Voici ce que vous devez faire.
Étape 1: Cliquez sur l'icône Windows, tapez Gestionnaire d'informations d'identification et appuyez sur Entrée.
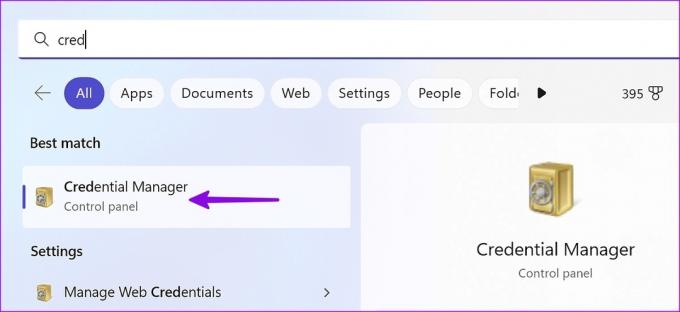
Étape 2: Il ouvrira Credential Manager dans le Panneau de configuration. Cliquez sur Informations d'identification Windows.

Étape 3: Supprimez toutes les informations d'identification "msteams" et redémarrez votre PC. Après cela, vous devrez vous reconnecter à l'application Microsoft Teams.
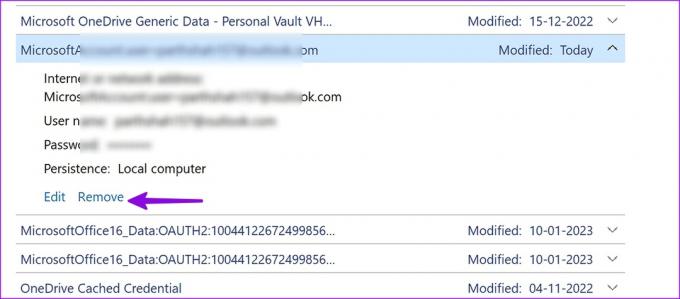
3. Réparer Microsoft Teams sous Windows
Windows est livré avec un outil de réparation par défaut pour réparer les applications installées. Suivez les étapes ci-dessous pour réparer Microsoft Teams sur Windows et résoudre le problème de connexion de l'application.
Étape 1: Appuyez sur les touches Windows + I pour ouvrir l'application Paramètres.
Étape 2: Sélectionnez Applications dans la barre latérale gauche et cliquez sur l'option Applications installées dans le volet de droite.

Étape 3: Faites défiler jusqu'à Microsoft Teams et cliquez sur les trois points horizontaux à côté. Sélectionnez Options avancées.
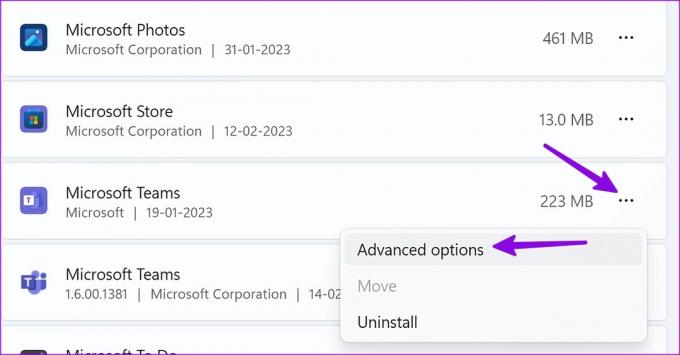
Étape 4: Cliquez sur Réparer dans la section Réinitialiser et suivez les instructions à l'écran.
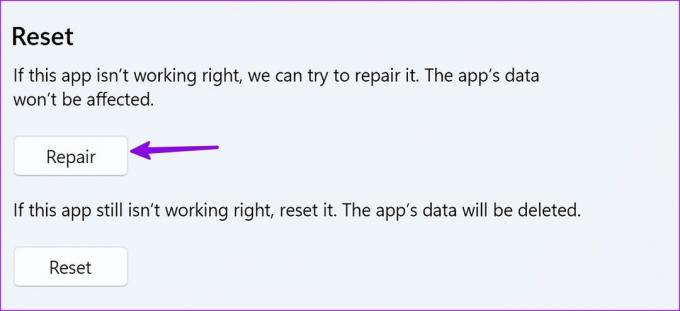
La réparation de Microsoft Teams n'affectera pas les données de l'application.
4. Réinitialiser Microsoft Teams sous Windows
Si Microsoft Teams ne fonctionne toujours pas correctement, réinitialisez-le. Les données de l'application seront supprimées.
Étape 1: Appuyez sur les touches Windows + I pour ouvrir l'application Paramètres.
Étape 2: Sélectionnez Applications dans la barre latérale gauche et cliquez sur l'option Applications installées dans le volet de droite.

Étape 3: Faites défiler jusqu'à Microsoft Teams et cliquez sur les trois points horizontaux à côté. Sélectionnez Options avancées.
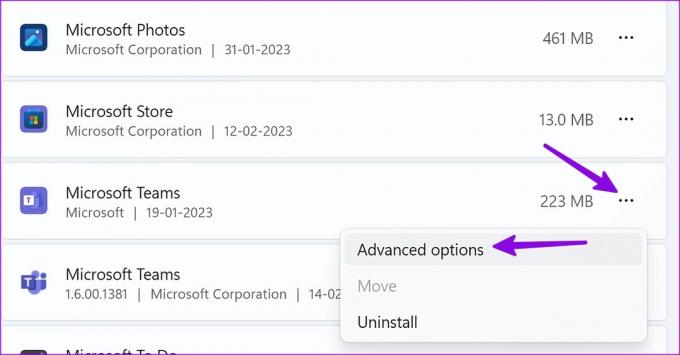
Étape 4: Sélectionnez Réinitialiser et confirmez votre décision.

Notez que cela effacera toutes les données Teams et vous devrez vous reconnecter à l'application.
5. Lancer Microsoft Teams au démarrage
Vous pouvez exécuter Microsoft Teams au démarrage pour réparer l'application qui demande sans cesse de se connecter à Windows. Voici ce que vous devez faire.
Étape 1: Appuyez sur les touches Windows + I pour ouvrir l'application Paramètres.
Étape 2: Sélectionnez Applications dans la barre latérale gauche et choisissez Démarrage dans le volet de droite.
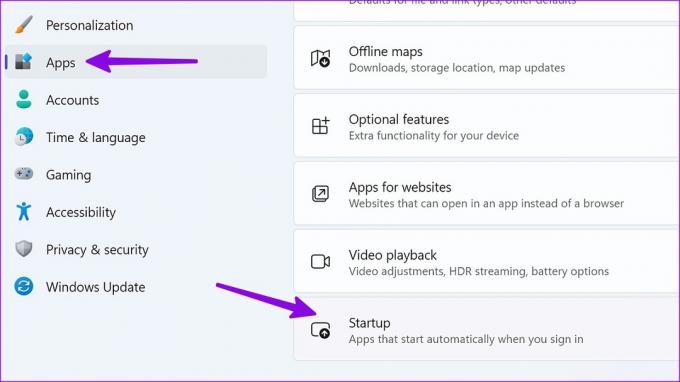
Étape 3: Activez la bascule à côté de Microsoft Teams pour le laisser se lancer au démarrage. Redémarrez votre PC pour vérifier si cela aide.

6. Réinstaller Microsoft Teams
Vous pouvez désinstaller Microsoft Teams de votre ordinateur et le réinstaller pour résoudre les problèmes de connexion.
Étape 1: Appuyez sur les touches Windows + I pour ouvrir l'application Paramètres.
Étape 2: Cliquez sur Applications dans la barre latérale gauche et sélectionnez Applications installées dans le volet de droite.

Étape 3: Cliquez sur les trois points horizontaux à côté de Microsoft Teams et sélectionnez Désinstaller.
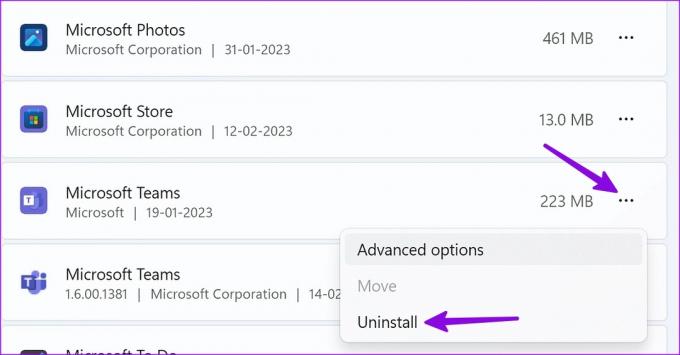
Vous pouvez télécharger Microsoft Teams à partir du Web.
Télécharger Microsoft Teams pour ordinateur de bureau
7. Mettre à jour les équipes Microsoft
Microsoft met régulièrement à jour Teams avec de nouvelles fonctionnalités et des corrections de bogues. Vous pouvez mettre à jour Teams vers la dernière version pour corriger l'application qui demande sans cesse de se connecter sous Windows. Suivez les étapes ci-dessous.
Étape 1: Lancez Microsoft Teams sur Windows. Cliquez sur le menu à trois points horizontaux dans le coin supérieur droit.
Étape 2: Sélectionnez "Vérifier les mises à jour" et installez la dernière version du logiciel sur votre PC.
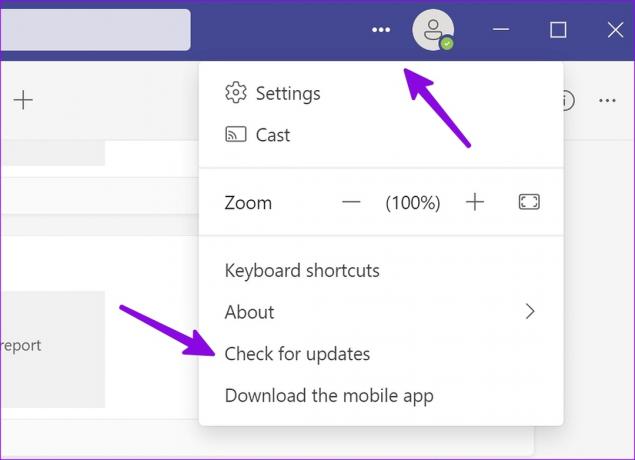
8. Utiliser la version Web de Microsoft Teams
Si l'application native vous pose toujours des problèmes, utilisez la version Web Teams. Vous pouvez ouvrir votre navigateur préféré sur Windows, visiter Teams, vous connecter avec les détails de votre compte Microsoft et communiquer avec vos collègues.
Visitez Microsoft Teams pour le Web
Exécutez Microsoft Teams sans aucun problème
Lorsque vous modifiez le mot de passe de votre compte Microsoft, Teams peut vous déconnecter et vous demander de vous reconnecter avec de nouveaux détails de compte. En utilisant Teams sur le Web, vous ne devez pas vider le cache fréquemment. Sinon, Teams demandera à nouveau les détails du compte.
Avez-vous réussi à résoudre le problème de Teams qui demande toujours à se connecter sur Windows? Partagez vos découvertes avec nous dans les commentaires ci-dessous.
Dernière mise à jour le 15 février 2023
L'article ci-dessus peut contenir des liens d'affiliation qui aident à soutenir Guiding Tech. Cependant, cela n'affecte pas notre intégrité éditoriale. Le contenu reste impartial et authentique.
Écrit par
Parthe Shah
Parth travaillait auparavant chez EOTO.tech pour couvrir l'actualité technologique. Il est actuellement indépendant chez Guiding Tech, écrivant sur la comparaison d'applications, des didacticiels, des trucs et astuces sur les logiciels et plongeant profondément dans les plateformes iOS, Android, macOS et Windows.



