Réparer la mise à jour de Windows bloquée ou gelée
Divers / / November 28, 2021
Les utilisateurs signalent un problème dans lequel la mise à jour de Windows est bloquée lors du téléchargement des mises à jour, ou la mise à jour est gelée car aucune progression n'est observée. Même si vous laissez votre système télécharger les mises à jour toute la journée, il restera bloqué et vous ne pourrez pas mettre à jour votre Windows. Il existe de nombreuses raisons pour lesquelles vous ne pouvez pas télécharger les mises à jour, et nous essaierons de traiter chacune d'entre elles dans le correctif ci-dessous.
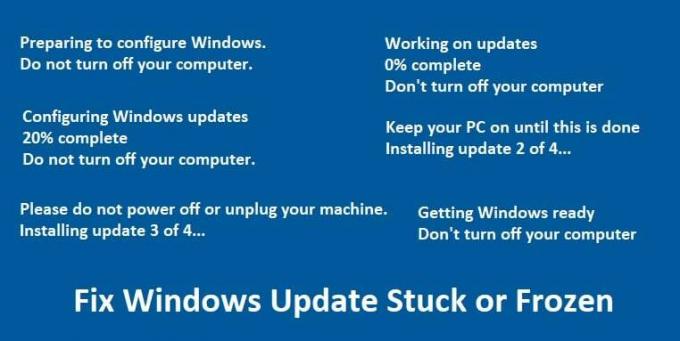
L'installation d'une ou plusieurs mises à jour Windows est probablement bloquée ou gelée si vous voyez l'un des messages suivants persister pendant longtemps :
Préparation de la configuration de Windows.
Ne pas éteindre votre ordinateur.
La configuration de mises à jour Windows
20% terminé
Ne pas éteindre votre ordinateur.
Veuillez ne pas éteindre ou débrancher votre machine.
Installation de la mise à jour 3 sur 4…
Travailler sur les mises à jour
0% terminé
N'éteignez pas votre ordinateur
Gardez votre PC allumé jusqu'à ce que cela soit fait
Installation de la mise à jour 2 sur 4…
Préparer Windows
N'éteignez pas votre ordinateur
La mise à jour de Windows est une fonctionnalité essentielle qui garantit que Windows reçoit des mises à jour de sécurité critiques pour protéger votre ordinateur contre les failles de sécurité telles que les récents WannaCrypt, Ransomware, etc. Et si vous ne maintenez pas votre PC à jour, vous risquez d'être vulnérable à de telles attaques. Donc, sans perdre de temps, voyons comment résoudre le problème de blocage ou de blocage de Windows Update lors du téléchargement des mises à jour à l'aide du guide de dépannage ci-dessous.
Contenu
- Réparer la mise à jour de Windows bloquée ou gelée
- Méthode 1: Exécutez l'utilitaire de résolution des problèmes de Windows Update
- Méthode 2: assurez-vous que les services de mise à jour Windows sont en cours d'exécution
- Méthode 3: Exécuter la restauration du système
- Méthode 4: Renommer le dossier SoftwareDistribution
- Méthode 5: Exécuter le vérificateur de fichiers système (SFC) et vérifier le disque (CHKDSK)
- Méthode 6: Exécutez Microsoft Fixit
- Méthode 7: effectuer un démarrage propre
- Méthode 8: mettre à jour le BIOS
Réparer la mise à jour de Windows bloquée ou gelée
Assurez-vous de créer un point de restauration juste au cas où quelque chose ne va pas.
Méthode 1: Exécutez l'utilitaire de résolution des problèmes de Windows Update
1. Ouvrez le Panneau de configuration et recherchez le Dépannage dans la barre de recherche sur le côté gauche et cliquez dessus pour ouvrir le Dépannage.

2. Ensuite, dans la fenêtre de gauche, sélectionnez le volet Voir tout.

3. Ensuite, dans la liste Résoudre les problèmes informatiques, sélectionnez Windows Update.

4. Suivez les instructions à l'écran et laissez le Dépannage de Windows Update s'exécuter.

5. Redémarrez votre PC et voyez si vous pouvez Résoudre le problème de blocage ou de blocage de la mise à jour de Windows.
Méthode 2: assurez-vous que les services de mise à jour Windows sont en cours d'exécution
1. Appuyez sur la touche Windows + R puis tapez "services.msc” (sans les guillemets) et appuyez sur Entrée.

2. Localisez les services suivants :
Service de transfert intelligent en arrière-plan (BITS)
Service cryptographique
Windows Update
Installateur MSI
3. Double-cliquez sur chacun d'eux et assurez-vous que leur Type de démarrage est réglé sur UNEautomatique.

4. Maintenant, si l'un des services ci-dessus est arrêté, assurez-vous de cliquer sur Commencez sous État du service.
5. Ensuite, faites un clic droit sur le service Windows Update et sélectionnez Redémarrage.

6. Cliquez sur Appliquer, puis sur OK, puis redémarrez votre PC pour enregistrer les modifications.
Cette étape est essentielle car elle aide à résoudre le problème Windows Update Stuck ou Frozen, mais si vous ne parvenez toujours pas à télécharger ou à installer les mises à jour, passez à la méthode suivante.
Méthode 3: Exécuter la restauration du système
1. Appuyez sur la touche Windows + R et tapez sysdm.cpl puis appuyez sur Entrée.

2. Sélectionnez le Protection du système onglet et choisissez Restauration du système.

3. Cliquez sur Suivant et choisissez le Point de restauration du système.

4. Suivez les instructions à l'écran pour terminer la restauration du système.
5. Après le redémarrage, vous pourrez peut-être Résoudre le problème de blocage ou de blocage de la mise à jour de Windows.
Méthode 4: Renommer le dossier SoftwareDistribution
1. Ouvert Invite de commandes. L'utilisateur peut effectuer cette étape en recherchant 'cmd' puis appuyez sur Entrée.

2. Tapez maintenant les commandes suivantes pour arrêter les services Windows Update, puis appuyez sur Entrée après chacune :
arrêt net wuauserv
net stop cryptSvc
bits d'arrêt net
net stop msiserver

3. Ensuite, tapez la commande suivante pour renommer le dossier SoftwareDistribution, puis appuyez sur Entrée :
ren C:\Windows\SoftwareDistribution SoftwareDistribution.old
ren C:\Windows\System32\catroot2 catroot2.old

4. Enfin, tapez la commande suivante pour démarrer Windows Update Services et appuyez sur Entrée après chacun :
démarrage net wuauserv
net start cryptSvc
bits de démarrage net
net start msiserver

5. Redémarrez votre PC pour enregistrer les modifications.
Méthode 5: Exécuter le vérificateur de fichiers système (SFC) et vérifier le disque (CHKDSK)
1. Appuyez sur la touche Windows + X puis cliquez sur Invite de commandes (Admin).

2. Tapez maintenant ce qui suit dans la cmd et appuyez sur Entrée :
Sfc/scannow. sfc /scannow /offbootdir=c:\ /offwindir=c:\windows

3. Attendez la fin du processus ci-dessus et une fois terminé, redémarrez votre PC.
4. Ensuite, exécutez CHKDSK pour corriger les erreurs du système de fichiers.
5. Laissez le processus ci-dessus se terminer et redémarrez à nouveau votre PC pour enregistrer les modifications.
Méthode 6: Exécutez Microsoft Fixit
Si aucune des étapes ci-dessus n'a permis de résoudre le problème de blocage de Windows Update, en dernier recours, vous pouvez essayer d'exécuter Microsoft Fixit qui semble aider à résoudre le problème.
1. Aller ici puis faites défiler vers le bas jusqu'à ce que vous trouviez "Corrigez les erreurs de mise à jour de Windows.”
2. Cliquez dessus pour télécharger le Microsoft Fixit ou bien vous pouvez directement télécharger à partir de ici.
3. Une fois le téléchargement effectué, double-cliquez sur le fichier pour exécuter l'utilitaire de résolution des problèmes.
4. Assurez-vous de cliquer sur Avancé, puis sur l'option « Exécuter en tant qu'administrateur ».

5. Une fois que l'utilitaire de résolution des problèmes aura des privilèges d'administrateur; il s'ouvrira à nouveau, puis cliquez sur avancé et sélectionnez "Appliquer les réparations automatiquement.”

6. Suivez les instructions à l'écran pour terminer le processus, et il résoudra automatiquement le problème Windows Update Stuck ou Frozen.
Méthode 7: effectuer un démarrage propre
Parfois, un logiciel tiers peut entrer en conflit avec Windows Update et provoquer le blocage ou le blocage de Windows Update. À résoudre ce problème, vous devez effectuer un démarrage propre dans votre PC et diagnostiquez le problème étape par étape.

Méthode 8: mettre à jour le BIOS
parfois mettre à jour le BIOS de votre système peut corriger cette erreur. Pour mettre à jour votre BIOS, accédez au site Web du fabricant de votre carte mère, téléchargez la dernière version du BIOS et installez-la.

Si vous avez tout essayé mais que vous êtes toujours bloqué sur un problème de périphérique USB non reconnu, consultez ce guide: Comment réparer un périphérique USB non reconnu par Windows.
Enfin, j'espère que vous avez Résoudre le problème de blocage ou de blocage de la mise à jour de Windows, mais si vous avez des questions, posez-les dans la section commentaires.
Conseillé:
- Remplacez PowerShell par l'invite de commande dans le menu contextuel de Windows 10
- 12 façons de rendre Google Chrome plus rapide
- Remplacez Powershell par l'invite de commande dans le menu Démarrer de Windows 10
- Correction de l'installation de Windows 10 Creators Update bloquée
C'est si vous avez réussi Réparer la mise à jour de Windows bloquée ou gelée lors du téléchargement des mises à jour mais si vous avez encore des questions concernant cet article, n'hésitez pas à les poser dans la section des commentaires.



