Comment éditer le fichier Hosts dans Windows 10 [GUIDE]
Divers / / November 28, 2021
Comment modifier le fichier d'hôtes dans Windows 10 : Un fichier « hôtes » est un fichier texte brut, qui mappe les noms d'hôtes aux adresses IP. Un fichier hôte aide à adresser des nœuds de réseau dans un réseau informatique. Un nom d'hôte est un nom ou une étiquette conviviale attribué à un appareil (un hôte) sur un réseau et est utilisé pour distinguer un appareil d'un autre sur un réseau spécifique ou sur Internet. Pour localiser un hôte dans un réseau IP, nous avons besoin de son adresse IP. Un fichier d'hôtes sert en faisant correspondre l'étiquette d'hôte à son adresse IP réelle.

Contenu
- Pourquoi le fichier hosts est-il nécessaire sur votre ordinateur ?
- Comment modifier le fichier hosts pour votre propre usage ?
- Comment modifier le fichier hosts dans Windows 10
- Modifier le fichier Hosts sur Windows 8 et Windows 10
- Modifier le fichier Hosts sur Windows 7 et Vista
- Modifier le fichier Hosts sous Windows NT, Windows 2000 et Windows XP
- Modifier le fichier d'hôtes à l'aide d'applications tierces
- Comment protéger votre fichier hosts ?
Pourquoi le fichier hosts est-il nécessaire sur votre ordinateur ?
Les www.google.com nous utilisons, par exemple, est un nom d'hôte que nous utilisons pour accéder au site. Mais dans un réseau, les sites sont localisés à l'aide d'adresses numériques comme 8.8.8.8 qui sont appelées adresses IP. Les noms d'hôtes sont utilisés car il n'est pratiquement pas possible de se souvenir des adresses IP de tous les sites. Ainsi, chaque fois que vous tapez un nom d'hôte dans votre navigateur, le fichier hosts est d'abord utilisé pour le mapper à son adresse IP, puis le site est accessible. Si ce nom d'hôte n'a pas de mappage dans le fichier hosts, votre ordinateur récupère son adresse IP auprès d'un serveur DNS (serveur de nom de domaine). Avoir un fichier hosts réduit le temps utilisé pour interroger un DNS et recevoir sa réponse chaque fois qu'un site est consulté. De plus, les mappages contenus dans le fichier hosts remplacent les données récupérées à partir d'un serveur DNS.
Comment modifier le fichier hosts pour votre propre usage ?
La modification d'un fichier hosts est possible et vous devrez peut-être le faire pour diverses raisons.
- Vous pouvez créer des raccourcis de site Web en ajoutant une entrée requise dans le fichier hosts qui mappe l'adresse IP du site Web à un nom d'hôte de votre choix.
- Vous pouvez bloquer n'importe quel site Web ou publicité en mappant leur nom d'hôte à l'adresse IP de votre propre ordinateur, qui est 127.0.0.1, également appelée adresse IP de bouclage.
Comment modifier le fichier hosts dans Windows 10
Assurez-vous de créer un point de restauration juste au cas où quelque chose ne va pas.
Le fichier hosts se trouve à C:\Windows\system32\drivers\etc\hosts sur ton ordinateur. Puisqu'il s'agit d'un fichier texte brut, il peut être ouvert et modifié dans le bloc-notes. Alors sans perdre de temps voyons voir Comment modifier le fichier hosts dans Windows 10 à l'aide du didacticiel ci-dessous.
Modifier le fichier Hosts sur Windows 8 et Windows 10
1. Appuyez sur la touche Windows + S pour afficher la zone de recherche Windows.
2. Taper bloc-notes et dans les résultats de la recherche, vous verrez un raccourci pour le Bloc-notes.
3. Faites un clic droit sur le Bloc-notes et sélectionnez 'Exécuter en tant qu'administrateur' dans le menu contextuel.

4. Une invite apparaîtra. Sélectionner Oui continuer.

5. La fenêtre du bloc-notes apparaîtra. Sélectionner Déposer dans le menu puis cliquez sur 'Ouvert‘.

6. Pour ouvrir le fichier hosts, accédez à C:\Windows\system32\drivers\etc.

7. Si vous ne voyez pas le fichier hosts dans ce dossier, sélectionnez "Tous les fichiers' dans l'option ci-dessous.

8. Sélectionnez le fichier d'hôtes puis cliquez sur Ouvert.

9. Vous pouvez maintenant voir le contenu du fichier hosts.
10. Modifiez ou apportez les modifications requises dans le fichier hosts.

11. Dans le menu Bloc-notes, allez à Fichier > Enregistrer ou appuyez sur Ctrl+S pour enregistrer les modifications.
Noter: Si vous aviez ouvert le bloc-notes sans sélectionner 'Exécuter en tant qu'administrateur', tu aurais eu un message d'erreur comme celui-ci :

Modifier le fichier des hôtes on Windows 7 et Vista
- Clique sur le Bouton Start.
- Aller à 'Tous les programmes' puis 'Accessoires’.
- Faites un clic droit sur le Bloc-notes et sélectionnez 'Exécuter en tant qu'administrateur’.
- Une invite apparaît. Cliquer sur Continuer.
- Dans le bloc-notes, allez à Déposer puis Ouvert.
- Sélectionnez 'Tous les fichiers' dans les options.
- Naviguez jusqu'à C:\Windows\system32\drivers\etc et ouvrez le fichier hosts.
- Pour enregistrer les modifications, accédez à Fichier > Enregistrer ou appuyez sur Ctrl+S.
Modifier le fichier des hôtes on Windows NT, Windows 2000 et Windows XP
- Cliquez sur le bouton Démarrer.
- Allez dans « Tous les programmes » puis « Accessoires ».
- Sélectionner Bloc-notes.
- Dans le bloc-notes, allez à Déposer puis Ouvert.
- Sélectionnez 'Tous les fichiers' dans les options.
- Naviguez jusqu'à C:\Windows\system32\drivers\etc et ouvrez le fichier hosts.
- Pour enregistrer les modifications, accédez à Fichier > Enregistrer ou appuyez sur Ctrl+S.
Dans le fichier hosts, chaque ligne contient une entrée qui mappe une adresse IP à un ou plusieurs noms d'hôtes. Dans chaque ligne, l'adresse IP vient en premier, suivie d'un espace ou d'un caractère de tabulation, puis du ou des noms d'hôte. Supposons que vous vouliez que xyz.com pointe vers 10.9.8.7, vous écrirez '10.9.8.7 xyz.com' dans la nouvelle ligne du fichier.
Modifier le fichier d'hôtes à l'aide d'applications tierces
Un moyen plus simple de modifier le fichier hosts consiste à utiliser des applications tierces qui vous offrent plus de fonctionnalités telles que le blocage de sites, le tri des entrées, etc. Deux de ces logiciels sont :
ÉDITEUR DE FICHIERS HTES
Vous pouvez facilement gérer votre fichier d'hôtes avec ce logiciel. Outre la modification du fichier hosts, vous pouvez dupliquer, activer, désactiver une ou plusieurs entrées à la fois, filtrer et trier les entrées, archiver et restaurer diverses configurations de fichiers hosts, etc.
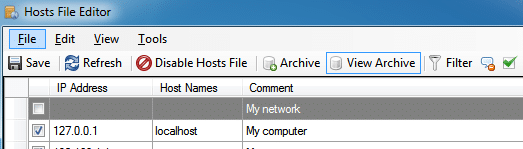
Il vous donne une interface tabulaire pour toutes les entrées de votre fichier hosts, avec des colonnes adresse IP, nom d'hôte ainsi que des commentaires. Vous pouvez activer ou désactiver l'intégralité du fichier hosts en cliquant avec le bouton droit sur l'icône Hosts File Editor dans la notification.
HTE
HostsMan est une autre application gratuite qui vous permet de gérer facilement votre fichier d'hôtes. Ses fonctionnalités incluent la mise à jour du fichier hosts intégré, l'activation ou la désactivation du fichier hosts, l'analyse des hôtes pour les erreurs, les doublons et les éventuels détournements, etc.
Comment protéger votre hôtes déposer?
Parfois, des logiciels malveillants utilisent le fichier hosts pour vous rediriger vers des sites dangereux et indésirables contenant du contenu malveillant. Le fichier hosts peut être endommagé par des virus, des logiciels espions ou des chevaux de Troie. Afin de protéger votre fichier hosts d'être modifié par certains logiciels malveillants,
1.Allez dans le dossier C:\Windows\system32\drivers\etc.
2.Cliquez avec le bouton droit sur le fichier hosts et sélectionnez les propriétés.
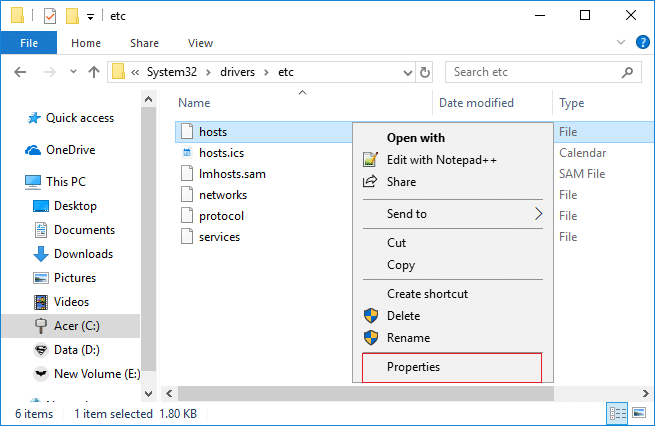
3.Sélectionnez l'attribut « Lecture seule » et cliquez sur Appliquer.
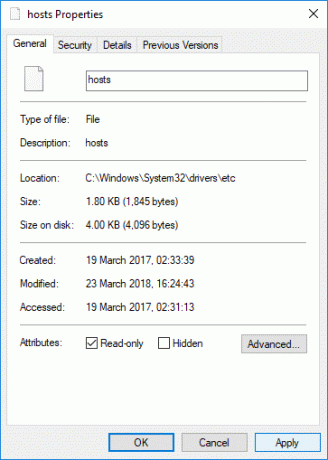
Désormais, vous ne pouvez modifier que vos fichiers hôtes, bloquer les publicités, créer vos propres raccourcis, attribuer des domaines locaux à vos ordinateurs, etc.
Conseillé:
- Comment basculer entre les onglets du navigateur à l'aide de la touche de raccourci
- Passer du réseau public au réseau privé dans Windows 10
- Comment résoudre le problème de scintillement de l'écran du moniteur
- Comment créer un paysage d'une page dans Word
J'espère que les étapes ci-dessus ont été utiles et maintenant vous pouvez facilement Modifier le fichier d'hôtes dans Windows 10 mais si vous avez encore des questions concernant ce guide, n'hésitez pas à les poser dans la section des commentaires.
![Comment éditer le fichier Hosts dans Windows 10 [GUIDE]](/uploads/acceptor/source/69/a2e9bb1969514e868d156e4f6e558a8d__1_.png)


