Activer le thème sombre pour chaque application dans Windows 10
Divers / / November 28, 2021
Activer le thème sombre pour chaque application dans Windows 10: Eh bien, qui n'aime pas un petit ajustement avec Windows 10, et avec cet ajustement, votre Windows se démarquera du reste des utilisateurs de Windows. Avec la mise à jour anniversaire de Windows 10, il est désormais possible d'utiliser le thème sombre d'un simple clic sur un bouton. Auparavant, il s'agissait d'un piratage du registre, mais grâce à la mise à jour anniversaire.
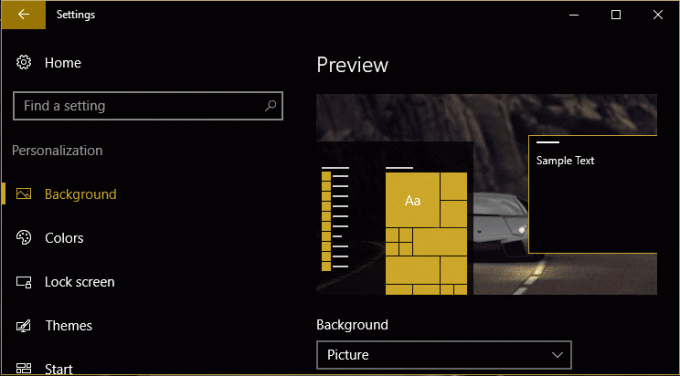
Maintenant, il n'y a qu'un seul problème avec l'utilisation du thème sombre dans Windows 10, c'est qu'il ne s'applique pas à toutes les applications de Windows ce qui est une sorte de désactivation car Windows Explorer, Microsoft Edge, Office, Chrome, etc. resteront toujours en blanc cassé Couleur. Eh bien, ce mode sombre semble fonctionner uniquement sur les paramètres Windows, oui, il semble que Microsoft ait à nouveau tiré une blague sur nous, mais ne vous inquiétez pas, l'utilitaire de résolution des problèmes est là pour activer le thème sombre pour chaque application dans Windows 10.
Contenu
- Activer le thème sombre pour chaque application dans Windows 10
- Activer le thème sombre pour les paramètres et applications Windows 10 :
- Activer les Dark Them pour Microsoft Edge
- Activer le thème sombre dans Microsoft Office
- Activer les thèmes sombres pour Chrome et Firefox
- Activer un thème sombre pour les applications de bureau Windows
Activer le thème sombre pour chaque application dans Windows 10
Assurez-vous de créer un point de restauration juste au cas où quelque chose ne va pas.
Activer le thème sombre pour les paramètres et applications Windows 10 :
1.Appuyez sur la touche Windows + I pour ouvrir Paramètres Windows puis clique Personnalisation.

2.Dans le menu de gauche, sélectionnez Couleurs.
3.Faites défiler jusqu'à "Choisissez votre mode d'application" et sélectionnez Sombre.
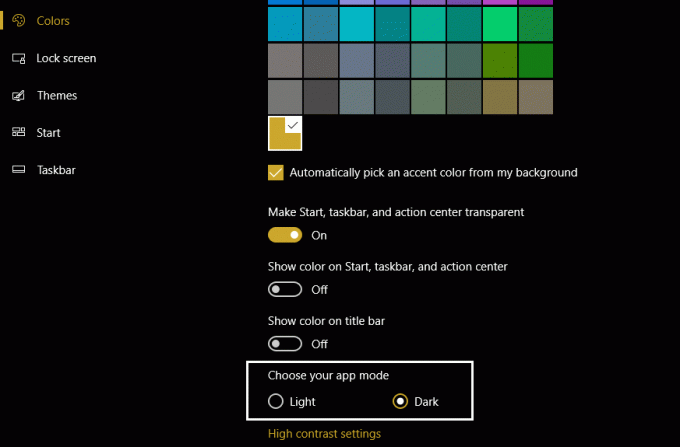
4.Maintenant, le paramètre sera immédiatement applicable, mais la plupart de vos applications seront toujours en blanc cassé, par exemple Windows Explorer, Desktop, etc.
Activer les Dark Them pour Microsoft Edge
1.Ouvrir Microsoft Edge puis cliquez sur le 3 points dans le coin supérieur droit et choisissez Paramètres.

2.Maintenant dans "Choisissez un thème” sélectionnez Sombre et fermez la fenêtre des paramètres.
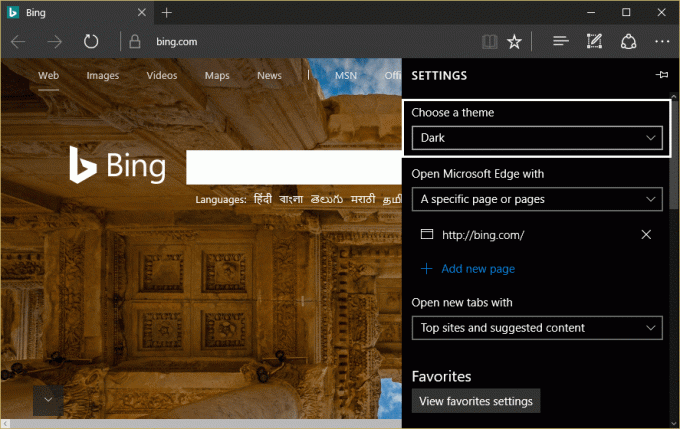
3.Encore une fois, les modifications seront immédiatement appliquées, car vous pouvez voir la couleur sombre de Microsoft Edge.
Activer le thème sombre dans Microsoft Office
1. Appuyez sur la touche Windows + R puis tapez "winword” (sans les guillemets) et appuyez sur Entrée.
2.Cela ouvrira Microsoft Word, puis cliquez sur le bouton Logo du bureau dans le coin supérieur gauche.
3.Maintenant, sélectionnez Options de mots dans le coin inférieur droit sous le menu Office.
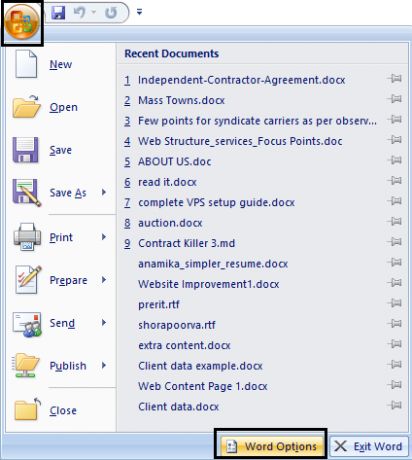
4.Ensuite, sous schéma de couleurs choisir noir et cliquez sur OK.
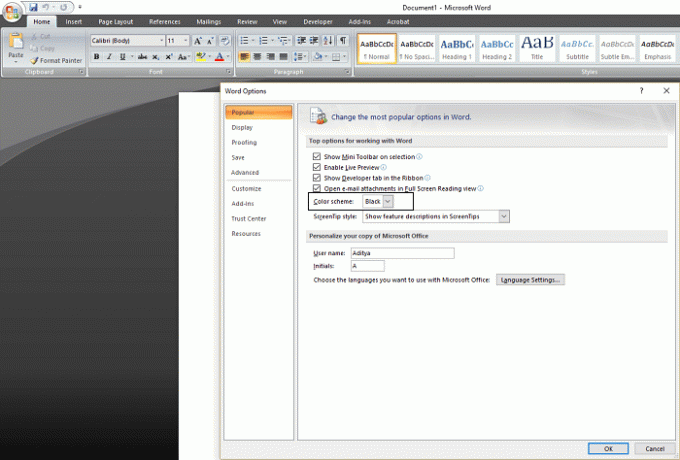
5.Vos applications Office commenceront à utiliser le thème sombre à partir de maintenant.
Activer les thèmes sombres pour Chrome et Firefox
Pour utiliser le thème sombre dans Google Chrome ou Mozilla Firefox, vous devez utiliser une extension tierce car il n'y a pas d'options intégrées pour les utiliser comme les applications ci-dessus. Accédez aux liens ci-dessous et installez un thème sombre :
Le site des thèmes Chrome de Google
Le site des thèmes Firefox de Mozilla
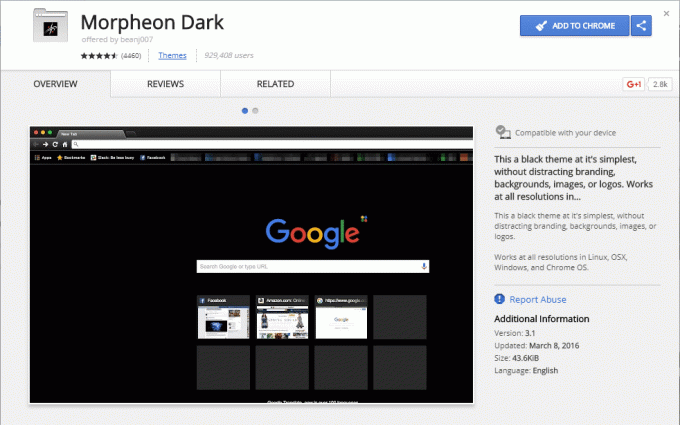
Activer un thème sombre pour les applications de bureau Windows
Maintenant que nous avons discuté du fait que le problème avec l'utilisation de la bascule de thème sombre est qu'ils n'affectent pas le bureau et c'est un application, par exemple, l'Explorateur Windows utilise toujours la couleur blanc cassé qui enlève complètement le sens de l'utilisation Thème sombre. Mais ne vous inquiétez pas, nous avons une solution de contournement :
1.Appuyez sur la touche Windows + I puis cliquez sur Personnalisation.
2.Dans le menu de gauche, cliquez sur Couleurs.
3.Faites défiler vers le bas et cliquez sur Paramètres de contraste élevé.
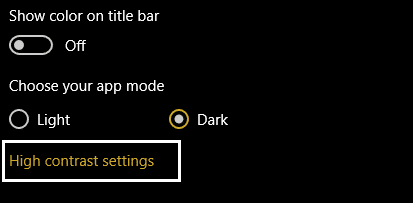
4.Maintenant à partir de "Choisissez un thème" sélection déroulante Noir à contraste élevé.
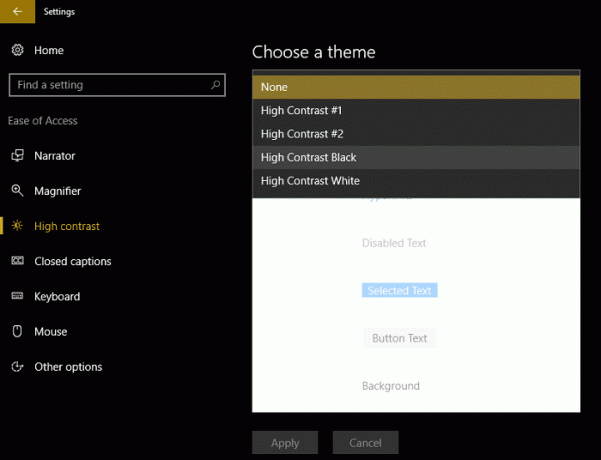
5.Cliquez sur Appliquer et attendez que Windows traite la modification.
Les modifications ci-dessus feront en sorte que toutes vos applications, y compris l'explorateur de fichiers, le bloc-notes, etc., auront un arrière-plan sombre, mais ils n'auront pas nécessairement fière allure et c'est pourquoi beaucoup de gens ne préfèrent pas utiliser le thème sombre dans Windows.
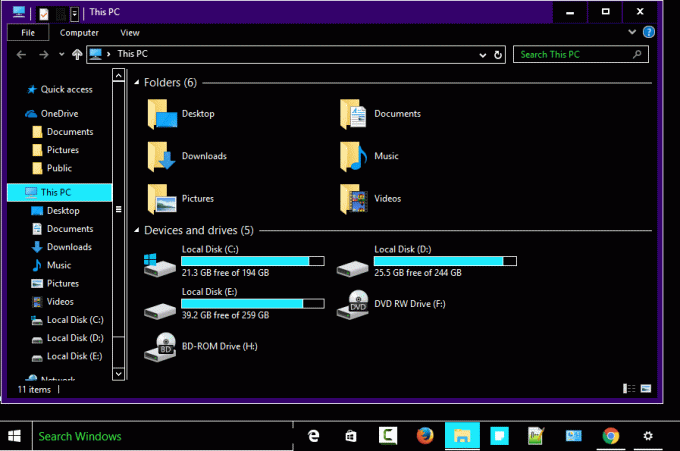
Si vous souhaitez utiliser un meilleur thème sombre qui est probablement beau, vous devez vous embêter un peu avec Windows. Pour cela, vous devrez contourner la protection contre l'utilisation de thèmes tiers dans Windows qu'un un peu plus risqué si vous me demandez, mais si vous voulez toujours utiliser l'intégration tierce, allez vérifier dehors:
UxStyle
Recommandé pour vous:
- Fix L'ordinateur a redémarré de manière inattendue ou a rencontré une erreur inattendue
- Correction d'une erreur d'écran bleu dans Microsoft Edge
- Comment créer des fichiers vides à partir de l'invite de commande (cmd)
- Correction que vous n'avez pas la permission d'enregistrer à cet emplacement
ça y est tu as réussi Activer le thème sombre pour chaque application dans Windows 10 mais si vous avez encore des questions concernant ce guide, n'hésitez pas à les poser dans la section commentaires.



