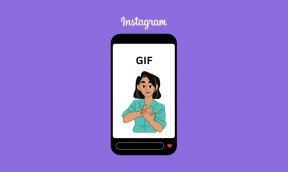9 meilleurs correctifs pour les mémos vocaux non synchronisés entre iPhone et Mac
Divers / / April 05, 2023
Tu peux enregistrer des mémos vocaux sur votre iPhone pour prendre des notes, ajouter une voix off rapide à votre présentation ou envoyer des instructions à votre contact. La meilleure partie est que vous pouvez obtenir les mêmes mémos vocaux sur votre Mac. Ensuite, vous pouvez modifier ces mémos vocaux pour éliminer le bruit et les silences. Mais que se passe-t-il si les mémos vocaux de votre iPhone ne s'affichent pas sur votre Mac ?
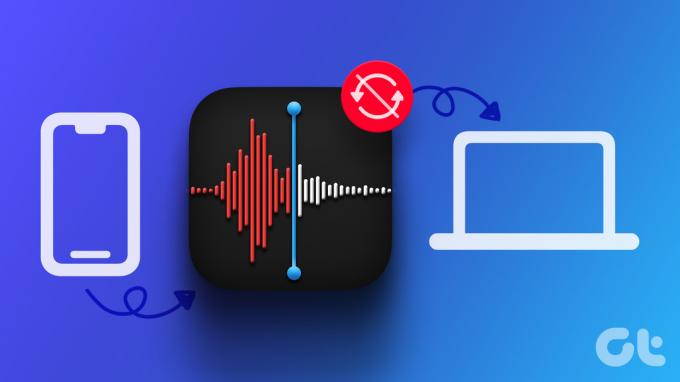
Mais c'est ce que certains utilisateurs se plaignent que leurs mémos vocaux ne se synchronisent pas entre iPhone et Mac. Il y a plusieurs facteurs en jeu ici. Si vous rencontrez ce problème, nous vous apportons des solutions de travail pour corriger les mémos vocaux qui ne se synchronisent pas entre iPhone et Mac.
1. Vérifier l'accès iCloud pour les mémos vocaux
Pour synchroniser les données de l'application sur vos appareils Apple, vous devez autoriser l'accès de l'application à votre compte iCloud. Il en va de même pour l'application Voice Memos sur votre iPhone et votre Mac. Vous devrez donc commencer par vérifier si l'application Voice Memos a été autorisée à accéder à iCloud.
Sur iPhone
Étape 1: Ouvrez l'application Paramètres sur votre iPhone.

Étape 2: Appuyez sur votre nom de profil en haut.

Étape 3: Appuyez sur iCloud.

Étape 4: Appuyez sur Afficher tout pour ouvrir la liste "Applications utilisant iCloud".

Étape 5: Faites défiler vers le bas et vérifiez si les mémos vocaux ont été autorisés à accéder à iCloud.

Si ce n'est pas le cas, activez la bascule pour l'activer.
Sur Mac
Étape 1: Sur votre Mac, appuyez sur Commande + Barre d'espace pour ouvrir Spotlight Search, tapez Les paramètres du système, et appuyez sur Retour.

Étape 2: Lorsque la fenêtre Paramètres système s'ouvre, cliquez sur le nom de votre profil dans le coin supérieur gauche.

Étape 3: Cliquez sur iCloud.

Étape 4: Cliquez sur iCloud Drive.

Étape 5: Cliquez sur le bouton Options à côté de "Synchronisation des applications avec iCloud Drive".

Étape 6: Sous Documents et données, faites défiler vers le bas et vérifiez si l'application Mémos vocaux est activée.
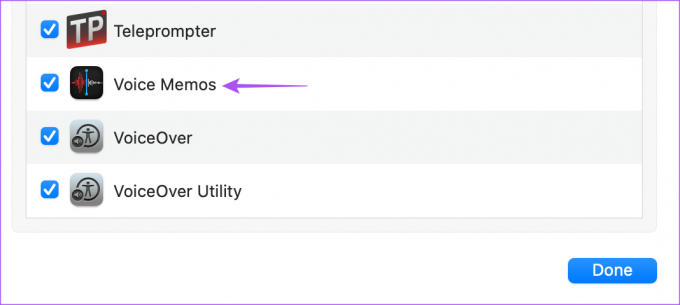
Étape 7: Fermez la fenêtre et ouvrez les mémos vocaux pour vérifier si le problème est résolu.

2. Vérifiez votre identifiant Apple
Vous devrez vérifier si vous utilisez le même identifiant Apple sur votre iPhone et votre Mac. Il est important d'utiliser le même identifiant Apple pour synchroniser vos mémos vocaux entre vos appareils Apple. Voici comment vérifier la même chose.
Sur iPhone
Étape 1: Ouvrez l'application Paramètres sur votre iPhone.

Étape 2: Appuyez sur votre nom de profil en haut.

Votre identifiant Apple sera visible sous le nom de votre profil.
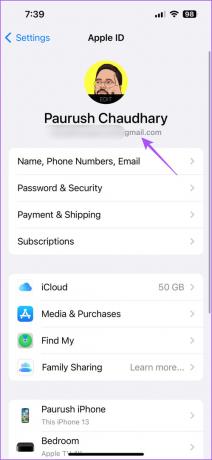
Sur Mac
Étape 1: Sur votre Mac, appuyez sur Commande + Barre d'espace pour ouvrir Spotlight Search, tapez Les paramètres du système, et appuyez sur Retour.

Étape 2: Cliquez sur le nom du profil dans le coin supérieur gauche.

Votre identifiant Apple sera visible sous le nom de votre profil.
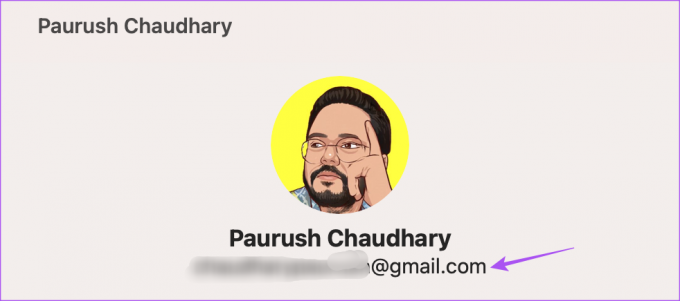
3. Passer des données mobiles au Wi-Fi
Sur votre iPhone, vous pouvez essayer de passer des données mobiles au Wi-Fi. Il se peut que vous n'obteniez pas de bonnes vitesses Internet à votre emplacement actuel. Après avoir basculé, vérifiez si vos mémos vocaux sont synchronisés entre votre iPhone et votre Mac.
4. Passer à une bande de fréquence de 5 GHz
Si vous avez un routeur bi-bande, envisagez de basculer votre iPhone sur la bande 5 GHz. Cela aide si les fichiers d'enregistrement sont volumineux. Tu peux vérifier votre vitesse Internet et assurez-vous de ne pas subir de temps d'arrêt de la part de votre fournisseur d'accès Internet. Nous vous recommandons également de vous asseoir plus près du routeur pour éviter une baisse de la connectivité Internet.
5. Désactiver le mode basse consommation
Lorsque vous activez Mode basse consommation sur Mac ou iPhone, votre appareil cesse d'effectuer des tâches lourdes en arrière-plan pour éviter l'épuisement de la batterie. Cela inclut la synchronisation des données entre vos appareils Apple. Nous vous suggérons donc de désactiver le mode faible consommation sur votre iPhone et votre Mac.
Pour iphone
Étape 1: Ouvrez l'application Paramètres sur votre iPhone.

Étape 2: Faites défiler vers le bas et appuyez sur Batterie.

Étape 3: Désactivez la bascule à côté de Mode faible consommation pour désactiver la fonction.

Pour Mac
Étape 1: Appuyez sur Commande + Barre d'espace pour ouvrir Spotlight Search, tapez Les paramètres du système, et appuyez sur Retour.

Étape 2: Faites défiler vers le bas dans le menu de gauche et cliquez sur Batterie.

Étape 3: Cliquez sur le menu déroulant à côté de Mode faible consommation.
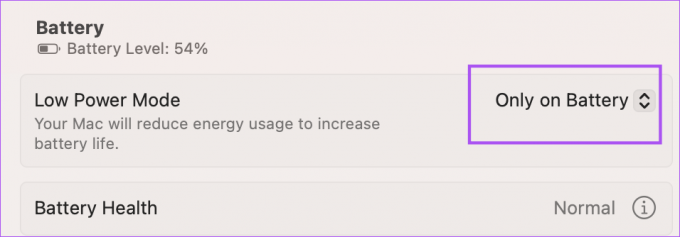
Étape 4: Sélectionnez Jamais.
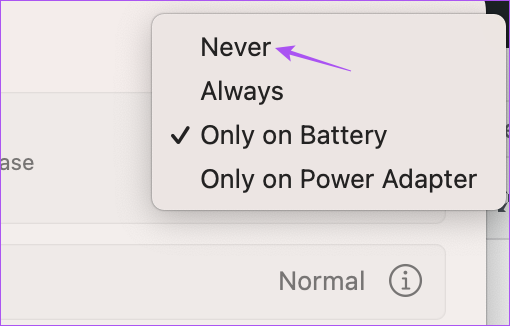
Étape 5: Fermez la fenêtre et ouvrez les mémos vocaux pour vérifier si le problème est résolu.

6. Vérifier l'espace de stockage iCloud
En plus de sauvegarder vos enregistrements vocaux et de les synchroniser d'iPhone à Mac, vérifiez s'il vous reste suffisamment d'espace de stockage sur votre iCloud Drive. Voici comment vérifier la même chose en utilisant votre iPhone.
Étape 1: Ouvrez les paramètres sur votre iPhone.

Étape 2: Appuyez sur votre nom de profil en haut.

Étape 3: Appuyez sur iCloud.

Étape 4: Appuyez sur Gérer le stockage du compte.
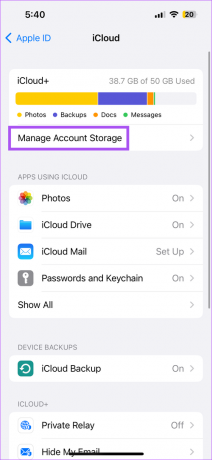
Vous pouvez vérifier l'espace de stockage disponible sur votre iCloud Drive.
Pour libérer de l'espace de stockage, appuyez sur le nom d'une application et sélectionnez Supprimer pour supprimer l'application.
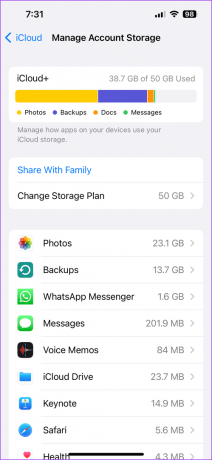
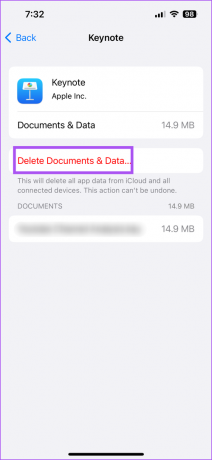
Étape 5: Après cela, fermez les paramètres et ouvrez les mémos vocaux sur votre Mac pour vérifier si le problème est résolu.

Vous pouvez en savoir plus sur comment supprimer le stockage iCloud de l'iPhone et du Mac.
7. Forcer à quitter et relancer l'application Voice Memos
Après avoir vérifié et effacé l'espace de stockage iCloud, vous pouvez essayer de forcer la fermeture et de relancer l'application Voice Memos sur votre Mac pour vérifier si le problème est résolu.
Étape 1: Cliquez sur le logo Apple dans le coin supérieur gauche.

Étape 2: Sélectionnez Forcer à quitter.

Étape 3: Sélectionnez Mémos vocaux dans la liste des applications et cliquez sur Forcer à quitter en bas à droite.

Étape 4: Ouvrez à nouveau les mémos vocaux sur votre Mac.

8. Mettre à jour l'application Voice Memos
Vous pouvez essayer de mettre à jour la dernière version de l'application Voice Memos sur votre iPhone et votre Mac pour supprimer les bogues ou les problèmes de la version actuelle. Pour cela, vous devez mettre à jour les systèmes d'exploitation de vos appareils respectifs.
Mettre à jour iOS
Étape 1: Ouvrez l'application Paramètres sur votre iPhone.

Étape 2: Faites défiler vers le bas et appuyez sur Général.

Étape 3: Appuyez sur Mise à jour du logiciel.

Étape 4: Si une mise à jour est disponible, téléchargez-la et installez-la.
Mettre à jour macOS
Étape 1: Appuyez sur Commande + Barre d'espace sur votre clavier Mac pour ouvrir Spotlight Search, tapez Vérifiez la mise à jour du logiciel, et appuyez sur Retour.

Étape 2: Si une mise à jour est disponible, téléchargez-la et installez-la.
Étape 3: Ouvrez l'application Voice Memos et vérifiez si le problème est résolu.

9. Transférer des mémos vocaux via AirDrop
Si aucune des solutions ne fonctionne, la dernière option consiste à transférer vos enregistrements vocaux via AirDrop de votre iPhone vers votre Mac. Voici comment.
Étape 1: Ouvrez l'application Voice Memos sur votre iPhone.

Étape 2: Appuyez sur l'enregistrement vocal que vous souhaitez transférer.
Étape 3: Appuyez sur les trois points horizontaux sur le côté droit.

Étape 4: Sélectionnez Partager.
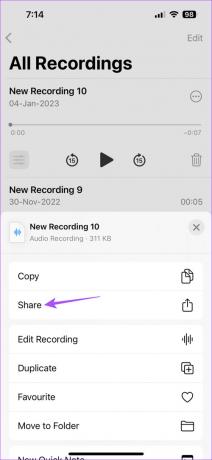
Étape 5: Appuyez sur AirDrop.
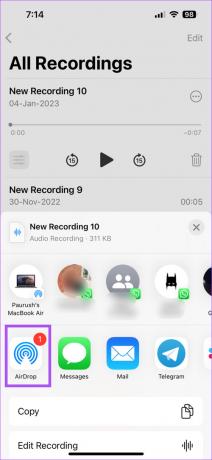
Étape 6: Appuyez sur le nom de votre MacBook pour transférer le fichier.

Vous pouvez lire notre article si votre MacBook ne s'affiche pas sur AirDrop.
Synchronisez vos enregistrements vocaux
Ces solutions vous aideront à synchroniser vos enregistrements vocaux entre votre iPhone et votre Mac. Après avoir reçu vos enregistrements, vous pouvez les éditer et les partager selon votre choix.
Dernière mise à jour le 13 février 2023
L'article ci-dessus peut contenir des liens d'affiliation qui aident à soutenir Guiding Tech. Cependant, cela n'affecte pas notre intégrité éditoriale. Le contenu reste impartial et authentique.
Écrit par
Paurush Chaudhary
Démystifier le monde de la technologie de la manière la plus simple et résoudre les problèmes quotidiens liés aux smartphones, ordinateurs portables, téléviseurs et plateformes de diffusion de contenu.