4 façons d'accélérer le téléchargement de Steam
Divers / / November 28, 2021
Ces dernières années, Steam a établi sa présence en tant que premier distributeur de jeux vidéo pour les joueurs sur PC. Le logiciel de jeu tout-en-un permet aux utilisateurs d'acheter, de télécharger et d'organiser leurs jeux tout en sauvegardant leurs données en toute sécurité. Cependant, les utilisateurs réguliers de Steam ont signalé que les téléchargements ralentissaient et prenaient beaucoup plus de temps que prévu. Si votre compte Steam rencontre des problèmes similaires, voici un guide qui vous aidera à comprendre comment accélérer le téléchargement de Steam.
Pourquoi ma vitesse de téléchargement est-elle si lente sur Steam ?
Les vitesses de téléchargement lentes sur Steam peuvent être attribuées à divers facteurs allant de connexions réseau défectueuses à des paramètres défavorables sur l'application. À moins que le problème ne soit causé par votre fournisseur de réseau, tous les autres problèmes de vitesse de téléchargement lent peuvent être résolus via votre PC lui-même. Lisez à l'avance pour savoir comment augmenter votre vitesse de téléchargement Steam.

Contenu
- Comment accélérer le téléchargement de Steam
- Méthode 1: Effacer le cache de téléchargement dans Steam
- Méthode 2: modifier la région de téléchargement
- Méthode 3: allouer plus de ressources à Steam
- Méthode 4: Désactiver le pare-feu et autres applications tierces
Comment accélérer le téléchargement de Steam
Méthode 1: Effacer le cache de téléchargement dans Steam
Pour chaque jeu que vous téléchargez sur Steam, des fichiers supplémentaires sont stockés sous forme de stockage en cache. Ces fichiers n'ont d'autre but que de ralentir vos téléchargements Steam. Voici comment vider le cache de téléchargement dans Steam :
1. Ouvrez le Application vapeur sur votre PC et cliquez sur le 'Fumer' option dans le coin supérieur gauche de l'écran.

2. À partir des options qui se déroulent, cliquez sur « Paramètres » procéder.
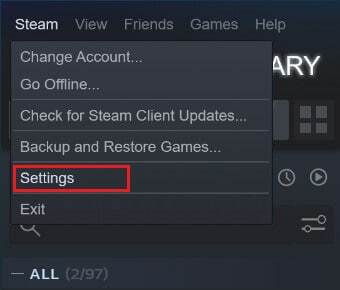
3. Dans la fenêtre Paramètres naviguer à la « Téléchargements » menu.

4. Au bas de la page Téléchargements, cliquez sur ‘Videz le cache de téléchargement.’

5. Cela effacera le stockage de cache inutile et accélérera vos téléchargements Steam.
Méthode 2: modifier la région de téléchargement
Steam dispose de plusieurs serveurs à travers le monde, qui facilitent le bon fonctionnement dans différentes régions. Une règle de base lors de la modification de la région de téléchargement dans Steam est que plus la région est proche de votre emplacement réel, plus la vitesse de téléchargement est rapide.
1. En suivant les étapes mentionnées ci-dessus, ouvrez le Paramètres « Télécharger » sur votre application Steam.
2. Cliquez sur la section intitulée « Télécharger la région » pour révéler la liste des serveurs que Steam a à travers le monde.

3. Dans la liste des régions, sélectionnez la zone le plus proche de votre emplacement.

4. Pendant que vous y êtes, observez le panneau des restrictions de téléchargement, sous la région de téléchargement. Ici, assurez-vous que le « Limiter la bande passante » l'option n'est pas cochée et le « Limiter les téléchargements pendant la diffusion en continu » l'option est activée.
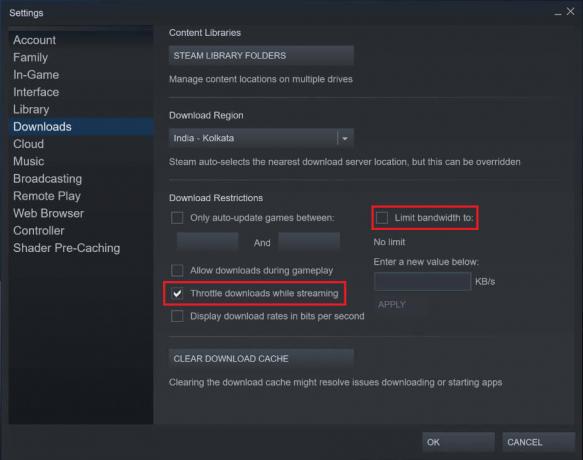
5. Une fois tous ces changements effectués, cliquez sur OK. La vitesse de téléchargement sur votre compte Steam devrait être beaucoup plus rapide.
Lire aussi :12 façons de résoudre le problème de Steam n'ouvrira pas
Méthode 3: allouer plus de ressources à Steam
Des centaines d'applications et de logiciels fonctionnent en permanence en arrière-plan de votre PC. Ces applications ont tendance à ralentir votre système et à monopoliser la connexion Internet, ce qui ralentit les téléchargements d'applications telles que Steam. Cependant, vous pouvez ajuster ces paramètres en donnant à Steam une priorité plus élevée et en allouant davantage de ressources à votre ordinateur pour faciliter sa vitesse de téléchargement.
1. clic droit sur le menu démarrer dans le coin inférieur gauche de votre appareil Windows.
2. Dans la liste des options, cliquez sur 'Gestionnaire des tâches' procéder.

3. Dans le gestionnaire de tâches, cliquez sur le 'Des détails' option dans le panneau en haut.
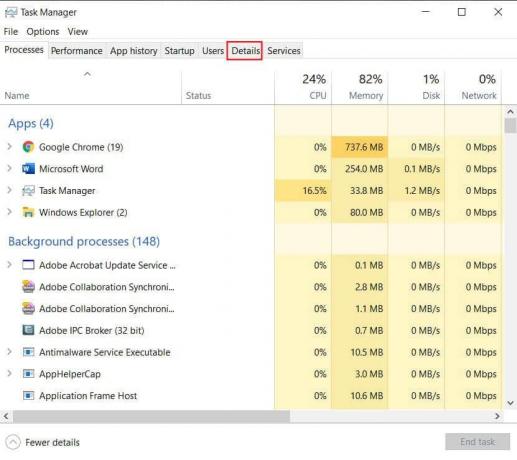
4. Clique sur le 'Nom' option en haut de la liste pour trier tous les processus par ordre alphabétique, puis faites défiler vers le bas et trouvez toutes les options relatives à l'application Steam.

5. Faites un clic droit sur le 'steam.exe' option et faites glisser votre curseur sur le 'Définir la priorité' option.

6. Dans la liste, cliquez sur 'Haute' pour laisser Steam utiliser plus de RAM.

7. Une fenêtre d'avertissement apparaîtra. Cliquer sur « Changer de priorité » continuer.

8. Votre application Steam devrait être plus rapide et plus efficace en matière de téléchargements.
Méthode 4: Désactiver le pare-feu et autres applications tierces
Les applications antivirus et les pare-feu ont de bonnes intentions lorsqu'ils essaient de protéger notre système mais, ce faisant, ils restreignent souvent l'utilisation d'Internet et ralentir votre PC. Si vous disposez d'un antivirus puissant qui a un accès illimité à votre PC, il y a de fortes chances que Steam télécharge des fichiers à un rythme beaucoup plus lent. Voici comment désactiver le pare-feu et l'antivirus pour accélérer Steam :
1. Sur votre PC, ouvrez l'application Paramètres et naviguer à l'option intitulée « Mise à jour et sécurité. »

2. Dirigez-vous vers les fenêtres Sécurité' dans le panneau sur le côté gauche.
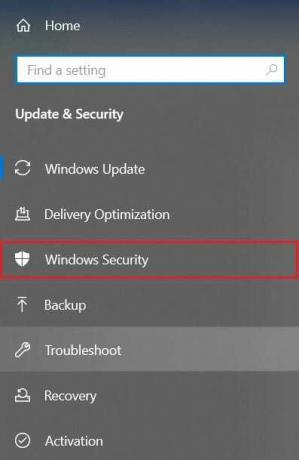
3. Cliquer sur « Actions contre les virus et les menaces » procéder.

4. Faites défiler vers le bas pour trouver les paramètres de protection contre les virus et les menaces et cliquez sur « Gérer les paramètres. »
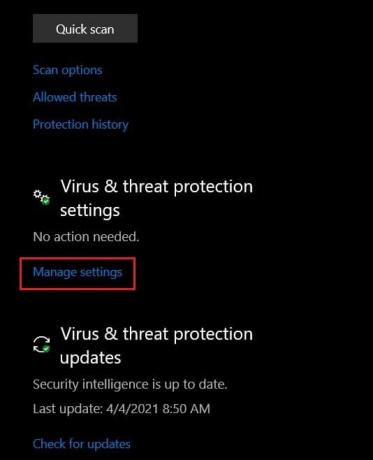
5. Sur la page suivante, cliquez sur l'interrupteur à bascule à côté de la 'Protection en temps réel' pour la désactiver. Si vous utilisez un antivirus tiers, vous devrez le désactiver manuellement.
6. Une fois cela fait, Steam ne sera plus affecté par les pare-feu et les antivirus ralentissant sa vitesse de téléchargement. Assurez-vous qu'une fois que vous avez téléchargé un certain jeu, vous réactivez tous les paramètres de sécurité désactivés.
Avec cela, vous avez réussi à augmenter la vitesse de téléchargement sur Steam. La prochaine fois que l'application ralentira et que les téléchargements prendront plus de temps que prévu, suivez simplement les étapes mentionnées ci-dessus pour résoudre le problème.
Conseillé:
- Accédez rapidement au dossier de captures d'écran Steam sur Windows 10
- 4 manières de restaurer la session précédente sur Chrome
- Comment désactiver les applications à démarrage automatique sur Android
- Comment changer le nom du compte Steam
Nous espérons que cet article vous a aidé à comprendre comment rendre le téléchargement Steam plus rapide. Cependant, si la vitesse reste inchangée malgré toutes les étapes nécessaires, contactez-nous via la section commentaires et nous pourrions vous aider.



