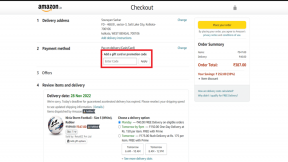Correction de Skype ne peut pas accéder à la carte son dans Windows 10
Divers / / April 06, 2023
Skype est un logiciel de communication utilisé par des millions de personnes dans le monde. Une division de Microsoft, l'application est principalement utilisée à des fins d'appel, de partage de fichiers, messagerie, appels vidéo gratuits et autres fonctionnalités à l'aide d'Internet sur le Web ou via le Application Skype. L'application peut être installée sur des appareils compatibles avec Internet, notamment des téléphones portables, des ordinateurs de bureau, des tablettes, etc. Skype est en effet le moyen de connexion du monde moderne, même s'il n'est pas dépourvu de quelques revers qui rendent l'utilisation de l'application un peu difficile. L'un de ces problèmes est que Skype ne peut pas accéder à la carte son Windows 10, ce qui entrave l'utilisation des services nécessaires à la communication, comme la messagerie et les appels. Si vous rencontrez actuellement le même problème sur Skype, vous êtes au bon endroit. Notre guide parfait, que vous dévoilerez en cours de route, traite des causes et des correctifs fiables pour résoudre l'erreur de carte son sur Skype. Alors, sans plus tarder, commençons avec notre guide de dépannage pour Skype et son erreur de carte son.

Table des matières
- Comment réparer Skype ne peut pas accéder à la carte son dans Windows 10
- Méthode 1: connectez correctement le haut-parleur et le microphone
- Méthode 2: dépanner la connectivité réseau
- Méthode 3: Terminer les processus d'arrière-plan
- Méthode 4: exécuter l'outil de dépannage du matériel et des périphériques
- Méthode 5: Autoriser les applications à utiliser le microphone
- Méthode 6: ajuster les paramètres du microphone
- Méthode 7: configurer le microphone dans Skype
- Méthode 8: Mettre à jour Windows
- Méthode 9: mettre à jour les pilotes de la carte son
- Méthode 10: réinstaller le pilote audio
- Méthode 11: redémarrer le service audio Windows
- Méthode 12: réinstaller Skype
Comment réparer Skype ne peut pas accéder à la carte son dans Windows 10
Les cartes son sont extrêmement importantes pour les services de communication, il en va de même pour Skype, dans lequel les fonctions de messagerie instantanée et d'appel reposent sur la carte son pour la lecture du son entrant et l'enregistrement du microphone. Si Skype ne peut pas accéder à la carte son de votre système, dans ce cas, un PC Windows, cela peut être dû aux raisons répertoriées ci-dessous :
- Une mise à jour récente de Windows peut déclencher l'erreur
- Problèmes de connectivité Internet
- Interférence par d'autres applications de streaming
- Version corrompue ou obsolète des pilotes de carte son
- Problèmes mineurs avec l'appareil d'enregistrement audio et ses paramètres
- Mises à jour en attente du système d'exploitation
- Installation corrompue de Skype
Le problème de la carte son dans Skype peut être résolu avec quelques correctifs simples qui sont donnés ci-dessous sous la forme de méthodes triées. Maintenant que vous connaissez les causes possibles, commençons par essayer ces méthodes de dépannage :
Méthode 1: connectez correctement le haut-parleur et le microphone
Si vous rencontrez un problème de carte son lors d'un appel Skype, vous devez vous assurer que les haut-parleurs et le microphone de votre PC Windows sont correctement connectés. Si l'autre personne sur un appel Skype ne peut pas entendre votre voix, le problème est probablement causé par votre microphone. Il est possible que vous ayez connecté votre microphone au mauvais port. Habituellement, la prise utilisée pour le microphone est de 3,5 mm, similaire aux haut-parleurs du casque. Assurez-vous donc que vous l'avez connecté au bon. Une fois cela fait, vérifiez si le problème de carte son lors de l'utilisation de Skype est maintenant résolu.
Méthode 2: dépanner la connectivité réseau
C'est probablement la méthode la plus simple et aussi l'une des premières à mettre en œuvre lorsque vous essayez de résoudre des problèmes de carte son dans Skype. Comme indiqué précédemment, Skype est fiable sur Internet et si vous rencontrez des problèmes avec Internet connectivité sur votre système, Skype modifiera automatiquement la qualité de l'audio pour maintenir l'appel actif. Ainsi, il est important de maintenir une connexion filaire pour résoudre les problèmes d'interférences dans votre réseau. Aussi, vous pouvez consulter notre guide Comment résoudre les problèmes de connectivité réseau sous Windows 10 pour en savoir plus sur ce qui peut être fait pour assurer une bonne connexion Internet sur votre système.

A lire aussi :Comment envoyer du code Skype avec le bon format
Méthode 3: Terminer les processus d'arrière-plan
La prochaine méthode importante à suivre sur votre PC face à Skype ne peut pas accéder au problème de la carte son Windows 10 consiste à désactiver toutes les applications de streaming et les téléchargements. Il est possible que d'autres applications interfèrent avec Skype et causent des problèmes de carte son. Par conséquent, les désactiver est la meilleure option possible dans ce cas. Vous pouvez consulter notre guide sur Comment terminer une tâche dans Windows 10 qui vous aidera à fermer toutes les applications d'arrière-plan. Une fois cela fait, Skype sera libre d'utiliser la bande passante de votre PC sans interférence de toute application de streaming.

Méthode 4: exécuter l'outil de dépannage du matériel et des périphériques
Skype ne peut pas accéder à la carte son est lié au matériel de votre système, vous pouvez exécuter le dépanneur pour le même sur votre système. Cela peut être fait via les paramètres de dépannage. Lisez notre guide sur Comment exécuter l'outil de dépannage du matériel et des périphériques.

A lire aussi :Correction du crépitement audio de Windows 10
Méthode 5: Autoriser les applications à utiliser le microphone
Skype ne peut pas accéder à la carte son Windows 10 peut être déclenché si les applications de votre PC ne sont pas autorisées à utiliser un microphone. Si, pour une raison quelconque, l'utilisation du microphone est désactivée sur votre système, assurez-vous de l'activer pour résoudre ce problème.
1. Frappez le Touches Windows + I ensemble pour ouvrir Paramètres sur ton ordinateur.
2. Maintenant, sélectionnez le Confidentialité paramètre.

3. Ensuite, sélectionnez le Microphone option depuis le panneau latéral.

4. Maintenant, activer l'interrupteur pour Autoriser les applications à accéder à votre microphone.

Méthode 6: ajuster les paramètres du microphone
La modification des paramètres du microphone peut également être utile pour résoudre le problème de Skype ne peut pas accéder à la carte son dans Windows 10. Suivez les étapes ci-dessous pour modifier certains paramètres du son :
1. Faites un clic droit sur le icône du son dans le barre des tâches et sélectionnez Ouvrez les paramètres du son.
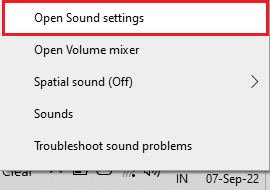
2. Maintenant, cliquez sur Panneau de contrôle du son.

3. Dans le Enregistrement onglet, double-cliquez sur Microphone.

4. Dans le Propriétés du microphone fenêtre, Aller à Avancé languette.
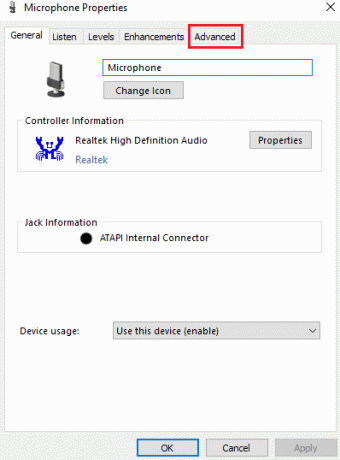
5. Maintenant, cochez la case pour Autoriser les applications à prendre le contrôle exclusif de cet appareil.

6. Cliquer sur Appliquer et puis D'ACCORD.
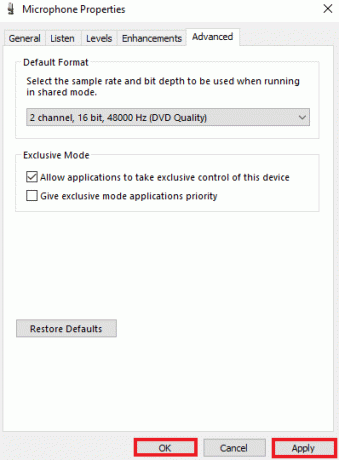
A lire aussi :Correction de la prise audio avant ne fonctionnant pas sous Windows 10
Méthode 7: configurer le microphone dans Skype
Il est possible qu'en raison d'une mise à jour récente, les paramètres des haut-parleurs et du microphone de Skype aient été modifiés. Si tel est le cas, vous devez les configurer correctement pour vous assurer qu'il n'y a pas de problèmes audio.
1. Ouvrir Application Skype depuis Recherche Windows barre comme indiqué.
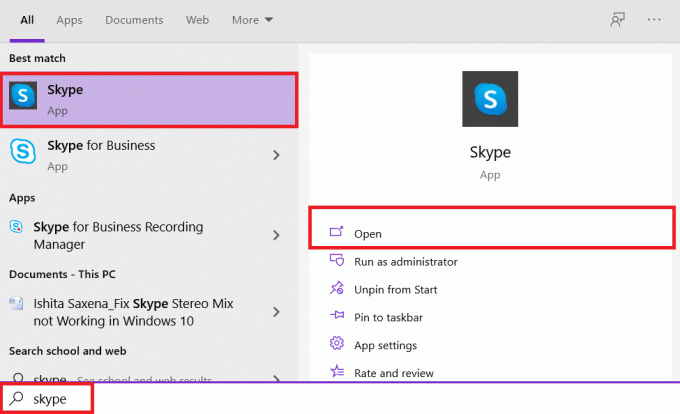
2. Clique sur le icône à trois points ouvrir Paramètres.
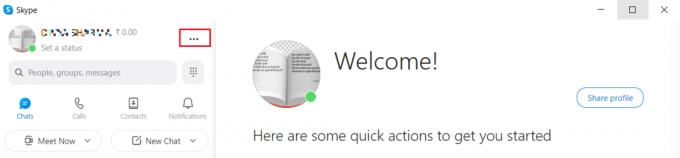
3. Cliquez ensuite sur Les paramètres audio dans le volet de gauche.
4. Ici, activez Ajuster automatiquement les paramètres du microphone option illustrée en surbrillance ci-dessous.

Méthode 8: Mettre à jour Windows
Une version obsolète de votre système d'exploitation peut également être la raison pour laquelle Skype ne peut pas accéder à la carte son. Windows a besoin de mises à jour régulières, non seulement pour entretenir le PC, mais aussi pour que tous les programmes et applications du système fonctionnent sans aucun problème dû à un logiciel obsolète. Par conséquent, il est important de se tenir au courant de la dernière version de Windows. Avec l'aide de notre guide Comment télécharger et installer la dernière mise à jour de Windows 10, vous pouvez continuer avec cette méthode.

A lire aussi :Correction du code d'erreur de zoom 2008 dans Windows 10
Méthode 9: mettre à jour les pilotes de la carte son
Les pilotes de votre système doivent être mis à jour de temps à autre. Si leur mise à jour est manquée, ils peuvent provoquer diverses erreurs et BSOD sur le système. Par conséquent, assurez-vous que les pilotes de votre carte son sont mis à jour pour réparer Skype ne peut pas accéder à la carte son Windows 10. Lisez notre guide sur Comment mettre à jour les pilotes audio.
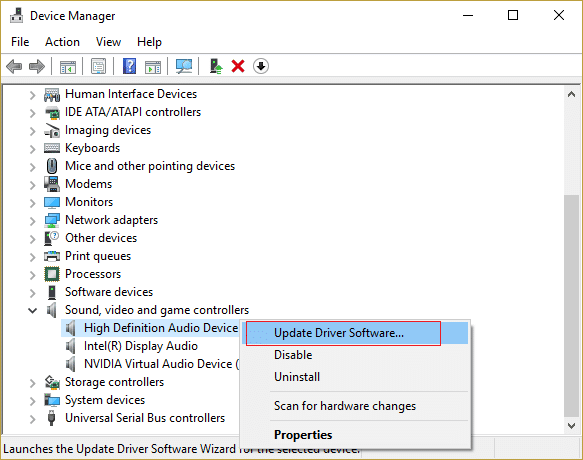
Méthode 10: réinstaller le pilote audio
Si une mise à jour ne résout pas le problème de la carte son dans Skype, vous pouvez essayer de réinstaller le pilote audio sur votre système. Pour ce faire, vous devez d'abord désinstaller le pilote présent et installer la dernière version à partir de la page Web du fabricant. Suivez le guide pour désinstaller et réinstaller les pilotes sur Windows 10.

A lire aussi :Comment utiliser les effets de texte de Skype Chat
Méthode 11: redémarrer le service audio Windows
Le redémarrage du service audio Windows est également extrêmement utile pour résoudre le problème de Skype ne peut pas accéder à la carte son Windows 10. C'est une méthode simple mais très efficace qui peut être effectuée si aucune des méthodes mentionnées ci-dessus n'a été d'aucune aide.
1. Lancez le Courir boîte de dialogue en appuyant sur Touches Windows + R ensemble.
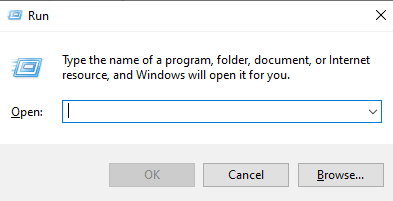
2. Maintenant, entrez services.msc dedans et appuyez sur entrer Clé.

3. Ensuite, dans le Services (locaux) fenêtre, localisez Audio Windows et faites un clic droit dessus.
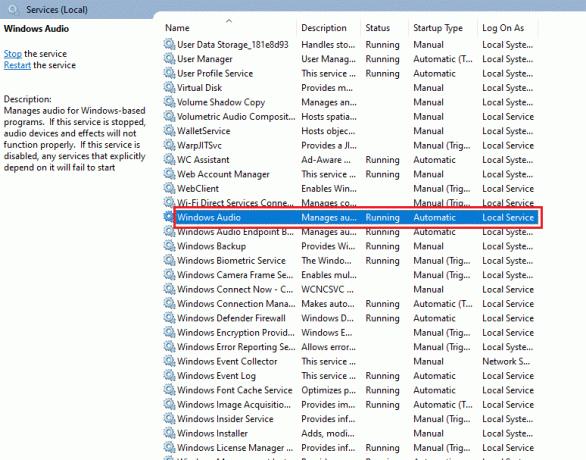
4. Maintenant, cliquez sur Redémarrage du menu.
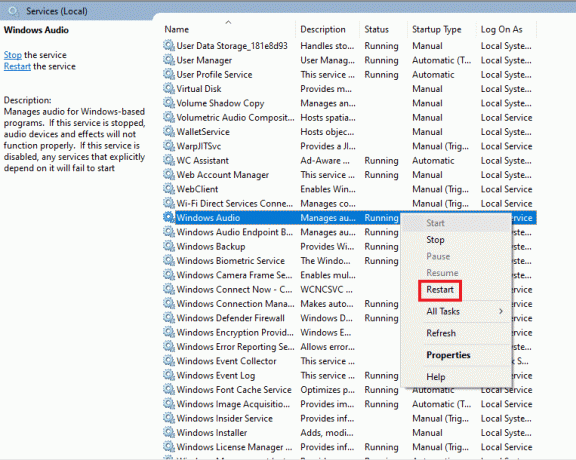
A lire aussi :Correction du mixage stéréo Skype ne fonctionnant pas sous Windows 10
Méthode 12: réinstaller Skype
Si vous avez exécuté toutes les méthodes indiquées ci-dessus et que vous ne parvenez toujours pas à trouver un correctif pour que Skype ne puisse pas accéder à la carte son, la réinstallation de l'application peut vous aider en dernier recours. Ce faisant, tous les paramètres et la configuration de la configuration de Skype seront actualisés, le laissant libre des problèmes de carte son que vous rencontrez actuellement.
1. Lancement Paramètres en appuyant Touches Windows + I ensemble.
2. Maintenant, cliquez sur applications paramètre.

3. Maintenant, recherchez et cliquez sur Skype et sélectionnez Désinstaller option.

4. Maintenant, confirmez l'invite, le cas échéant, et redémarrer le PC une fois que vous avez désinstallé Skype.
5. Une fois le processus de désinstallation terminé, accédez à la recherche du menu Démarrer et tapez Boutique Microsoft et ouvrir il.

6. Dans le Microsoft Store, recherchez Skype.
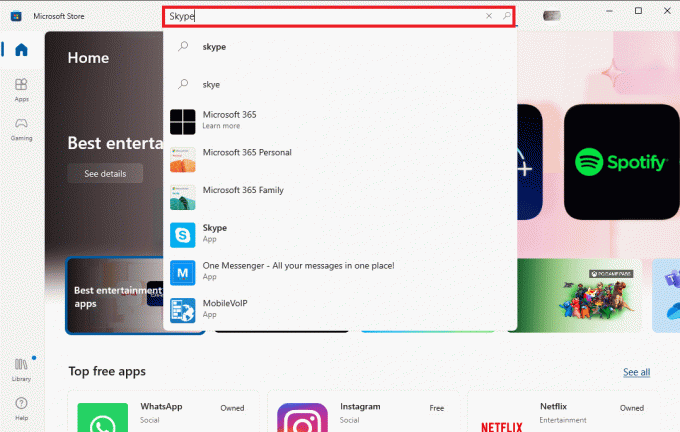
7. Clique sur le Obtenir bouton pour installer l'application Skype sur votre PC.
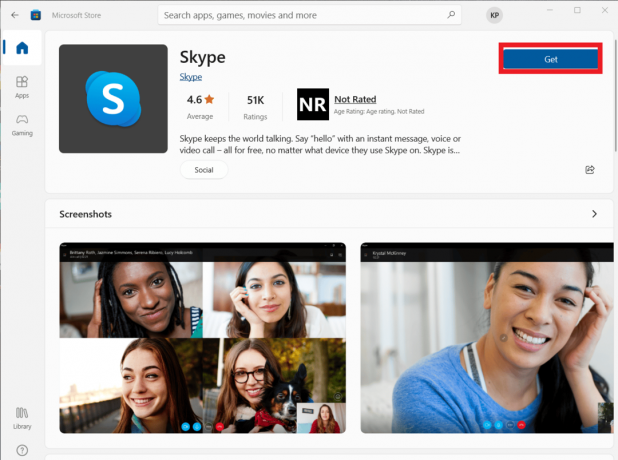
Une fois l'installation de Skype terminée, lancez-le et ouvrez votre compte pour enfin utiliser l'application Skype sans erreur.
Recommandé:
- 25 meilleurs jeux de construction de vaisseaux spatiaux sur PC
- Comment réparer la latence dans Audacity dans Windows 10
- Correction d'une erreur Skype avec un périphérique de lecture sous Windows 10
- Correction de la caméra Skype ne fonctionnant pas sous Windows 10
Skype est parfaitement adapté à cette époque contemporaine au rythme effréné où une seule application pour la messagerie, les fichiers partage, appels vocaux et vidéo, fait tout le travail pour faciliter le processus de communication et plus encore pratique. Même avec la caractéristique tout-en-un de Skype, il est sujet à des problèmes inévitables qui interfèrent souvent avec son utilisation. Nous espérons que notre guide vous a aidé à surmonter un tel problème où Skype ne peut pas accéder à la carte son Windows 10. Faites-nous savoir laquelle des méthodes fournies ci-dessus a rendu cela possible pour vous. Si vous avez d'autres questions ou suggestions à donner, veuillez les laisser dans la section commentaires ci-dessous, et nous vous répondrons dans les plus brefs délais.