Le lecteur Fix C continue de se remplir sans raison
Divers / / April 06, 2023
Le lecteur C de votre PC est très utile pour stocker toutes les informations nécessaires. Si vous n'avez qu'un seul lecteur sur votre PC, tous les fichiers d'installation, documents, vidéos et fichiers image de Windows seront stockés dans ce lecteur C. C'est tout à fait normal, mais si vous rencontrez un espace occupé inhabituel sur le lecteur C, vous devez envisager de libérer de l'espace pour éviter tout problème de performances. Si vous êtes également confronté à un lecteur C qui continue de se remplir sans raison sur votre PC Windows 10, ce guide vous aidera à comprendre le problème et à le résoudre avec des hacks incroyables.
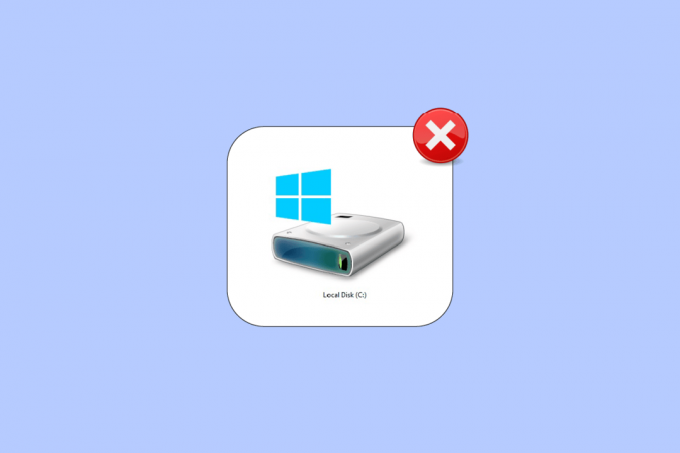
Table des matières
- Comment réparer le lecteur C continue de se remplir sans raison
- Méthode 1: Méthodes de dépannage de base
- Méthode 2: Supprimer les fichiers cachés inutiles
- Méthode 3: gérer les paramètres d'hibernation
- Méthode 4: Réparer les fichiers système
- Méthode 5: exécuter le nettoyage de disque
- Méthode 6: exécuter la défragmentation de disque
- Méthode 7: gérer les points de restauration du système
- Méthode 8: étendre la partition système
- Méthode 9: supprimer les applications indésirables
- Méthode 10: Utiliser CCleaner
- Méthode 11: Mettre à jour le BIOS
Comment réparer le lecteur C continue de se remplir sans raison
Il existe plusieurs problèmes qui font que le lecteur C se remplit automatiquement sous Windows 10. Pourtant, quelques raisons courantes sont énumérées ci-dessous.
- Vous ferez face à un espace occupé anormal dans le lecteur C si vous avez trop de nombreuses applications s'exécutant en arrière-plan. Dans ce cas, il est conseillé de fermer toutes les applications indésirables exécutées en arrière-plan.
- Si la durée de vie de votre disque dur est arrivé à un fin, la vitesse de l'ordinateur diminuera également progressivement, en raison d'un espace insuffisant. Encore une fois, exécutez une vérification du disque dur et corrigez tout problème s'il existe.
- S'il y a pas assez d'espace mémoire dans votre ordinateur en raison de tous les fichiers de cache temporaire accumulés. Nettoyez tous les fichiers temporaires et les fichiers résiduels pour libérer de l'espace mémoire.
- Trop d'extensions et de modules complémentaires dans votre navigateur également ajouter à la question discutée. Désactivez toutes les extensions et modules complémentaires de votre système et vérifiez si de l'espace est libéré sur le lecteur C.
- Si tu as trop d'onglets ouverts dans votre navigateur, il consommera une bonne part de RAM (Random Access Memory), et il ne reste qu'un peu de RAM libre. Fermez les onglets indésirables pour empêcher l'installation automatique des applications et des programmes sur votre PC en raison d'une mise à jour.
- Parfois, vidéos et musiques intenses les applications/programmes stockés sur votre lecteur C occuperont la majeure partie de son espace. S'ils semblent inutiles, essayez de les désinstaller de votre ordinateur.
- Parfois, la présence de tout virus, logiciels malveillants, logiciels espions, ou autres programmes nuisibles sur votre ordinateur peut provoquer des activités inhabituelles sur votre PC, comme le disque dur qui se remplit tout seul. Il peut vous être conseillé d'exécuter un logiciel/programme antimalware pour éviter ce problème.
- Assurez-vous toujours que vous utilisez votre système dans sa version mise à jour. Le anciennes versions du système d'exploitation Windows transformera votre PC en réaction anormale. Mettez donc régulièrement à jour votre système d'exploitation Windows.
- Le fichiers cachés et l'hibernation les paramètres de votre PC consomment beaucoup de ressources et d'espace à partir de votre lecteur C. Vous devez modifier certains paramètres et supprimer les fichiers cachés inutiles de votre PC pour résoudre le problème.
- Votre disque peut être corrompu avec des fichiers endommagés. Vous pouvez exécuter une analyse de disque pour corriger et réparer automatiquement les erreurs.
- Le pilotes et BIOS obsolètes les paramètres seront consommer de l'espace supplémentaire sur votre PC pour stocker la progression des programmes. Envisagez de mettre à jour les pilotes et les paramètres du BIOS pour résoudre le problème.
Après avoir analysé plusieurs rapports en ligne et guides de dépannage, nous avons rassemblé une liste de quelques hacks de résolution efficaces qui vous aident à résoudre le problème de remplissage du lecteur C. Suivez-les dans le même ordre pour obtenir des résultats parfaits.
Méthode 1: Méthodes de dépannage de base
Vous pouvez essayer de mettre en œuvre les méthodes de dépannage de base indiquées ci-dessous.
1A. Supprimer les fichiers temporaires
Si vous vous inquiétez de l'énorme espace disque, vous pouvez libérer de l'espace comme solution immédiate en suivant les instructions ci-dessous.
Option I: Supprimer les fichiers de prélecture
Les fichiers de prélecture sont des fichiers temporaires qui contiennent le journal des applications fréquemment utilisées. Ces fichiers sont utilisés pour réduire le temps de démarrage des applications. Tout le contenu de ce journal est stocké dans un format de hachage afin qu'il ne puisse pas être déchiffré facilement. Il est fonctionnellement similaire au cache et en même temps, il occupe davantage d'espace disque. Suivez la procédure ci-dessous pour supprimer les fichiers Prefetch du PC :
1. Aller vers C:\Windows chemin du dossier dans l'explorateur de fichiers.
2. Maintenant, cliquez sur Prélecture dossier.
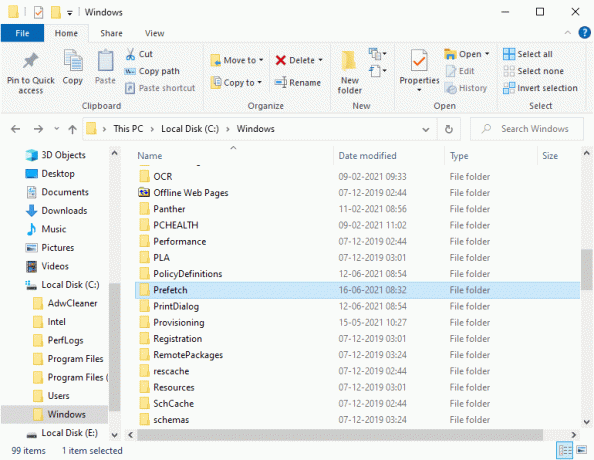
3. Enfin, Supprimer tous les fichiers du dossier Prefetch.
Option II: Supprimer les vidages sur incident
Un fichier de vidage sur incident stocke les informations appartenant à chaque incident spécifique. Il contient des informations sur tous les processus et pilotes qui sont actifs pendant ledit crash. Voici quelques étapes pour supprimer les vidages sur incident de votre système Windows 10 :
1. Ouvrez le Courir boîte de dialogue, puis tapez %localappdata% et frappez le La touche Entrée.

2. Maintenant, cliquez sur CrashDumps et supprimer tous les fichiers qu'il contient.
3. Encore une fois, répétez l'étape 1 et accédez à Microsoft > Windows > WER.
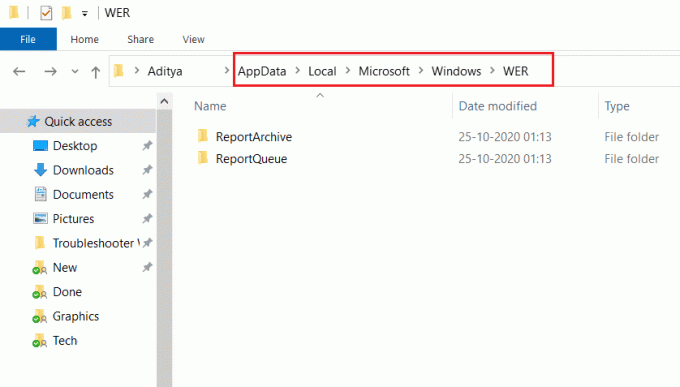
4. Double-cliquez sur ReportArchive et supprimer le temporaire fichiers de vidage sur incident à partir d'ici.
A lire aussi :Comment prendre le contrôle total ou la propriété des clés de registre Windows
1B. Fermer les processus d'arrière-plan
Plusieurs processus et applications en arrière-plan exécutés sur votre PC peuvent contribuer au remplissage automatique du lecteur C par Windows 10. Suivez notre guide Comment terminer une tâche dans Windows 10 pour quitter tous les processus d'arrière-plan.

1C. Utiliser la commande chkdsk
Les utilisateurs de Windows peuvent ne pas être en mesure d'associer divers visages d'erreur à un disque dur, mais l'une ou l'autre cause y est liée. Ainsi, l'exécution d'un disque de vérification est toujours recommandée car elle peut facilement résoudre le problème. Et c'est pourquoi Windows OS est livré avec un outil utilitaire intégré appelé chkdsk. Chkdsk est un logiciel utilitaire Windows de base qui recherche les erreurs sur le disque dur, la clé USB ou le lecteur externe et peut corriger les erreurs du système de fichiers. CHKDSK s'assure essentiellement que le disque est sain en inspectant la structure physique du disque. Il répare les problèmes liés aux clusters perdus, aux secteurs défectueux, aux erreurs de répertoire et aux fichiers croisés.
Lisez notre guide pour vérifier le disque pour les erreurs en utilisant chkdsk pour rechercher et supprimer les erreurs de disque.
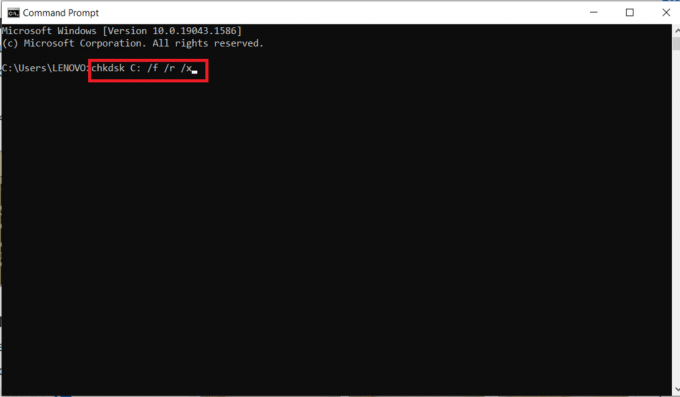
1D. Lancer l'analyse des logiciels malveillants
Microsoft Windows fournit à chaque système la protection dont il a besoin contre les logiciels malveillants nouveaux et évolutifs qui circulent grâce à sa fonction de sécurité Microsoft. Il analysera automatiquement votre système pour détecter et éradiquer tout virus ou logiciel malveillant. Cependant, vous pouvez parfois douter d'un fichier ou d'une application s'il est sûr de continuer à l'utiliser. Dans ce cas, vous pouvez effectuer des analyses manuelles avec Microsoft Security pour analyser ce fichier ou cette application particulière.
Par conséquent, il est conseillé d'analyser votre ordinateur comme indiqué dans notre guide Comment exécuter une analyse antivirus sur mon ordinateur ?
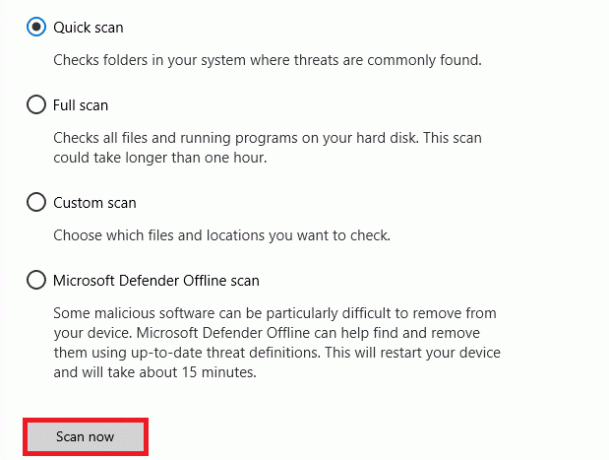
De plus, si vous souhaitez supprimer les logiciels malveillants de votre ordinateur, consultez notre guide Comment supprimer les logiciels malveillants de votre PC sous Windows 10. Une fois que vous avez effacé tous les fichiers malveillants de votre PC, vérifiez si vous avez corrigé le lecteur C qui se remplit automatiquement sous Windows 10 ou non.
A lire aussi :26 meilleurs outils de suppression de logiciels malveillants gratuits
1E. Mettre à jour Windows
Si votre ordinateur présente des bogues, cela peut entraîner le remplissage continu du lecteur C sans raison, vous pouvez simplement résoudre ce problème en mettant à jour votre système d'exploitation. Suivez les étapes indiquées dans ce guide Comment télécharger et installer la dernière mise à jour de Windows 10 si vous débutez dans la mise à jour de votre PC Windows 10.

Vérifiez si le disque dur continue de se remplir tout seul, le problème est résolu après la mise à jour de Windows.
1F. Mettre à jour les pilotes de périphérique
Si les méthodes ci-dessus n'ont pas fonctionné pour vous, il est possible que les pilotes graphiques appropriés ne soient pas installés sur votre ordinateur. Les pilotes facilitent l'interaction entre le matériel et le jeu et sont les composants importants. Si les pilotes sont corrompus ou obsolètes, cela peut entraîner un problème de remplissage du lecteur C sur le PC. Si vous ne savez pas comment mettre à jour les pilotes de périphérique, suivez les instructions données dans ce guide Comment mettre à jour les pilotes de périphérique sur Windows 10.

Méthode 2: Supprimer les fichiers cachés inutiles
Chaque fois que vous installez Windows ou des programmes tiers sur votre PC, de nombreux fichiers cachés sont créés que vous ne pouvez ni afficher ni accéder. Même si vous avez désinstallé ces programmes, ils restent sur votre PC, occupant la majeure partie de votre espace Drive. Essayez de les supprimer comme indiqué ci-dessous.
1. Presse Touches Windows et E ensemble pour ouvrir Explorateur de fichiers.
2. Maintenant, cliquez sur Déposer dans le coin supérieur gauche de l'écran et sélectionnez le Modifier les options de dossier et de recherche comme montré.

3. Ensuite, dans la fenêtre suivante, passez à la Voir onglet et cliquez sur Afficher les fichiers, dossiers et lecteurs cachés option sous Fichiers et dossiers cachés titre.
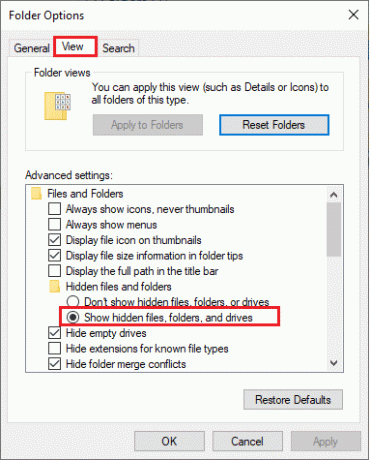
4. Maintenant, cliquez sur Appliquer et D'ACCORD pour enregistrer les modifications.
5. Ensuite, accédez au lecteur C et recherchez les dossiers et fichiers inutiles. Ensuite, supprimez-les de votre PC.
Note: Assurez-vous de supprimer tous les fichiers et dossiers système Windows nécessaires qui entraînent une défaillance du système.
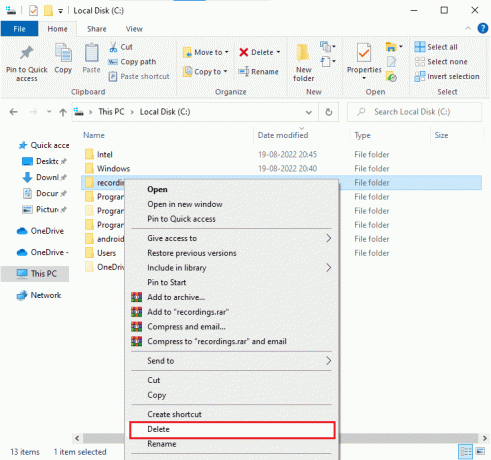
A lire aussi :Comment renommer un fichier dans le répertoire de destination
Méthode 3: gérer les paramètres d'hibernation
Les fichiers d'hibernation sont énormes et occupent un espace de stockage énorme sur le disque. Ils ne sont jamais utilisés dans les activités quotidiennes du système. Le mode hibernation enregistre toutes les informations des fichiers ouverts sur le disque dur et permet d'éteindre l'ordinateur. Tous les fichiers d'hibernation sont stockés dans C:\hiberfil.sys emplacement.
Lorsque l'utilisateur allume le système, tout le travail est ramené à l'écran, exactement là où il s'était arrêté. Le système ne consomme aucune énergie lorsqu'il est en mode hibernation. Mais il est recommandé de désactiver le mode veille prolongée dans le système lorsque vous ne l'utilisez pas pour réparer le lecteur C qui se remplit sans raison.
Note: Lorsque vous désactivez le mode veille prolongée, vous ne pouvez pas obtenir un démarrage rapide de votre PC Windows 10, mais vous pouvez libérer beaucoup plus d'espace du lecteur C.
1. Tapez Invite de commandes ou cmd dans le Recherche Windows bar. Ensuite, cliquez sur Exécuter en tant qu'administrateur.

2. Maintenant, tapez ce qui suit commande et frappez le La touche Entrée.
powercfg.exe /hibernate désactivé
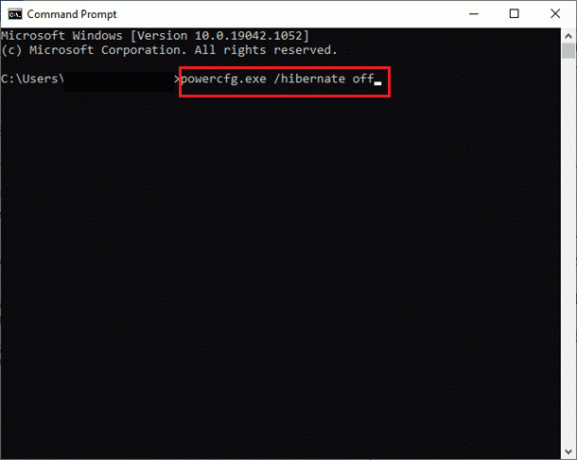
Maintenant, le mode veille prolongée est désactivé du système. Tous les fichiers d'hibernation dans L'emplacement C:\hiberfil.sys sera maintenant supprimé. Les fichiers de l'emplacement seront supprimés une fois que vous aurez désactivé le mode veille prolongée.
Méthode 4: Réparer les fichiers système
Si votre ordinateur Windows 10 contient des fichiers de configuration système corrompus ou endommagés, vous serez confronté au lecteur C qui continue de se remplir sans raison. Cela conduit également à un dysfonctionnement de votre ordinateur, entraînant ainsi une défaillance des performances. Heureusement, vous pouvez réparer ces fichiers corrompus en utilisant les utilitaires intégrés de votre ordinateur, à savoir, Vérificateur de fichiers système et Maintenance et gestion des images de déploiement.
Lisez notre guide sur Comment réparer les fichiers système sur Windows 10 et suivez les étapes comme indiqué pour réparer tous vos fichiers corrompus.
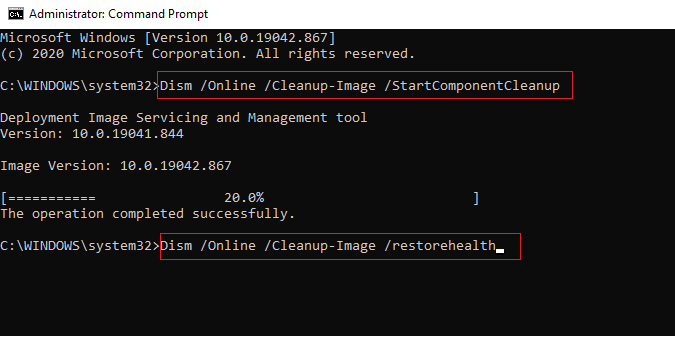
A lire aussi :Correction de l'erreur de l'Explorateur de fichiers Windows 10 en cours d'exécution
Méthode 5: exécuter le nettoyage de disque
Vous devez exécuter le nettoyage de disque pour supprimer les fichiers temporaires, les fichiers système, vider la corbeille, etc., dont vous n'avez peut-être plus besoin et ces éléments peuvent entraîner un fonctionnement inefficace de l'ordinateur. Parfois, ces fichiers sont infectés et causent divers problèmes avec votre PC, y compris le lecteur C qui continue de se remplir sans raison, alors voyons voir comment utiliser le nettoyage de disque pour résoudre ce problème.

Méthode 6: exécuter la défragmentation de disque
Désormais, la défragmentation de disque réorganise toutes les données réparties sur votre disque dur et les stocke à nouveau ensemble. Lorsque les fichiers sont écrits sur le disque, il est divisé en plusieurs morceaux car il n'y a pas assez d'espace contigu pour stocker le fichier complet, d'où la fragmentation des fichiers.
La défragmentation réduit la fragmentation des fichiers, améliorant ainsi la vitesse à laquelle les données sont lues et écrites sur le disque, ce qui augmente finalement les performances de votre PC. La défragmentation de disque nettoie également le disque, augmentant ainsi la capacité de stockage globale. Alors, sans perdre de temps, voyons Comment optimiser et défragmenter les lecteurs dans Windows 10.
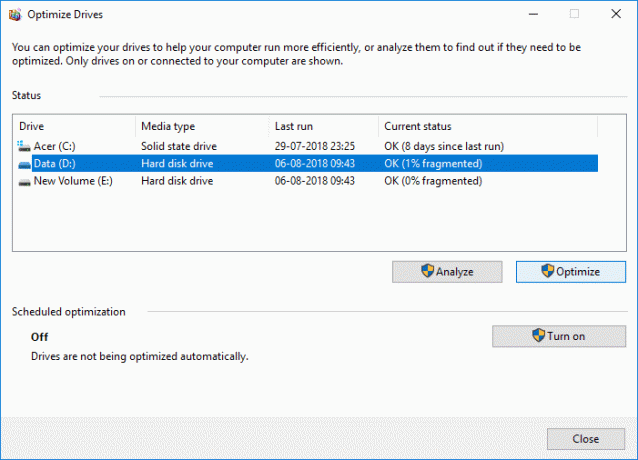
A lire aussi :Correction de l'explorateur de fichiers ne répondant pas dans Windows 10
Méthode 7: gérer les points de restauration du système
La restauration du système est une fonctionnalité de Windows, introduite pour la première fois dans Windows XP, qui permet aux utilisateurs de restaurer leurs ordinateurs à un état antérieur sans perdre de données. Si un fichier ou un logiciel lors de l'installation crée un problème dans Windows, la restauration du système peut être utilisée. Chaque fois qu'il y a un problème dans Windows, le formatage de Windows n'est pas la solution.
La restauration du système évite les tracas liés au formatage de Windows encore et encore en restaurant le système à l'état précédent sans perdre les données et les fichiers. Ces systèmes restaurent beaucoup d'espace sur votre lecteur C, ce qui contribue à ce que le lecteur C continue de se remplir sans raison. Vous pouvez essayer de les supprimer comme indiqué ci-dessous.
1. Frappez le Clé Windows et tapez Créer un point de restauration. Ensuite, cliquez sur Ouvrir.
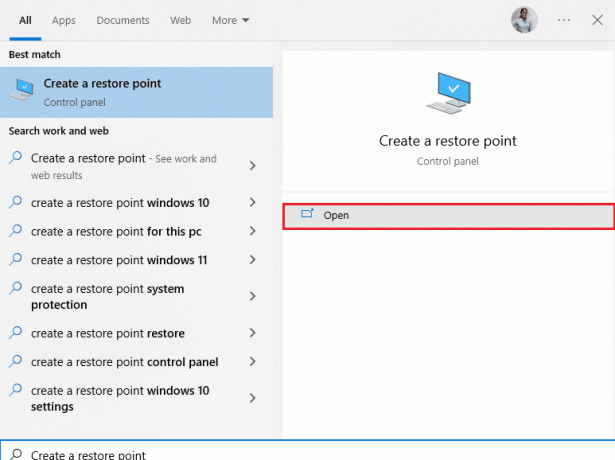
2. Maintenant, dans le Protection du système onglet, sélectionnez Disque local (C:) dans la liste et cliquez sur Configurez.
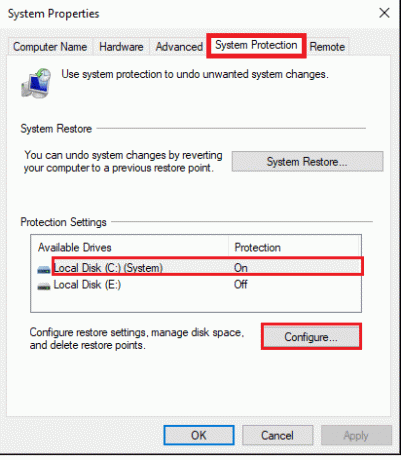
3. Ensuite, déplacez le curseur Max Usage vers la gauche et cliquez sur D'ACCORD.
Méthode 8: étendre la partition système
Vous ne pourrez pas résoudre le problème de remplissage automatique du lecteur C sous Windows 10 sur votre ordinateur s'il n'y a pas suffisamment d'espace dans la partition système. Il existe de nombreuses façons d'augmenter l'espace mémoire de votre ordinateur, mais cela peut ne pas être utile dans toutes les situations. Vous devez étendre la partition réservée au système pour résoudre le problème discuté. Il existe de nombreux outils tiers pour étendre la partition réservée au système, mais il est préférable de le faire manuellement. Suivez les étapes indiquées dans cet article Comment étendre la partition du lecteur système (C :) dans Windows 10.

A lire aussi :Corriger l'erreur Le processus ne peut pas accéder au fichier sous Windows 10
Méthode 9: supprimer les applications indésirables
S'il y a des applications ou des programmes indésirables sur votre PC, vous pouvez essayer de les supprimer pour libérer de l'espace sur le disque local.
1. appuie sur le Touches Windows + I ensemble pour ouvrir Paramètres Windows.
2. Maintenant, cliquez sur applications paramètre.

3. Maintenant, recherchez et cliquez sur toutes les applications indésirables (par exemple. Minecraft) dans la liste et sélectionnez Désinstaller option.
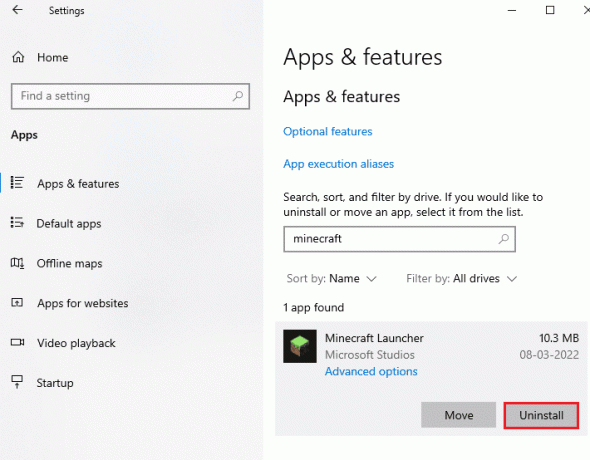
4. Maintenant, confirmez l'invite, le cas échéant, et redémarrez votre PC une fois que vous avez désinstallé l'application.
Méthode 10: Utiliser CCleaner
Plusieurs utilisateurs ont affirmé que des fichiers temporaires corrompus sur votre PC peuvent entraîner le remplissage automatique du lecteur C sous Windows 10. Bien qu'il y ait plusieurs façons d'effacer les fichiers temporaires sur votre PC, utiliser CCleaner sera une meilleure option puisque vous pouvez même supprimer les anciens fichiers corrompus de votre ordinateur.
Pour utiliser CCleaner, suivez les étapes ci-dessous.
1. Visiter le site de téléchargement officiel de CCleaner et sélectionnez le Téléchargement Gratuit option.
Note: Si vous avez déjà CCleaner sur votre appareil, passez à l'étape 4.

2. Ensuite, naviguez jusqu'à Mes Téléchargements et double-cliquez sur le fichier d'installation. Dans la fenêtre suivante, cliquez sur le Installer bouton.
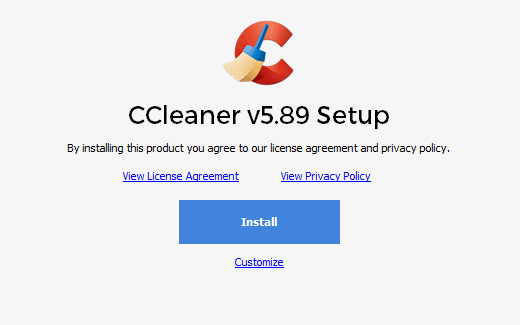
3. Ensuite, cliquez sur Exécutez CCleaner et l'application sera lancée maintenant.
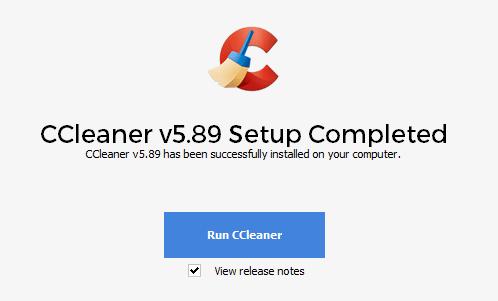
4. Maintenant, dans le volet de gauche, cliquez sur Bilan de santé, et dans la fenêtre principale, cliquez sur Commencer comme souligné ci-dessous.

5. Maintenant, cliquez sur Intimité, Espace liens, et choisissez ce que vous devez supprimer dans la liste suggérée. Après cela, cliquez sur Fais le mieux dans la fenêtre principale comme indiqué.
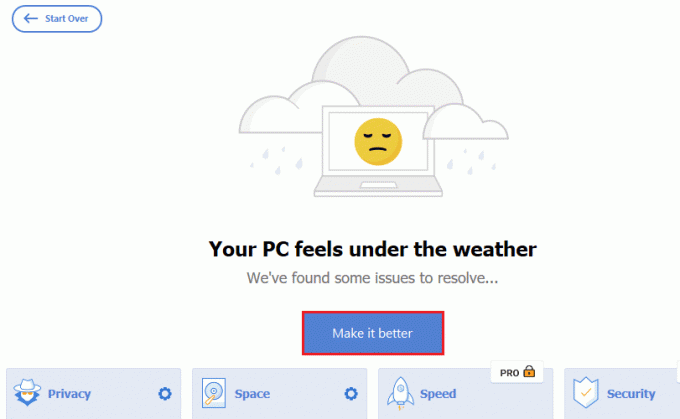
6. Attendez que CCleaner termine sa tâche.
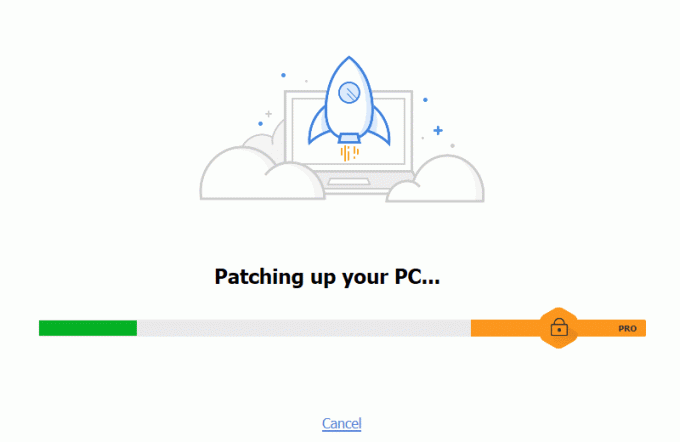
7. Maintenant, dans le volet de gauche, cliquez sur Enregistrement comme montré.
 –
–
8. Ensuite, cliquez sur Analysez les problèmes comme montré.

9. Ensuite, attendez que le processus de numérisation soit terminé.
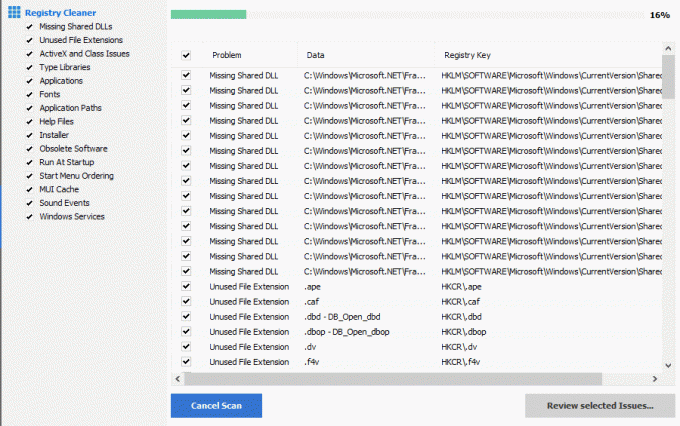
10. Maintenant, cliquez sur Examiner les problèmes sélectionnés… comme indiqué ci-dessous.
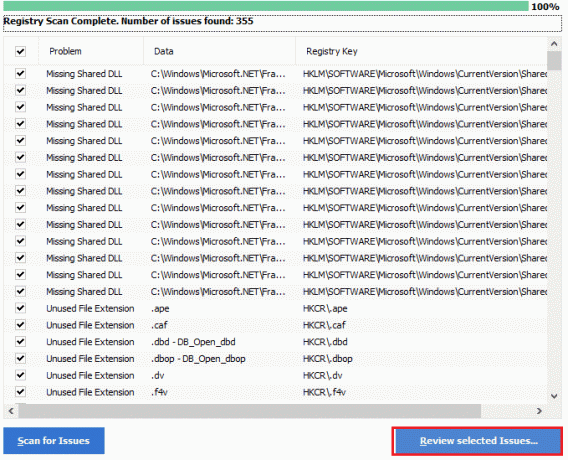
11. Dans l'invite suivante, cliquez sur Oui pour sauvegarder le registre.
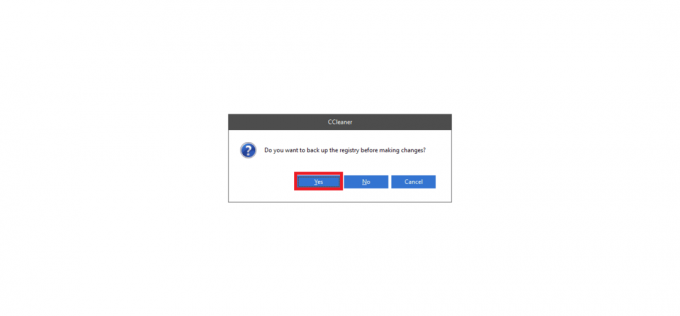
12. Suivez les instructions à l'écran et cliquez sur Résoudre tous les problèmes sélectionnés pour effacer tous les fichiers de registre corrompus.

Maintenant, redémarrez votre PC et vous ne serez plus confronté au remplissage automatique du lecteur C dans le problème Windows 10.
A lire aussi :Comment supprimer les fichiers d'installation de Win dans Windows 10
Méthode 11: Mettre à jour le BIOS
Plusieurs utilisateurs de Windows 10 dans le monde ont signalé que le lecteur C continue de se remplir sans raison, le problème a disparu après la mise à jour BIOS. Mais au cas où, si vous disposez de la dernière version du BIOS et que vous rencontrez toujours le même problème, vous devez réinstaller le BIOS. Si toutes les méthodes ci-dessus ne résolvent pas votre problème, il vous est conseillé de mettre à jour le BIOS comme indiqué dans notre guide. Qu'est-ce que le BIOS et comment mettre à jour le BIOS ?
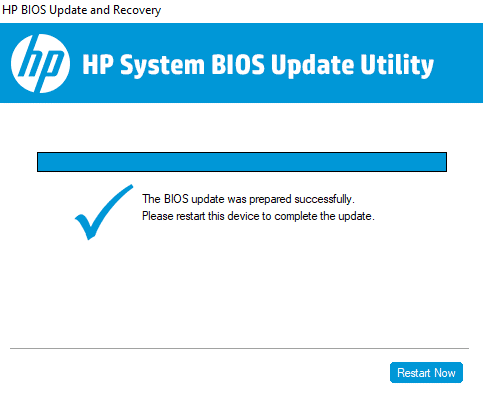
Recommandé:
- Comment réinstaller DirectX dans Windows 10
- Correction d'une erreur lors de l'application de transformations dans Windows 10
- Résoudre les problèmes de disque dur dans Windows 10
- Correction d'un espace de stockage insuffisant pour traiter cette commande
Nous espérons que ce guide vous a été utile et que vous avez pu Le lecteur fix C continue de se remplir sans raison sur votre PC Windows 10. Faites-nous savoir combien d'espace de stockage vous pourriez économiser à l'aide de notre guide complet. Si vous avez des questions/suggestions concernant cet article, n'hésitez pas à les déposer dans la section des commentaires.



