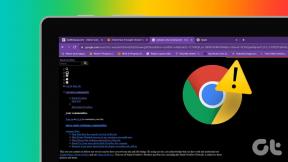Résoudre le problème des composants du système Windows qui doivent être réparés
Divers / / April 06, 2023
Les mises à jour Windows peuvent améliorer la sécurité et améliorer l'expérience utilisateur. Mais quand les développeurs vont-ils mettre à jour le processus d'une mise à jour? Y a-t-il une marge d'amélioration là-bas? Quoi qu'il en soit, il y a toujours une sorte d'erreur, un élément manquant ou prend beaucoup de temps à terminer. Juste des mèmes de mise à jour de google Windows, je vous promets que vous n'arrêterez pas de rire. Cette fois, l'erreur concerne les composants du système Windows. Si vous rencontrez également le même problème, vous êtes au bon endroit. Nous vous apportons un guide parfait qui vous aidera à corriger les composants des erreurs du système d'exploitation Windows.
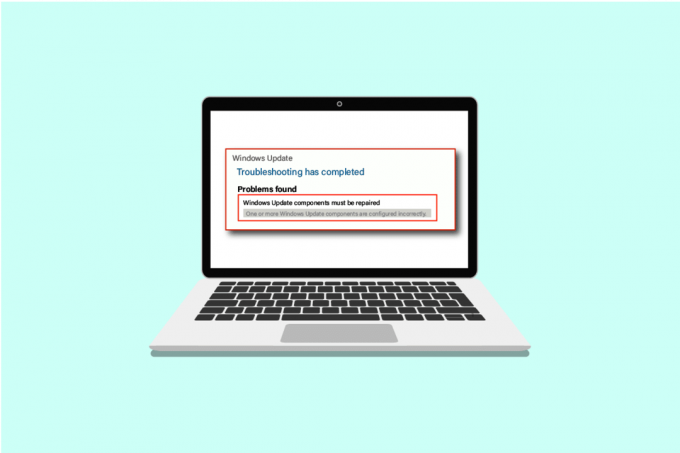
Table des matières
- Comment réparer les composants du système Windows doivent être réparés
- Méthode 1: Étapes de dépannage de base
- Méthode 2: démarrer en mode sans échec
- Méthode 3: Exécutez l'utilitaire de résolution des problèmes de Windows Update
- Méthode 4: Modifier la date et le fuseau horaire
- Méthode 5: Réparer les fichiers système
- Méthode 6: Réinitialiser les composants du système Windows
- Méthode 7: Réinitialiser les composants de Windows Update
- Méthode 8: Réinitialiser le PC
Comment réparer les composants du système Windows doivent être réparés
Ce problème peut survenir pour les raisons possibles répertoriées ci-dessous.
- Fichiers système corrompus.
- Composants de mise à jour Windows fragmentés.
- Impossible de vérifier la version d'installation de Windows.
Méthode 1: Étapes de dépannage de base
Avant d'installer une nouvelle mise à jour, vérifiez et effectuez toujours les tâches de base suivantes. Pas la plupart du temps, cependant, il est probable que ces problèmes mineurs puissent entraîner un message d'erreur des composants de les fenêtres système d'exploitation doit être réparé.
- Assurez-vous d'avoir suffisamment d'espace de stockage. Un minimum de 16 à 20 Go est requis.
- Débranchez tous les périphériques externes inutiles.
- Faites une sauvegarde de vos fichiers et données importants. Supprimez/désinstallez également toutes les applications ou tous les fichiers indésirables.
- Désinstallez le logiciel antivirus, qui peut interférer avec l'installation de la mise à jour.
Méthode 2: démarrer en mode sans échec
Allumer votre PC en mode sans échec empêchera toute application tierce d'interférer, ce qui pourrait être à l'origine de l'erreur des composants du système Windows doit être réparé. Le mode sans échec démarre avec uniquement les programmes et fonctionnalités nécessaires, ce qui limite automatiquement les applications inutiles et aide à terminer le processus de mise à jour. Pour démarrer en mode sans échec, lisez notre guide sur Comment démarrer en mode sans échec dans Windows 10 Faire la même chose.
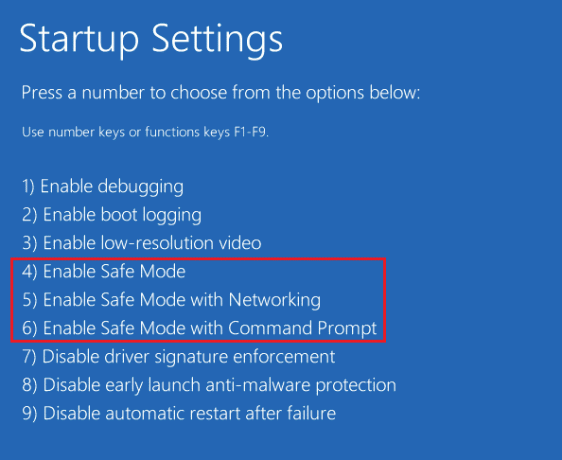
Si le démarrage en mode sans échec n'a pas résolu le problème, vous pouvez également essayer l'utilitaire de résolution des problèmes de Windows Update en mode sans échec à partir de la méthode suivante.
Méthode 3: Exécutez l'utilitaire de résolution des problèmes de Windows Update
Cet outil de dépannage identifiera automatiquement tous les problèmes concernant les mises à jour et corrigera les erreurs qui empêchent la mise à jour de Windows. Suivez ces étapes pour exécuter l'utilitaire de résolution des problèmes de Windows Update.

Essayez de le mettre à jour à nouveau après le démarrage. Si le message d'erreur Les composants du système Windows doivent être réparés continue de s'afficher, passez à la méthode suivante répertoriée ci-dessous.
A lire aussi :Correction 0x80004002: Aucune interface de ce type prise en charge sur Windows 10
Méthode 4: Modifier la date et le fuseau horaire
Pas toujours, mais dans certains cas, une date et une heure incorrectes peuvent entraîner des erreurs dans les composants du système d'exploitation Windows qui doivent être réparés. Pour vérifier ou modifier la date et le fuseau horaire, procédez comme suit :
1. Faites un clic droit sur les fenêtresicône et cliquez sur Paramètres.
2. Aller à Heure et langue menu.

3. Basculer sur les deux Réglez l'heure automatiquement et Définir le fuseau horaire automatiquement options.
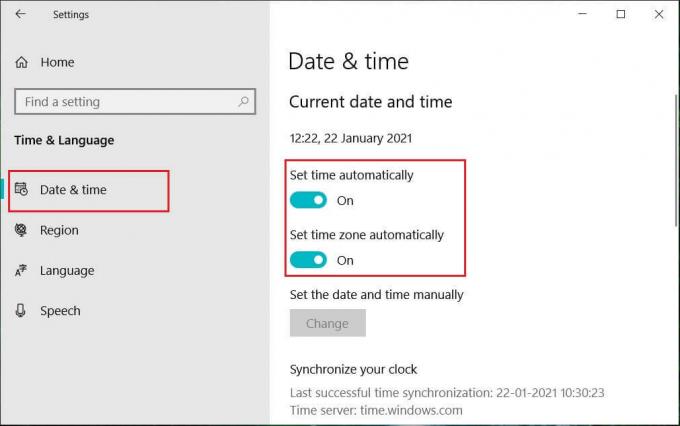
4. Enfin, redémarrer le PC et réessayez le processus d'installation.
Méthode 5: Réparer les fichiers système
Les composants du système Windows doivent être réparés. Le message d'erreur peut également être causé par des fichiers manquants ou corrompus. Le vérificateur de fichiers système analysera l'ensemble de votre système à la recherche de fichiers corrompus et les réparera. Deployment Image Servicing and Management ou DISM est un outil de diagnostic et de commande et peut agir comme un outil de composants de mise à jour Windows. Cet outil peut également aider à réparer les fichiers corrompus et endommagés et à réparer les fichiers image Windows, y compris les composants de mise à jour Windows. Suivez notre guide pour réparer les fichiers système sur Windows 10.

Espérons que l'utilisation de cet outil de composants de mise à jour Windows a résolu l'erreur. Si ce n'est pas le cas, vous devrez peut-être réinitialiser les composants du système Windows.
A lire aussi :Comment réparer l'erreur de mise à jour Windows 80072ee2
Méthode 6: Réinitialiser les composants du système Windows
Voici les étapes pour réinitialiser les composants du système Windows.
1. Presse Clé Windows, taper Invite de commandes et cliquez sur Exécuter en tant qu'administrateur.

2. Cliquer sur Oui accorder l'autorisation.
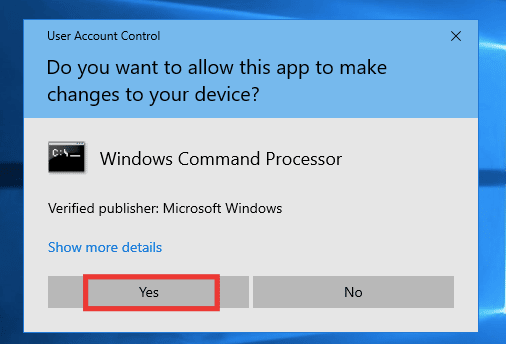
3. Exécutez ce qui suit commandes l'un après l'autre pour arrêter les services BITS, Windows Update et Cryptographic :
bits d'arrêt netarrêt net wuauservarrêt net cryptsvc
Note: Appuyez sur Entrée après chaque ligne de commande.

4. Après cela, exécutez ce qui suit commande pour supprimer les fichiers qmgr*.dat.
Suppr "%ALLUSERSPROFILE%\Application Data\Microsoft\Network\Downloader\qmgr*.dat"
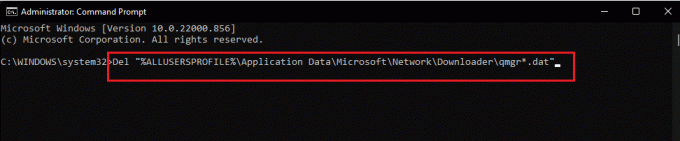
5. Exécutez ensuite ce qui suit commande.
cd /d %windir%\system32
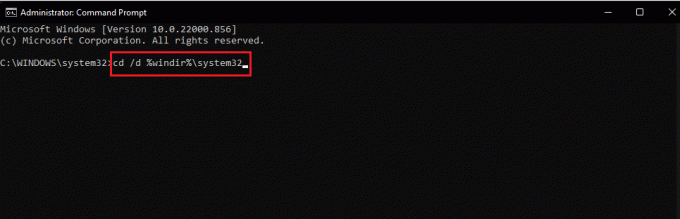
C'est une étape plus importante, mais ne vous inquiétez pas, c'est facile. Pour réenregistrer les fichiers BITS et Windows Update, vous devez coller plusieurs commandes les unes après les autres, comme indiqué à l'étape suivante ci-dessous.
6. Collez ce qui suit commandes, puis appuyez sur la La touche Entrée après chaque commande.
regsvr32.exe atl.dllregsvr32.exe urlmon.dllregsvr32.exe mshtml.dllregsvr32.exe shdocvw.dllregsvr32.exe browserui.dllregsvr32.exe jscript.dllregsvr32.exe vbscript.dllregsvr32.exe scrrun.dllregsvr32.exe msxml.dllregsvr32.exe msxml3.dllregsvr32.exe msxml6.dllregsvr32.exe actxprxy.dllregsvr32.exe softpub.dllregsvr32.exe wintrust.dllregsvr32.exe dssenh.dllregsvr32.exe rsaenh.dllregsvr32.exe gpkcsp.dllregsvr32.exe sccbase.dllregsvr32.exe slbcsp.dllregsvr32.exe cryptdlg.dllregsvr32.exe oleaut32.dllregsvr32.exe ole32.dllregsvr32.exe shell32.dllregsvr32.exe initpki.dllregsvr32.exe wuapi.dllregsvr32.exe wuaueng.dllregsvr32.exe wuaueng1.dllregsvr32.exe wucltui.dllregsvr32.exe wups.dllregsvr32.exe wups2.dllregsvr32.exe wuweb.dllregsvr32.exe qmgr.dllregsvr32.exe qmgrprxy.dllregsvr32.exe wucltux.dllregsvr32.exe muweb.dllregsvr32.exe wuwebv.dll
Note: Ne copiez pas et ne collez pas tous ensemble, cela ne fonctionnera pas. Vous devez copier, coller et appuyer sur la touche Entrée après avoir entré chaque commande.
7. Tapez ce qui suit commande pour réinitialiser Winsock et appuyez sur la touche La touche Entrée.
réinitialiser netsh winsock

8. Ensuite, exécutez ce qui suit commande pour définir les paramètres proxy si vous utilisez Windows Server 2003 ou Windows XP.
proxycfg.exe -d
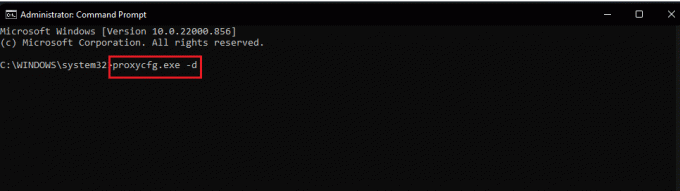
9. Et enfin, pour redémarrer les services BITS, Windows Update et Cryptographic, exécutez ce qui suit commandes l'un après l'autre:
bits de démarrage netdémarrage net wuauserv démarrage net cryptsvc.

10. Enfin, exécutez ce qui suit commande pour effacer la file d'attente BITS si vous utilisez Windows Server 2008 ou Windows Vista.
bitsadmin.exe /reset /allusers
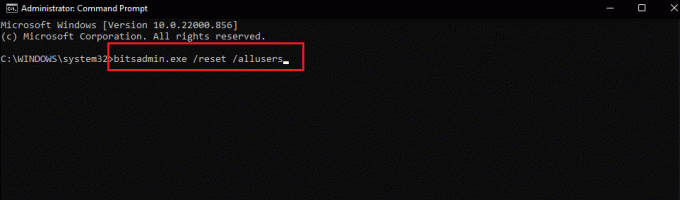
A lire aussi :Correction de l'erreur système 5 Accès refusé dans Windows 10
Méthode 7: Réinitialiser les composants de Windows Update
Lisez notre guide sur Comment réinitialiser les composants de Windows Update sur Windows 10 faire cela.

Méthode 8: Réinitialiser le PC
Après avoir essayé toutes les méthodes et que vous n'avez toujours pas pu corriger l'erreur des composants du système Windows, une autre option consiste à essayer de réinitialiser votre PC ou une nouvelle installation. Suivez notre guide sur comment réinitialiser Windows 10 sans perdre de données.

Recommandé:
- Corriger Discord une erreur de réseau inconnue dans Windows 10
- Correction de l'hôte natif de diagnostics scriptés ne fonctionnant pas
- Correction de l'erreur 42127 Cab Archive est corrompue
- Comment réparer l'erreur 0x3a98 dans WlanReport
Nous espérons que ce guide vous a été utile et que vous avez pu résoudre Les composants du système Windows doivent être réparés erreur. Faites-nous savoir quelle méthode a le mieux fonctionné pour vous. Si vous avez des questions ou des suggestions, n'hésitez pas à les déposer dans la section des commentaires ci-dessous.

Elon Decker
Elon est rédacteur technique chez TechCult. Il écrit des guides pratiques depuis environ 6 ans maintenant et a couvert de nombreux sujets. Il aime couvrir des sujets liés à Windows, Android et les derniers trucs et astuces.