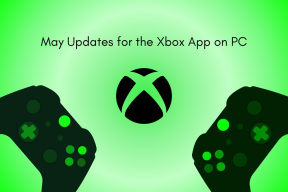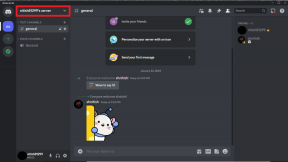3 meilleures façons d'activer les notifications de messagerie Microsoft Outlook sur Windows 11
Divers / / April 06, 2023
L'un des meilleurs moyens de rester à jour avec les e-mails Microsoft Outlook consiste à utiliser les notifications de bureau. Le son de notification attire votre attention quelle que soit la tâche que vous effectuez. Il vous permet de savoir que quelque chose est arrivé dans votre boîte de réception Outlook. Si vous manquez le son de notification, le compteur de notification activé votre barre des tâches vous rappelle subtilement les e-mails empilés.

Cependant, vous ne pouvez recevoir des notifications de la barre des tâches de votre messagerie Outlook sur Windows 11 que si vous avez activé l'option. Dans la plupart des cas, l'option de notification est activée dans l'application sur Outlook. Voici les trois meilleures façons d'activer les notifications de messagerie Outlook sur votre PC.
1. Mettre à jour le paramètre intégré à l'application Microsoft Outlook
Si vous remarquez que les notifications de la barre des tâches de votre application Outlook ne s'affichent pas, le premier endroit à vérifier est vos paramètres Outlook. Par défaut, votre paramètre de notification de messagerie Outlook doit être défini pour afficher une alerte sur le bureau lorsque vous recevez un e-mail. Avec cette option cochée, vous pouvez recevoir des notifications de la barre des tâches d'Outlook. Voici comment vous pouvez mettre à jour votre paramètre Outlook :
Étape 1: Cliquez sur le bouton Démarrer et tapez Perspectives pour rechercher l'application.

Étape 2: À partir des résultats, cliquez sur l'application Microsoft Outlook pour l'ouvrir.
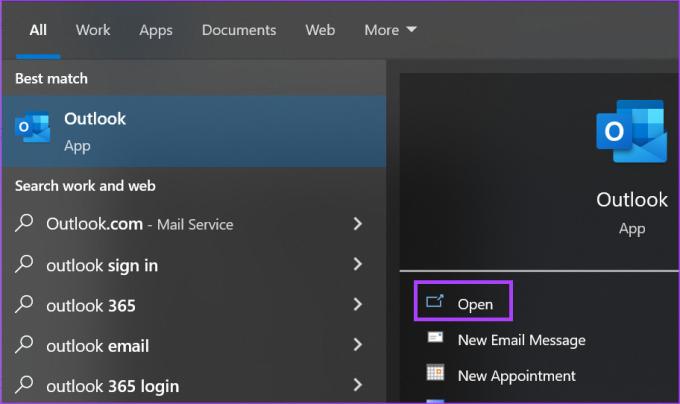
Étape 3: Dans le ruban Outlook, cliquez sur l'onglet Fichier.

Étape 4: Dans le menu de la barre latérale, cliquez sur Options.

Étape 5: Dans la fenêtre Options Outlook, cliquez sur l'option Courrier dans la barre latérale gauche.

Étape 6: Faites défiler les paramètres de messagerie jusqu'au groupe d'arrivée de message.
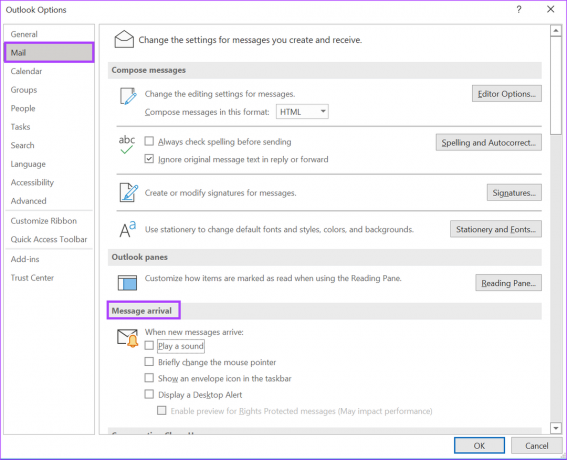
Étape 7: Cochez les options suivantes pour vous assurer de recevoir des notifications sonores et visuelles sur votre barre des tâches Windows 11 lorsque vous recevez un nouvel e-mail :
- Joue un son
- Afficher une icône d'enveloppe dans la barre des tâches
- Afficher une alerte sur le bureau
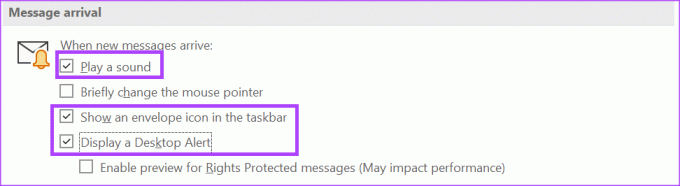
Étape 8: Cliquez sur OK en bas de la fenêtre Options Outlook pour enregistrer vos modifications.

Étape 9: Fermez la fenêtre Options Outlook et vos modifications devraient prendre effet.
2. Mettre à jour les paramètres de notification de la barre des tâches sur Windows 11
Si vos paramètres Outlook sont activés, mais que les notifications de la barre des tâches ne fonctionnent toujours pas, vérifiez les paramètres de la barre des tâches. Dans les paramètres de votre barre des tâches, vous pouvez sélectionner les applications dont vous souhaitez recevoir des notifications, y compris Microsoft Outlook. Voici comment procéder :
Étape 1: Cliquez avec le bouton droit n'importe où sur la barre des tâches.
Étape 2: Cliquez sur Paramètres de la barre des tâches dans le menu qui apparaît.
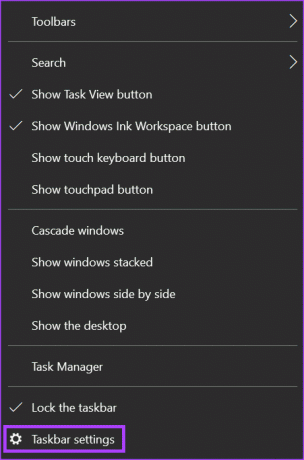
Étape 3: Faites défiler les paramètres de la barre des tâches jusqu'à la zone de notification.
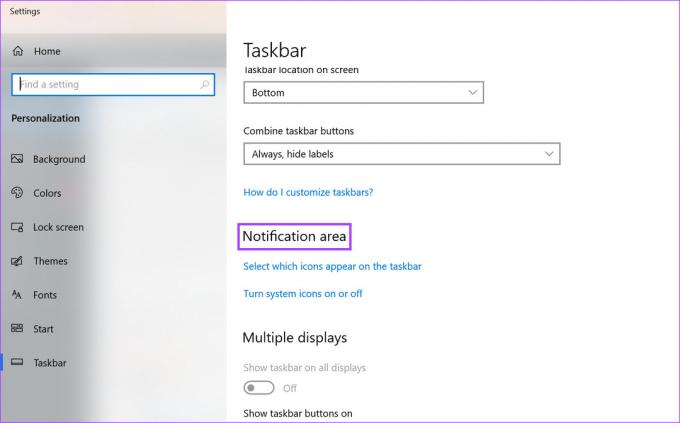
Étape 4: Sous la zone de notification, cliquez sur l'option "Sélectionner les options qui s'affichent dans la barre des tâches".

Étape 5: Faites défiler les applications répertoriées et activez la bascule pour Microsoft Outlook.

Étape 6: Fermez la fenêtre Paramètres et vos modifications devraient prendre effet.
3. Mettre à jour les paramètres de notifications et d'actions
Le centre de notification sur votre PC Windows 11 est l'endroit où vous trouverez des notifications d'application et des actions rapides pour vos applications et paramètres fréquemment utilisés. Avec le centre de notification, vous pouvez mettre à jour vos notifications Outlook. Voici comment procéder.
Étape 1: Cliquez sur le bouton Démarrer et tapez notification.
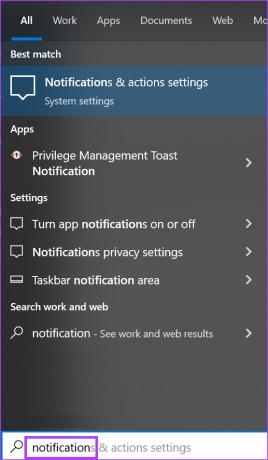
Étape 2: Cliquez sur le résultat pour "Paramètres des notifications et des actions".

Étape 3: Dans la fenêtre Notifications et paramètres d'action, faites défiler jusqu'à la section Notifications.
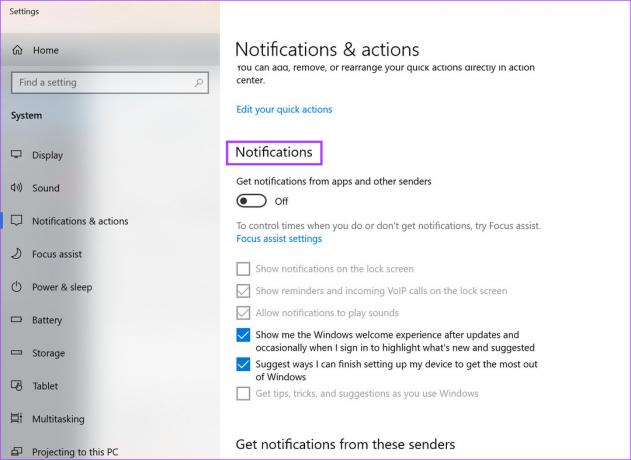
Étape 4: Sous le titre Notifications, cliquez sur la bascule sous "Recevoir des notifications d'applications et d'autres expéditeurs" pour l'activer.

Étape 5: Pour les autres options de notification telles que les alertes sonores ou les notifications d'écran de verrouillage, cochez parmi les options ci-dessous :
- Afficher les notifications sur l'écran de verrouillage
- Afficher les rappels et les appels VoIP entrants sur l'écran de verrouillage
- Autoriser les notifications à jouer des sons

Étape 6: Après avoir sélectionné vos options de notification préférées, faites défiler la page jusqu'au groupe "Recevoir des notifications de ces expéditeurs".
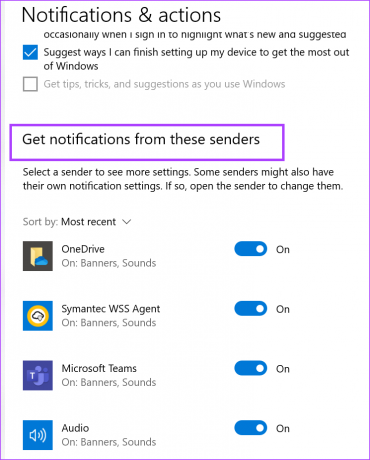
Étape 7: Faites défiler jusqu'à l'option pour Microsoft Outlook et cliquez sur la bascule pour l'activer.

Étape 8: Fermez les paramètres Notifications et actions et vos modifications devraient prendre effet.
Création de rappels par e-mail sur Microsoft Outlook
Une fois que vos notifications de courrier Outlook fonctionnent, vous ne manquerez aucun courrier important. Cependant, que se passe-t-il si vous devez répondre à un e-mail mais pas immédiatement? Bien que vous puissiez enregistrer la tâche dans votre mémoire, cela pourrait être l'option la plus fiable que vous puissiez oublier. Une autre option consiste à créer un rappel sur Outlook répondre. De cette façon, vous recevez une notification vous rappelant d'envoyer cette réponse.
Dernière mise à jour le 27 décembre 2022
L'article ci-dessus peut contenir des liens d'affiliation qui aident à soutenir Guiding Tech. Cependant, cela n'affecte pas notre intégrité éditoriale. Le contenu reste impartial et authentique.
Écrit par
Maria Victoria
Maria est une rédactrice de contenu avec un vif intérêt pour la technologie et les outils de productivité. Ses articles peuvent être trouvés sur des sites tels que Onlinetivity et Dedesign. En dehors du travail, vous pouvez retrouver son mini-blogging sur sa vie sur les réseaux sociaux.