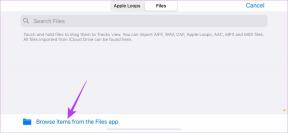17 façons de réparer le menu Démarrer de Windows 11 ne fonctionne pas
Divers / / April 06, 2023
Tout système d'exploitation Windows est livré avec un outil fonctionnel de base appelé le menu Démarrer. Cela devient plus problématique lorsqu'il y a des problèmes qui commencent avec le menu Démarrer. Cependant, cela a parfois été un problème courant rencontré par les utilisateurs de Windows 11. Bien que les raisons puissent être n'importe où, du simple chargement incorrect des programmes après le démarrage ou de quelque chose de majeur comme des fichiers corrompus. Dans cet article, nous vous présenterons quelques solutions que nous avons proposées pour résoudre votre problème de menu de démarrage de Windows 11 qui ne fonctionne pas. De plus, même ces méthodes peuvent être utilisées si vous n'avez toujours pas mis à niveau vers Windows 11 et que l'erreur du menu Démarrer de Windows 10 ne fonctionne pas.
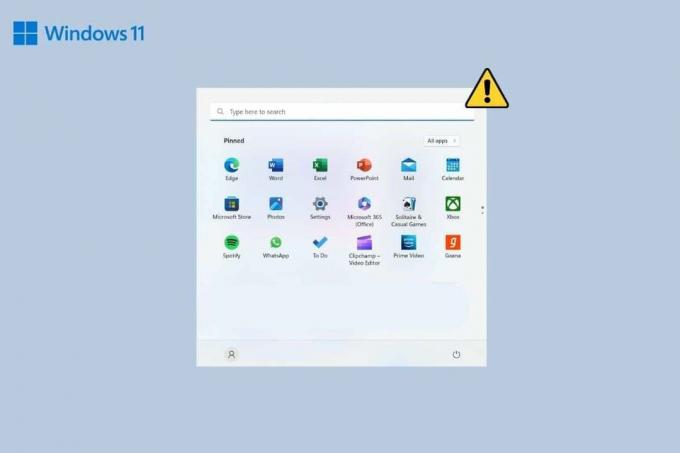
Table des matières
- Comment réparer le menu Démarrer de Windows 11 ne fonctionne pas
- Méthode 1: Méthodes de dépannage de base
- Méthode 2: supprimer les programmes tiers
- Méthode 3: interdire d'afficher la barre des tâches
- Méthode 4: mettre à jour le pilote de périphérique
- Méthode 5: Résoudre les problèmes de Dropbox
- Méthode 6: Redémarrez le processus de l'Explorateur Windows
- Méthode 7: Redémarrez les services d'arrière-plan Windows
- Méthode 8: reconnectez-vous avec l'administrateur local
- Méthode 9: Modifier le service Iris
- Méthode 10: Réparer les fichiers système
- Méthode 11: reconstruire l'index de recherche
- Méthode 12: Supprimez toutes les modifications du registre apportées au menu Démarrer
- Méthode 13: créer une nouvelle clé de registre
- Méthode 14: Utiliser PowerShell pour réinstaller les applications de base
- Méthode 15: désinstaller la mise à jour récente
- Méthode 16: Réinitialiser Windows 11
- Méthode 17: Rétrograder vers Windows 10
Comment réparer le menu Démarrer de Windows 11 ne fonctionne pas
Voici les méthodes que nous vous proposons de suivre si vous rencontrez le problème susmentionné.
Méthode 1: Méthodes de dépannage de base
Certaines étapes génériques peuvent être utilisées pour dépanner et corriger les erreurs causées sous Windows. Certains d'entre eux incluent le redémarrage du PC, la mise à jour du système d'exploitation, l'exécution d'une analyse
1A. Redémarrez l'ordinateur
Parfois, ce n'est pas seulement le bon démarrage qui peut vous causer des problèmes mineurs. Redémarrez simplement votre PC. Redémarrez votre PC de la manière habituelle ou suivez les étapes ci-dessous.
1. Presse Touches Alt + F4 ensemble pour ouvrir Arrêtez Windows fenêtre.
2. Sélectionnez le Redémarrage option.
3. Cliquez enfin sur D'ACCORD.

1B. Mettre à jour le système d'exploitation Windows
Il s'agit de la prochaine étape de dépannage pour résoudre ces problèmes minimes qui bloquent un service ou entravent une tâche comme le menu Démarrer. La mise à jour des fenêtres pour les derniers correctifs de sécurité et corrections de bogues peut résoudre le problème. Vous pouvez parcourir notre article sur Comment télécharger et installer des mises à jour facultatives dans Windows 11.
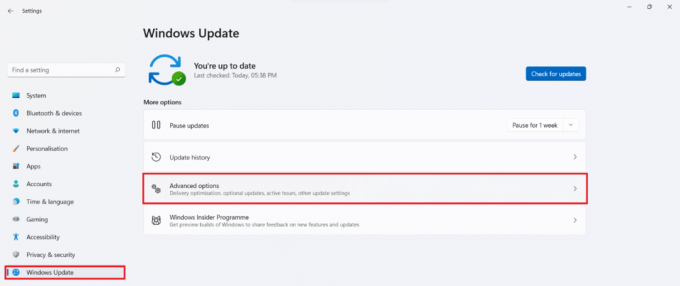
1C. Exécuter une analyse antivirus
Si par hasard il y a des logiciels malveillants ou peut-être un virus sur votre système, cela peut indéniablement causer des problèmes avec le menu Démarrer. Vous pouvez exécuter une analyse complète du système via le propre antivirus de Windows, Windows Defender pour résoudre le problème. Suivez notre guide sur Comment exécuter une analyse antivirus sur mon ordinateur ?
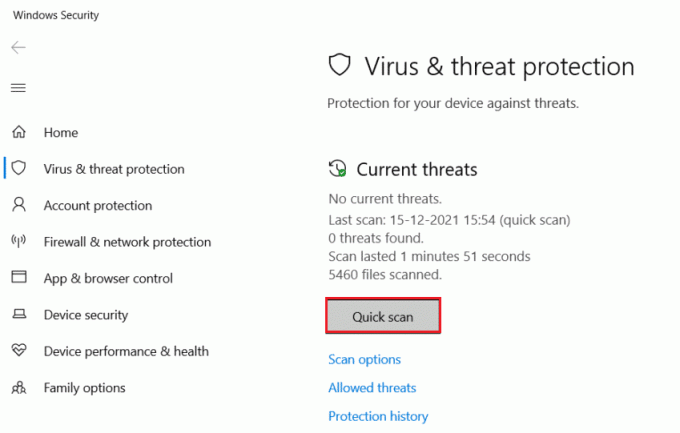
Méthode 2: supprimer les programmes tiers
Avec la possibilité de personnaliser à l'aide d'applications tierces est allé loin dans la mesure de Windows 11, les utilisateurs ont commencé à installer des applications tierces qui modifient l'apparence ou les fonctions du menu Démarrer. Cependant, le hic est l'erreur qu'ils ont parfois tendance à causer. Il est probable que celui ou l'autre que vous avez installé ne soit pas très compatible avec votre menu démarrer. Pour résoudre ce problème, supprimez tous ces programmes. Vous devez rétablir les paramètres qu'ils ont définis dans le menu Démarrer et désinstaller ces applications.
1. Lancement Panneau de commande sur votre PC.
2. Cliquer sur Programmes option.
3. Cliquez sur Programmes et fonctionnalités.
4. Accédez au programme que vous souhaitez supprimer et cliquez dessus avec le bouton droit de la souris.
5. Cliquer sur Désinstaller.
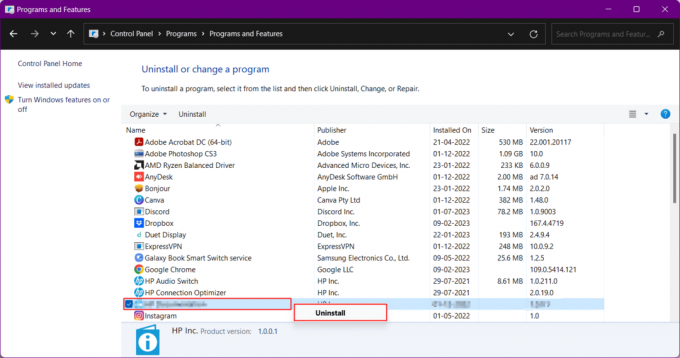
A lire aussi :Comment télécharger Google Maps pour Windows 11
Méthode 3: interdire d'afficher la barre des tâches
Les modifications apportées aux paramètres de la barre des tâches résonnent également parfois dans le menu Démarrer manquant. Pour résoudre ce problème :
1. Presse Touches Windows + I simultanément pour ouvrir le Paramètres Windows.
2. Déménager à Personnalisation dans le volet de gauche, puis ouvrez le Barre des tâches paramètres dans le volet de droite.
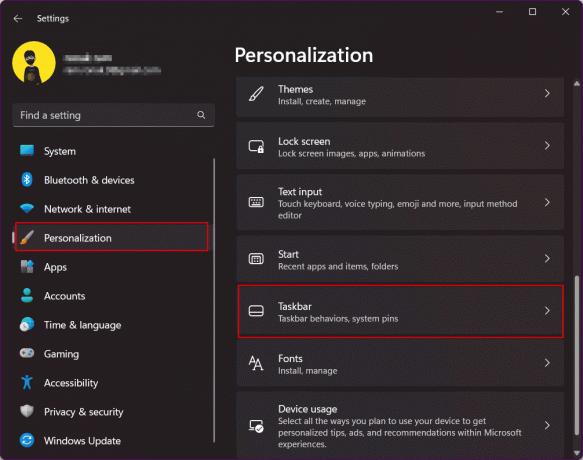
3. Développer Comportements de la barre des tâches et désactiver Masquer automatiquement la barre des tâches.
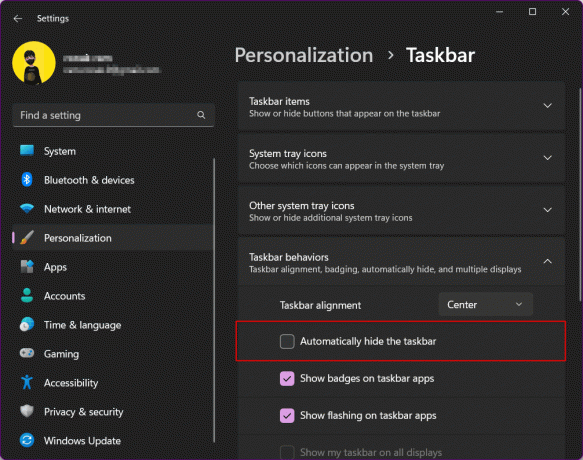
Méthode 4: mettre à jour le pilote de périphérique
Le pilote connecte le système avec des périphériques comme un pont. Les pilotes obsolètes peuvent ne pas offrir les fonctionnalités appropriées et donc potentiellement provoquer des erreurs. Mettez à jour les pilotes en suivant le processus suivant.
Vous pouvez également suivre les étapes suivantes pour mettre à jour votre pilote GPU :
1. Allez à la Gestionnaire de périphériques de votre PC.
2. Double-cliquez sur Prises d'écran pour voir la liste des pilotes installés sur votre système. Dans mon cas, j'ai intégré des graphiques AMD Radeon.
3. Faites un clic droit sur vos pilotes.
4. Cliquer sur Mettre à jour le pilote.

5. Cliquer sur Recherche automatiquement des pilotes.
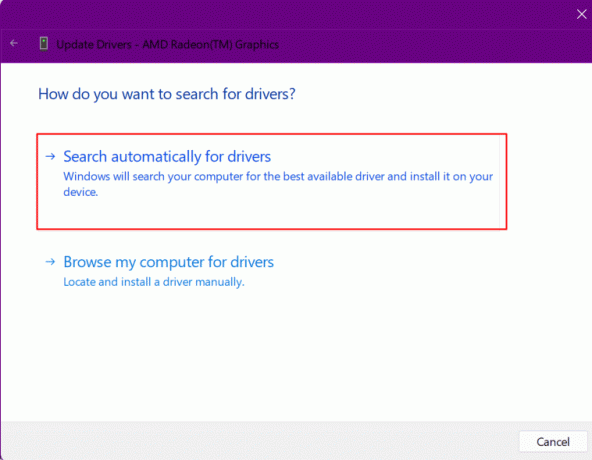
6. Installer la mise à jour.
A lire aussi :Comment changer de serveur DNS sur Windows 11
Méthode 5: Résoudre les problèmes de Dropbox
Il y a des moments où le logiciel Dropbox pourrait transformer la raison de l'interférence avec le menu Démarrer et, par conséquent, l'icône de démarrage n'apparaîtrait pas. Vous pouvez corriger l'icône manquante du menu Démarrer dans Windows 11 en procédant comme suit :
1. Presse Touches Windows + R ensemble pour ouvrir Courir boite de dialogue.
2. Ici, tapez regedit et frappez le La touche Entrée lancer Éditeur de registre.

3. Copiez cette adresse et collez-la dans la barre d'adresse Regedit :
Ordinateur\HKEY_LOCAL_MACHINE\SYSTEM\CurrentControlSet\Services\WpnUserService
4. Dans le volet de droite, faites un clic droit sur Commencer déposer.
5. Sélectionner Modifier.
6. Entrer le Données de valeur comme 4 et cliquez sur D'ACCORD.

Méthode 6: Redémarrez le processus de l'Explorateur Windows
L'Explorateur Windows, actuellement connu sous le nom d'Explorateur de fichiers, est le principal outil qui accède aux systèmes de fichiers dans le Le système d'exploitation Windows, la barre des tâches, le menu Démarrer et le centre d'action font de Windows Explorateur. Le redémarrer revient à redémarrer le PC. Utilisez le gestionnaire de tâches pour redémarrer le gestionnaire de tâches en suivant les étapes :
1. Presse Touches Ctrl + Maj + Échap simultanément pour lancer directement le Gestionnaire des tâches.
2. Aller vers Windows Explorer et faites un clic droit dessus.
3. Cliquer sur Redémarrage option dans le menu déroulant.
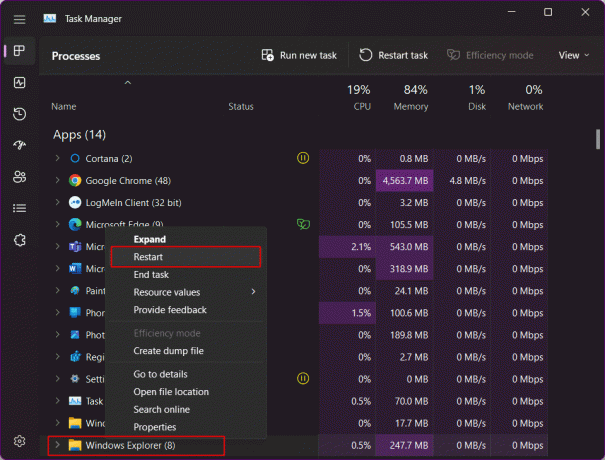
Méthode 7: Redémarrez les services d'arrière-plan Windows
Windows exécute les services d'arrière-plan pour les applications lorsqu'elles sont utilisées. Plusieurs d'entre eux exécutés en arrière-plan peuvent causer des problèmes et affecter la fonctionnalité du menu Démarrer, provoquant ainsi une erreur de non-fonctionnement du menu Démarrer de Windows 11. Redémarrez le service d'arrière-plan Windows :
1. Lancez le Gestionnaire des tâches en appuyant sur Ctrl + Maj + Échap.
2. Passez à l'onglet Détails et accédez à StartMenuExperienceHost.exe.
3. Faites un clic droit dessus et sélectionnez Tâche finale.
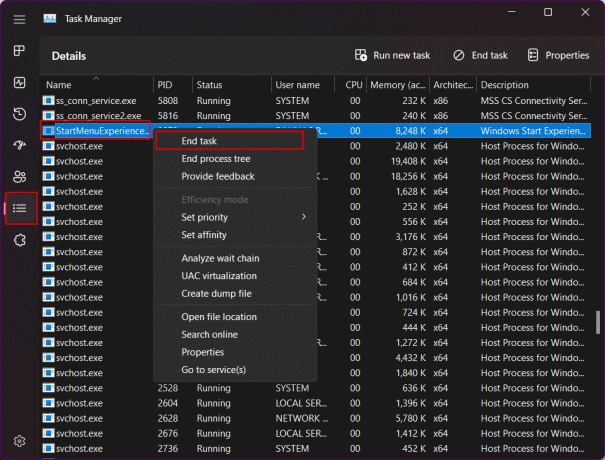
4. Cliquer sur Processus final confirmer.
Méthode 8: reconnectez-vous avec l'administrateur local
Cette étape consiste à vérifier si le menu Démarrer est réellement disponible dans l'installation de Windows 11. Pour cela, vous devrez vous déconnecter de votre compte Microsoft sur votre PC et vous connecter avec un compte administrateur local. Si le menu Démarrer active et fonctionne lors de la connexion avec le nouveau compte, il y a apparemment un problème avec votre compte d'utilisateur actuel.
1. Presse Windows + je pour lancer directement les Paramètres sur votre PC.
2. Cliquer sur Comptes sur le panneau de gauche.
3. Dans le menu, cliquez sur Autres utilisateurs.
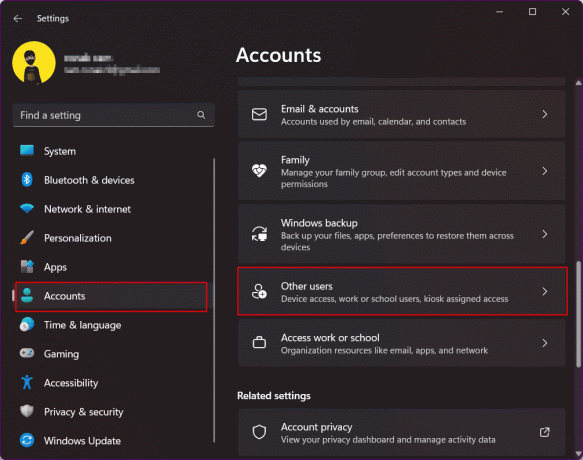
4. Cliquer sur Ajouter un compte à côté de Ajouter d'autres utilisateurs.

5. Dans l'écran suivant, sélectionnez Je n'ai pas les informations de connexion de cette personne.
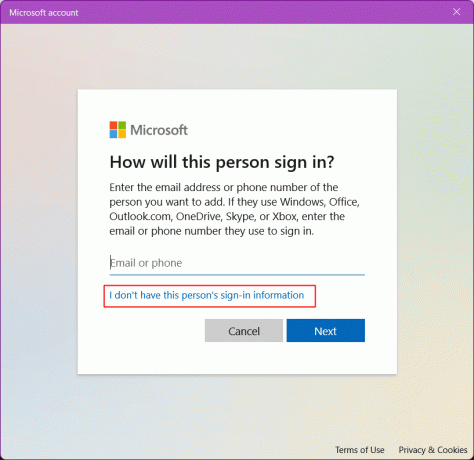
6. Sélectionner Ajouter un utilisateur sans compte Microsoft et cliquez sur Suivant.
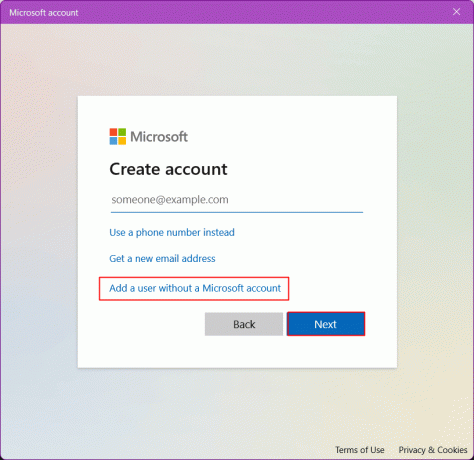
7. Entrez un nom d'utilisateur et un mot de passe pour le nouveau compte et cliquez sur Suivant pour créer un nouveau compte utilisateur.
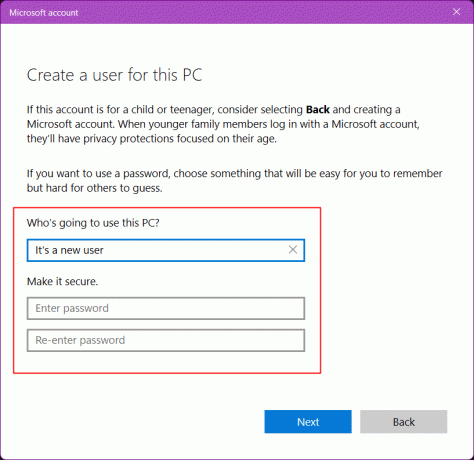
8.Maintenant, se déconnecter du compte existant et S'identifier avec le nouveau.
A lire aussi :Comment forcer la fermeture d'un programme sous Windows 11
Méthode 9: Modifier le service Iris
Cette méthode supprime la valeur de registre pour Iris Service qui force l'installation une fois le système redémarré.
Note: Cette commande redémarre immédiatement le PC. Assurez-vous de vous protéger si vous exécutez des tâches non enregistrées avant d'utiliser la solution.
1. Rechercher Invite de commandes sur votre PC
2. Cliquer sur Exécuter en tant qu'administrateur.

3. Copiez et collez ceci commande dans la Terminale.
reg supprimer HKCU\SOFTWARE\Microsoft\Windows\CurrentVersion\IrisService /f && shutdown -r -t 0
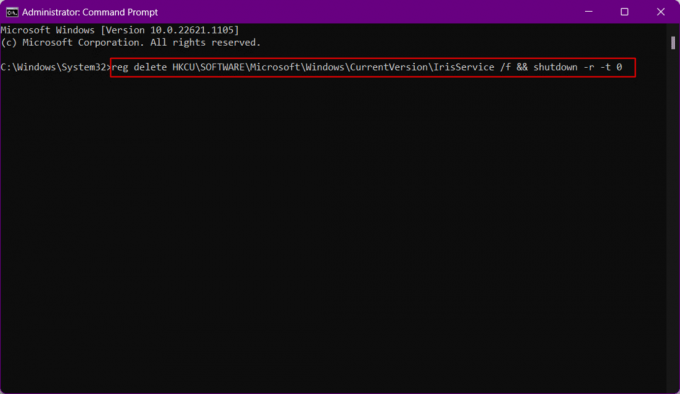
Le PC va maintenant redémarrer. Reconnectez-vous au démarrage.
Méthode 10: Réparer les fichiers système
L'utilisation excessive du système et le fait de ne pas prêter attention aux fichiers temporaires et aux logiciels malveillants le rendent un peu bogué et corrompu. Se débarrasser d'eux peut empêcher l'erreur du menu Démarrer de Windows 11 de ne pas fonctionner. Cette méthode vous aidera à réparer les fichiers d'installation Windows corrompus. Pour cela, vous pouvez exécuter DISM (Deployment Image Servicing and Management) et SFC (System File Checker) qui identifieront et répareront les installations Windows corrompues.
1. Lancement Invite de commande en tant qu'administrateur.

2. Tapez ce qui suit commande et frappez le La touche Entrée.
DISM /En ligne /Cleanup-Image /RestoreHealth

3. Attendez un certain temps jusqu'à ce que le processus se termine. DISM va maintenant restaurer les fichiers qui doivent être réparés dans l'installation actuelle.
4. Une fois le processus terminé, exécutez le sfc/scannow commande.

Une fois le processus terminé, les fichiers seront réparés.
A lire aussi :Comment créer des raccourcis sur le bureau sous Windows 11
Méthode 11: reconstruire l'index de recherche
Étant donné que la recherche Windows fait partie du menu Démarrer, tout problème lié à la recherche peut également être la cause potentielle d'une erreur dans le menu Démarrer. Essayez cette méthode pour corriger l'icône manquante du menu Démarrer dans Windows 11 et vérifiez si cela fonctionne pour vous.
1. Ouvrez le Courir boite de dialogue.
2. Collez ce qui suit commande et cliquez sur D'ACCORD lancer Options d'indexation.
contrôler/nommer Microsoft. Options d'indexation

3. Dans la fenêtre contextuelle Options d'indexation, cliquez sur le Modifier option.
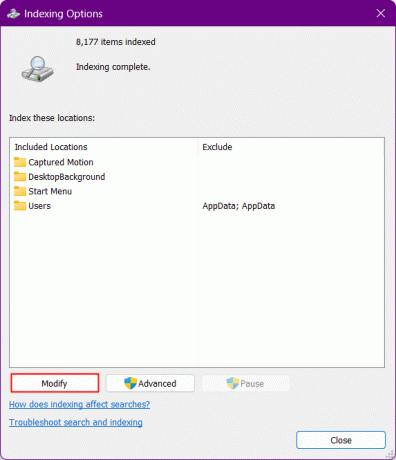
4. Clique sur le Afficher tous les emplacements bouton.
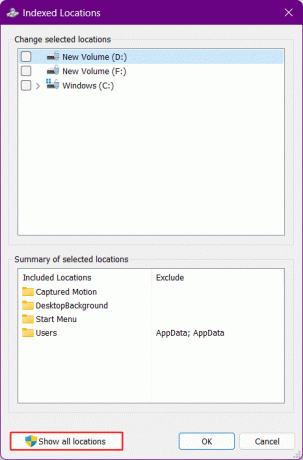
5. Décochez tous les emplacements et cliquez sur D'ACCORD.
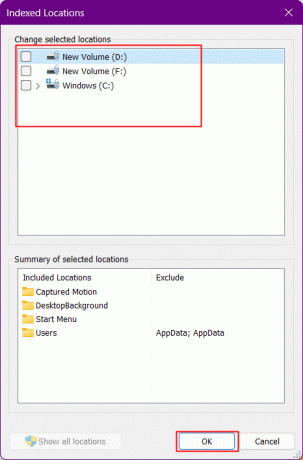
6. Cliquer sur Avancé option.
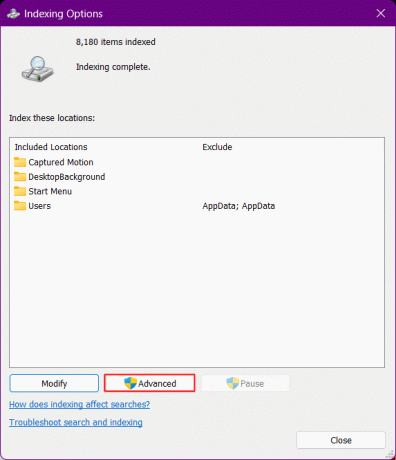
7. Cliquez maintenant sur Reconstruire.
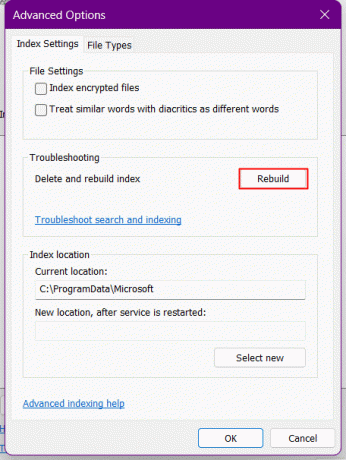
Après cela, Windows commence à reconstruire l'index de recherche. Attendez que Windows termine le processus.
8. Redémarrez le PC après que Windows ait reconstruit l'index de recherche.
Méthode 12: Supprimez toutes les modifications du registre apportées au menu Démarrer
Depuis le lancement de Windows 11, de nombreux utilisateurs de Windows se sont plaints de ne pas aimer son menu de démarrage par rapport à Windows 10. C'était l'apparence, la fonctionnalité et la complexité et la convivialité. Tout cela leur a fait essayer un hack de registre pour obtenir l'ancien menu de démarrage de Windows 10 sur Windows 11, qui aurait pu être cassé dans les mises à jour ultérieures. Si vous avez déjà essayé d'effectuer un hack sur votre menu Démarrer, annulez les modifications en suivant les étapes suivantes.
1. Lancez le Courir boite de dialogue.
2. Taper regedit et frappez le La touche Entrée ouvrir Éditeur de registre.

3. Accédez à l'emplacement suivant chemin dans l'Éditeur du Registre.
Ordinateur\HKEY_CURRENT_USER\Software\Microsoft\Windows\CurrentVersion\Explorer\Advanced
4. Dans la branche StartMode, recherchez Start_ShowClassicMode dans le volet de droite et faites un clic droit dessus.
5. Cliquer sur Modifier du menu.
6. Changez son valeur à 0 et cliquez sur D'ACCORD. Ne fermez pas le registre éditeur.
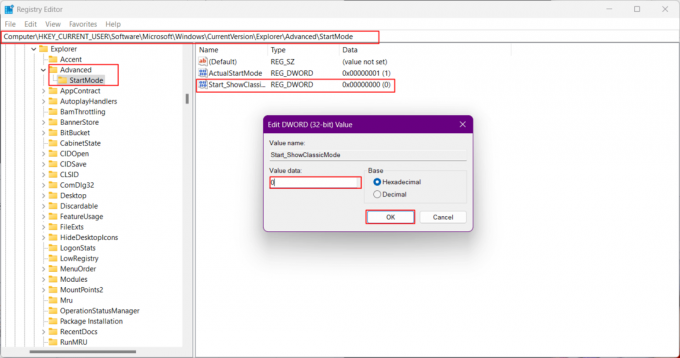
7. Presse Ctrl + Maj + Échappour lancer le gestionnaire de tâches.
8. Passez à la Onglet Détails.
9. Aller vers Explorer.exe de la liste.
10. Clic-droit dessus et dans le menu sélectionner Tâche finale.

11. Cliquer sur Processus final confirmer.
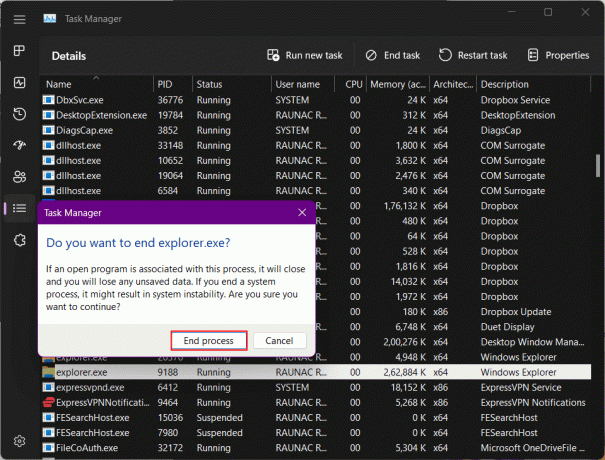
12. Cliquez maintenant sur Exécuter une nouvelle tâche.
13. Taper Explorer.exe et cliquez sur D'ACCORD.
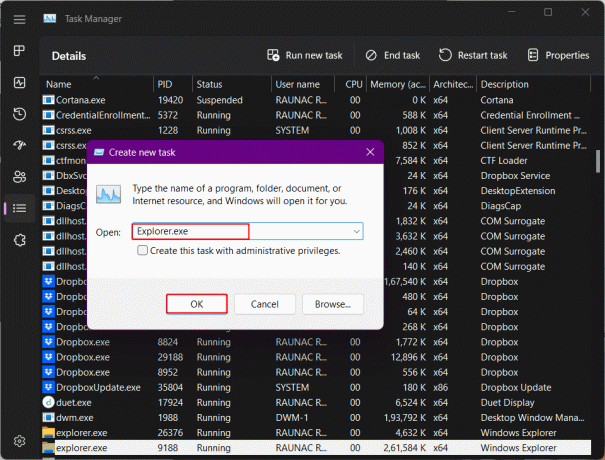
Explorer va maintenant être redémarré.
14. Revenez à l'éditeur de registre et cliquez à nouveau avec le bouton droit sur Start_ShowClassicMode.
15. Sélectionner Supprimer et validez en cliquant sur Oui dans la prochaine fenêtre contextuelle.

A lire aussi :Comment réparer le bourdonnement audio dans Windows 11
Méthode 13: créer une nouvelle clé de registre
L'ajout d'une nouvelle clé de registre au système peut résoudre le problème sur votre PC.
1. Lancez le Éditeur de registre.
2. Ensuite, rendez-vous à l'emplacement suivant chemin.
Ordinateur\HKEY_CURRENT_USER\SOFTWARE\Microsoft\Windows\CurrentVersion\Explorer\Advanced
4. Faites un clic droit sur le Avancé branche et sélectionnez Nouveau.
5. De la liste, choisissez la valeur DWORD (32 bits).
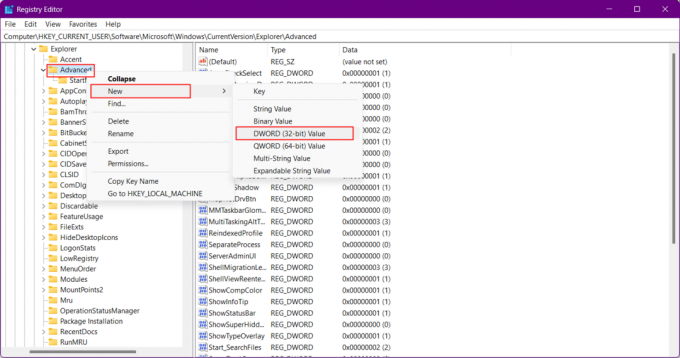
6. Nommez le nouveau fichier comme EnableXamlStartMenu.
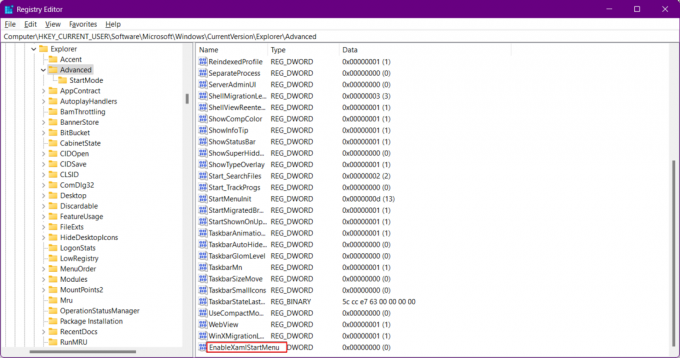
Méthode 14: Utiliser PowerShell pour réinstaller les applications de base
Windows 11 a l'avantage de permettre le dépannage grâce à ses packages dédiés pour chaque élément. Réinstaller l'un d'entre eux n'est pas trop difficile. Si le menu Démarrer ne s'affiche pas après les solutions de dépannage dont nous avons discuté jusqu'à présent, vous pouvez réinstaller les éléments de base qui incluraient également le module du menu Démarrer. Cela résoudra tout conflit en arrière-plan et résoudra le problème du menu Démarrer de Windows 11 qui ne fonctionne pas.
1. Presse Clé Windows, taper WindowsPowerShell, et cliquez sur Exécuter en tant qu'administrateur.
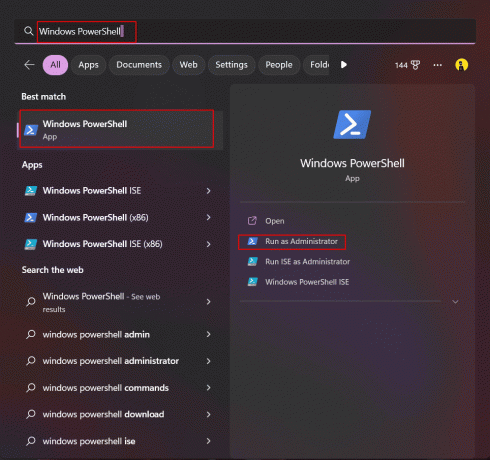
2. Tapez ce qui suit commande et appuyez sur le La touche Entrée.
Get-appxpackage -all *shellexperience* -packagetype bundle |% {add-appxpackage -register -disabledevelopmentmode ($_.installlocation + "\appxmetadata\appxbundlemanifest.xml")}
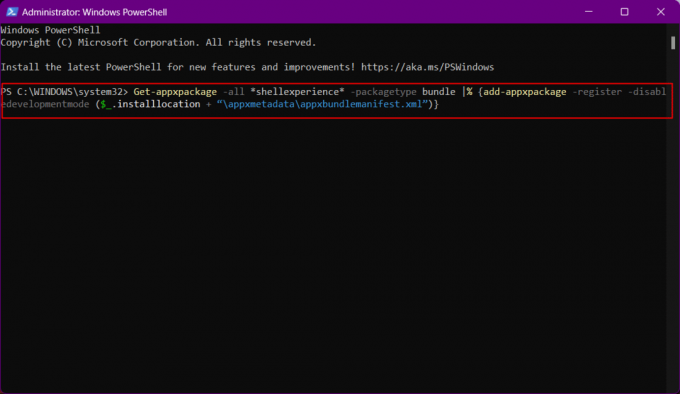
3. Ignorez les avertissements et une fois le processus terminé, Redémarrage votre ordinateur.
Maintenant, le menu Démarrer aurait été réinstallé sur votre système et il faudrait reconstruire l'index du système. Pour faire ça:
1. Ouvrez le Courir boite de dialogue.
2. Tapez la commande suivante et cliquez sur D'ACCORD lancer Options d'indexation.
contrôler/nommer Microsoft. Options d'indexation

3. Ici, cliquez sur le Modifier option.
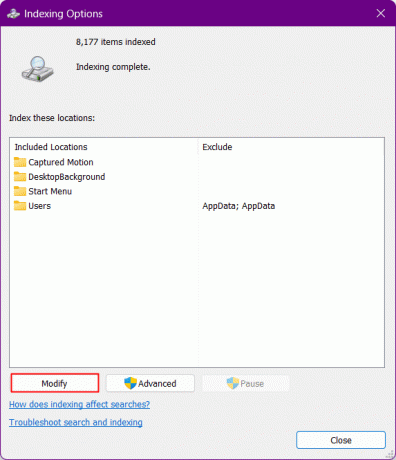
4. Clique sur le Afficher tous les emplacements bouton
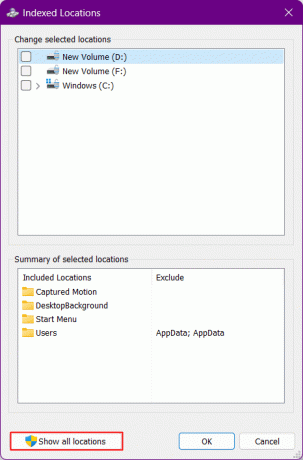
5. Décochez les cases et cliquez sur D'ACCORD.
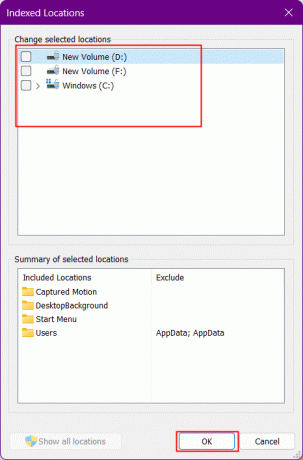
6. Cliquer sur Avancé option.
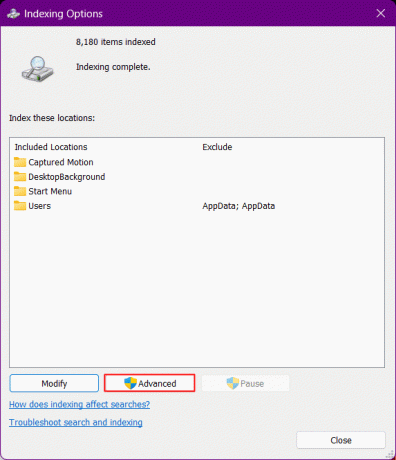
7. Cliquez maintenant sur Reconstruire et D'ACCORD.
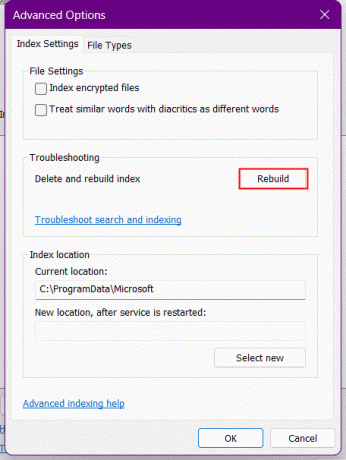
8. Enfin, redémarrer le PC.
A lire aussi :Comment déplacer une fenêtre hors écran dans Windows 11
Méthode 15: désinstaller la mise à jour récente
S'il est nécessaire de corriger l'icône manquante du menu Démarrer dans Windows 11 après la récente mise à jour de Windows, il peut s'agir d'un bogue. La désinstallation de la dernière mise à jour et le retour à la version précédente résoudront le problème du menu de démarrage de Windows 11 qui ne fonctionne pas.
1. Presse Windows + je pour lancer les paramètres Windows.
2. Déménager à Windows Update dans le volet de gauche et cliquez sur Historique des mises à jour sur la droite.
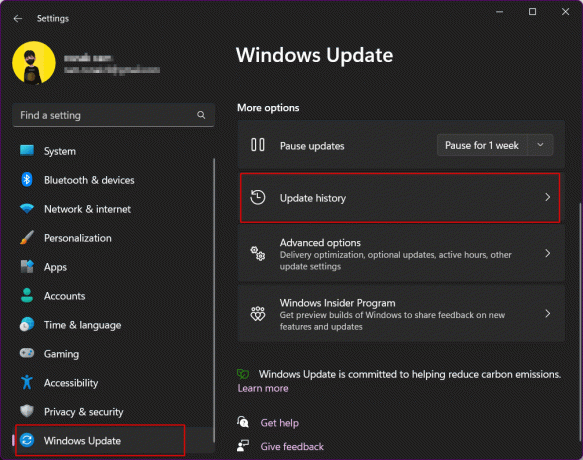
3. Faites défiler vers le bas et cliquez sur Désinstaller les mises à jour.
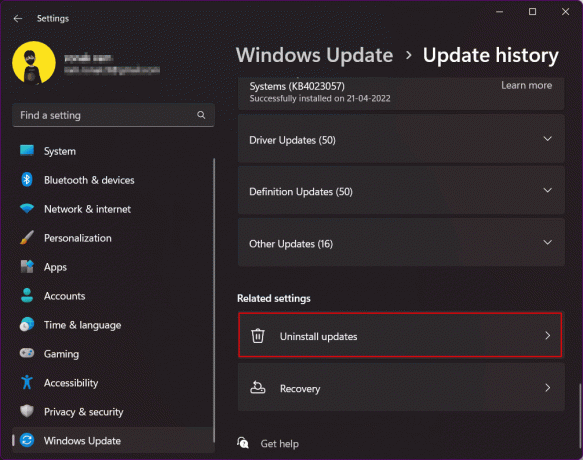
4. Dans la liste des mises à jour, vérifiez la dernière mise à jour en haut de la liste. Cliquer sur Désinstaller option.
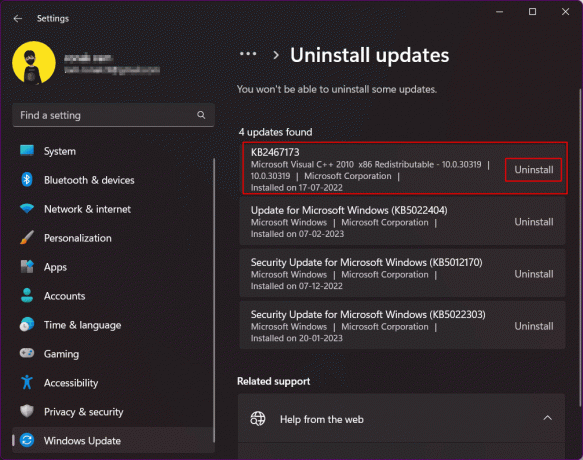
Méthode 16: Réinitialiser Windows 11
Il s'agit d'une méthode extrême que vous pouvez choisir de suivre si les solutions de dépannage ne fonctionnent en aucun cas. La réinitialisation de Windows 11 corrigera certainement l'icône manquante du menu Démarrer dans Windows 11. Il existe une option intégrée sur Windows qui permet à l'utilisateur de réinitialiser le système d'exploitation à la dernière version avec tous les fichiers intacts. Le système d'exploitation est automatiquement téléchargé et installé sans gêner les fichiers.
Note: Vous perdrez tous les programmes et fichiers du C/: lecteur. Nous vous suggérons donc de créer une sauvegarde.
Consultez notre guide sur Comment réinitialiser Windows 11.

Méthode 17: Rétrograder vers Windows 10
C'est le moyen ultime de se débarrasser de l'erreur que vous rencontrez sur Windows 11 avec le menu Démarrer et aucun des correctifs ne pourrait renverser la vapeur pour vous. Techniquement, revenir à Windows 10 après avoir utilisé Windows 11 pendant plus de dix jours n'est pas directement possible. Cependant, nous avons quelques astuces que vous pouvez suivre si vous choisissez de rétrograder vers l'ancienne version du système d'exploitation Windows, c'est-à-dire, de Windows 11 à Windows 10.
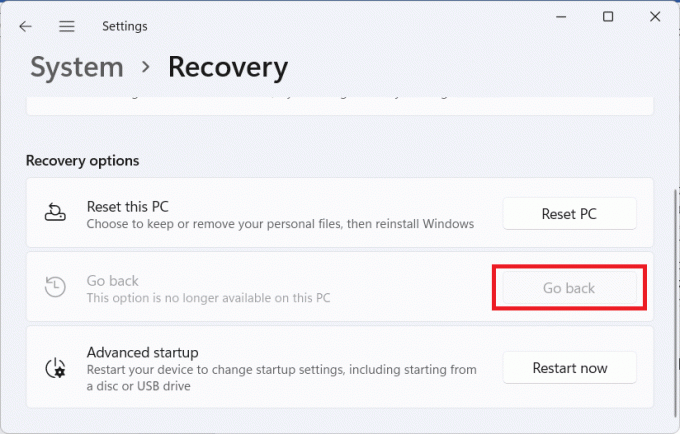
Si vous rencontrez le même problème de menu de démarrage de Windows 10 qui ne fonctionne pas, consultez notre guide sur Correction du menu Démarrer ne fonctionnant pas dans Windows 10.
Recommandé:
- Comment obtenir mon numéro non répertorié et supprimé de TrueCaller
- Comment dissocier WhatsApp de la page Facebook
- 16 paramètres à modifier pour protéger votre vie privée dans Windows 11
- 14 façons de vider le cache dans Windows 11
Nous espérons que ce guide vous a été utile et que vous avez pu résoudre Le menu démarrer de Windows 11 ne fonctionne pas problème. Faites-nous savoir quelle méthode a le mieux fonctionné pour vous. Si vous avez des questions ou des suggestions, n'hésitez pas à les déposer dans la section des commentaires ci-dessous.

Elon Decker
Elon est rédacteur technique chez TechCult. Il écrit des guides pratiques depuis environ 6 ans maintenant et a couvert de nombreux sujets. Il aime couvrir des sujets liés à Windows, Android et les derniers trucs et astuces.