Comment enregistrer et transcrire un fichier audio avec Microsoft Word
Divers / / April 06, 2023
En tant qu'outil de traitement de texte, l'utilisation de Microsoft Word se concentre sur la création et l'édition de fichiers texte. Que ce soit pour des notes de cours ou des comptes rendus de réunion, vous pouvez utiliser Microsoft Word pour capturer des points importants, éventuellement pour une révision ou un partage ultérieur. Cependant, taper à partir d'une source vers Microsoft Word peut ne pas être pratique. C'est là qu'intervient une fonctionnalité sous-estimée de Microsoft Word.

Microsoft Word dispose d'une fonction vocale qui héberge Options de dictée et de transcription qui aident à convertir l'audio en texte. Vous pouvez enregistrer l'audio directement ou le télécharger dans Word et le convertir en texte. La transcription du texte peut être éditée et exportée. Voici comment utiliser Microsoft Word pour enregistrer et transcrire vos enregistrements audio.
Comment enregistrer de l'audio dans Microsoft Word
Vous pouvez gagner du temps et de l'énergie en dictant vos pensées à Microsoft Word. Microsoft Word capture les mots que vous prononcez et les convertit en texte. Cependant, l'inconvénient est qu'il n'y aura pas d'enregistrements audio auxquels vous pourrez vous référer à l'avenir. Voici comment enregistrer de l'audio dans Microsoft Word.
Étape 1: Sur votre PC, recherchez l'application Microsoft Word en cliquant sur le menu Démarrer.

Étape 2: Cliquez sur l'application Microsoft Word pour l'ouvrir.

Étape 3: Dans le ruban Microsoft Office, cliquez sur l'onglet Accueil.

Étape 4: Cherchez le groupe Voix et cliquez sur l'icône Dicter.
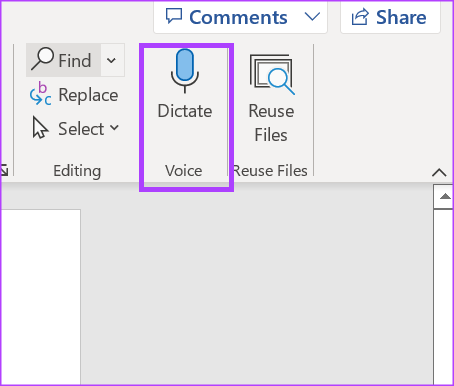
Étape 5: Cliquez sur le microphone Démarrer la dictée pour commencer l'enregistrement.
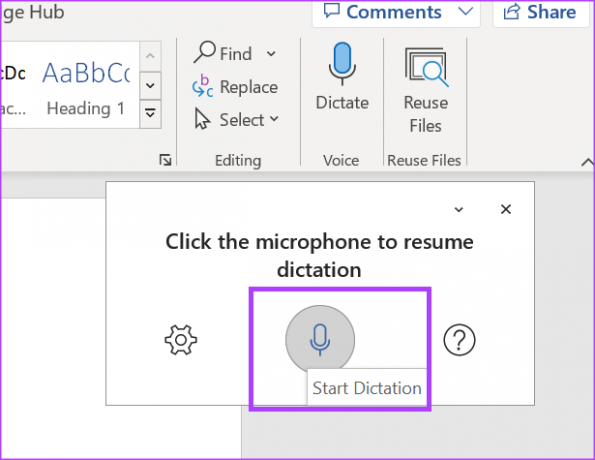
Étape 6: Une fois que vous commencez à parler, assurez-vous que l'icône du microphone clignote en bleu. Vous devriez voir les mots que vous prononcez enregistrés en texte gris sur le canevas Word.

Comment transcrire l'audio dans Microsoft Word
Lorsque vous utilisez l'application Microsoft Word, vous remarquerez que seule la fonction Dicter s'affiche dans le groupe Voix. En effet, la fonctionnalité d'enregistrement et de transcription ne fonctionne que sur Word pour le Web pour ceux qui ont un abonnement Microsoft 365. Si vous souhaitez être plus attentif lors d'une réunion ou d'une conférence, cette fonctionnalité est faite pour vous. En enregistrant directement dans Microsoft Word, vous pouvez donner plus d'énergie à une participation active à vos réunions.
Étape 1: Ouvrez votre navigateur préféré et connectez-vous à votre compte Microsoft 365.
Connectez-vous à Microsoft 365
Étape 2: Dans la barre latérale, cliquez sur l'icône Microsoft Word pour lancer le programme.

Étape 3: Sélectionnez un "Nouveau document vierge" ou un document existant pour l'ouvrir.
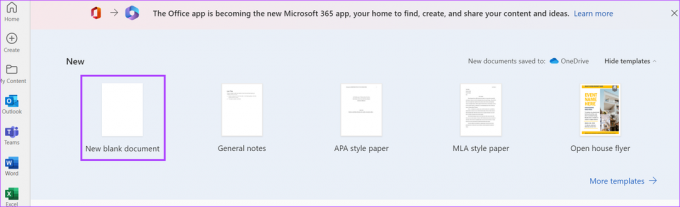
Étape 4: Sur votre document Word, cliquez sur l'onglet Accueil du ruban.
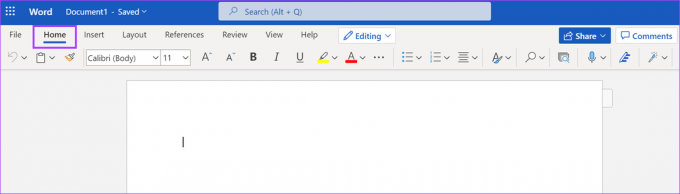
Étape 5: Cherchez une icône de microphone sur le ruban, qui représente Dicter, et cliquez dessus pour lancer une liste déroulante.

Étape 6: Dans le menu déroulant, sélectionnez Transcrire.
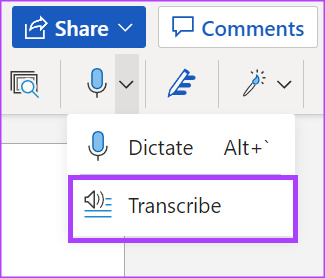
Étape 7: Si vous avez de l'audio d'une autre source, cliquez sur Télécharger l'audio. Si vous souhaitez enregistrer directement sur Word et que l'application transcrive pour vous à la place, sélectionnez Démarrer l'enregistrement.

Note: Assurez-vous de donner à votre navigateur les autorisations nécessaires pour commencer à enregistrer de l'audio sur Word.
Étape 8: Après avoir téléchargé votre audio ou votre enregistrement directement sur Word, sélectionnez Enregistrer et transcrire maintenant ou Transcrire respectivement pour commencer la transcription. Assurez-vous de laisser le volet Transcription ouvert tout au long du processus.
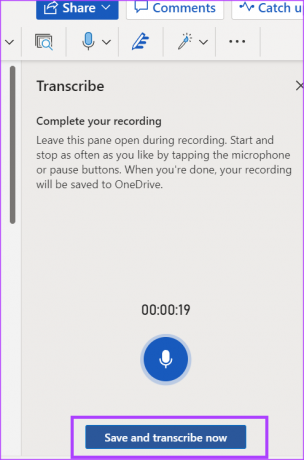
Note: Vos enregistrements seront sauvegardés sur OneDrive dans un dossier intitulé Fichiers transcrits.
Étape 9: Après avoir enregistré la transcription, vous devriez voir les horodatages et les textes dans le volet Transcription, qui sont le contenu de votre enregistrement.

Comment modifier votre transcription dans Microsoft Word
Une fois que Word a transcrit votre fichier audio, vous pouvez y apporter d'autres modifications. Voici comment procéder :
Étape 1: Dans le volet de transcription, placez votre curseur sur la section que vous souhaitez modifier.

Étape 2: Cliquez sur le bouton Modifier la section de transcription.

Étape 3: Cliquez sur l'étiquette Haut-parleur pour modifier le nom utilisé. Si vous souhaitez que toutes les autres références du nom de l'orateur représentent votre nouveau changement de nom, cochez la case "Changer tous les orateurs".
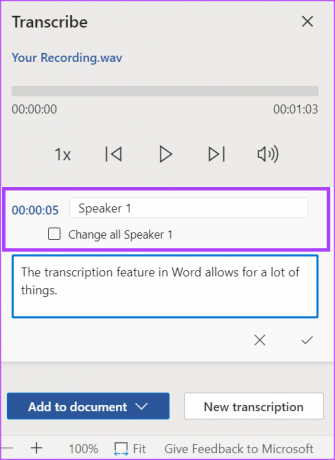
Étape 4: S'il manque quelque chose au texte transcrit ou si vous souhaitez le reformuler, cliquez sur la zone de texte et apportez vos modifications directement.

Étape 5: Cliquez sur l'icône Confirmer pour enregistrer vos modifications.

Correction de l'outil de dictée ne fonctionnant pas sur Microsoft Word
L'outil Dicter est une fonctionnalité pratique lorsque vous n'avez pas envie de taper plusieurs lignes de texte. Si la l'outil de dictée ne fonctionne pas sur Word, assurez-vous d'avoir un abonnement Microsoft 365. Il est également important de vérifier que vous avez activé les bonnes autorisations sur votre PC.
Dernière mise à jour le 23 novembre 2022
L'article ci-dessus peut contenir des liens d'affiliation qui aident à soutenir Guiding Tech. Cependant, cela n'affecte pas notre intégrité éditoriale. Le contenu reste impartial et authentique.
Écrit par
Maria Victoria
Maria est une rédactrice de contenu avec un vif intérêt pour la technologie et les outils de productivité. Ses articles peuvent être trouvés sur des sites tels que Onlinetivity et Dedesign. En dehors du travail, vous pouvez retrouver son mini-blogging sur sa vie sur les réseaux sociaux.



