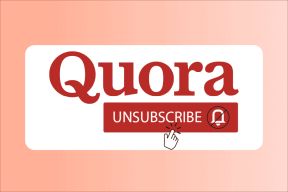Comment insérer des commentaires audio dans un PDF à l'aide d'Adobe Acrobat sous Windows 11
Divers / / April 06, 2023
Si vous travaillez sur un document avec plusieurs personnes, les choses peuvent bouger. Lorsque vous travaillez avec des documents de traitement de texte tels que Google Docs et Microsoft Word, les modifications sont faciles à suivre. En utilisant simplement le fonction de suivi des modifications sur Word ou la fonctionnalité Éditeur sur Google Docs facilite la tâche. Cependant, lorsque vous travaillez avec des fichiers PDF, cela peut être délicat.

Avec Adobe Acrobat, une solution de contournement simple vous permet de suivre les modifications. C'est l'outil Commentaire. Les utilisateurs d'Adobe Acrobat peuvent choisir de laisser un commentaire texte ou audio. À moins qu'ils ne soient supprimés, ces commentaires constituent une piste pour toute modification apportée au PDF. Comment fonctionnent les commentaires audio? Vous pouvez insérer un commentaire audio dans un PDF à l'aide d'Adobe Acrobat sur un ordinateur Windows 11 et Windows 10.
Comment insérer un commentaire audio préenregistré dans un PDF à l'aide d'Adobe Acrobat
Sur Adobe, les utilisateurs peuvent soit enregistrer de l'audio directement dans Adobe, soit importer de l'audio d'une autre source dans le PDF sous forme de commentaire. Voici comment insérer un fichier audio préenregistré dans votre PDF avec Adobe :
Étape 1: Cliquez sur le bouton Démarrer et tapez Acrobat pour rechercher l'application.

Étape 2: À partir des résultats, cliquez sur l'application Acrobat pour l'ouvrir.

Étape 3: Cliquez sur le menu Fichier dans le coin supérieur gauche.

Étape 4: Dans le menu Fichier, cliquez sur Ouvrir pour lancer l'Explorateur de fichiers (Explorateur Windows).

Étape 5: Dans l'Explorateur de fichiers, accédez à l'emplacement du PDF dans lequel vous souhaitez insérer un commentaire audio.

Étape 6: Cliquez sur le PDF et sélectionnez Ouvrir pour l'afficher dans l'application Adobe.

Étape 7: Après avoir ouvert le PDF, cliquez sur l'onglet Outils dans le coin supérieur gauche.

Étape 8: Cliquez sur Commentaire dans le centre Outils.

Étape 9: Dans la barre d'outils Commentaire, cliquez sur l'icône Pièce jointe pour afficher la liste déroulante.

Étape 10: Cliquez sur Joindre un fichier dans le menu déroulant et vous verrez le curseur de la souris se transformer en épingle.

Étape 11: Déplacez l'épingle à l'emplacement où vous souhaitez placer votre commentaire audio et cliquez avec le bouton gauche de votre souris, ce qui ouvrira l'Explorateur de fichiers.
Étape 12: Accédez à l'emplacement de votre fichier audio dans l'Explorateur de fichiers et cliquez sur Ouvrir.

Étape 13: Vous verrez une fenêtre contextuelle vous demandant de confirmer l'apparence de votre nouveau commentaire audio. Cliquez sur OK après avoir sélectionné votre apparence préférée.

Votre audio préenregistré apparaîtra sous forme de commentaire sur votre PDF.
Comment enregistrer un commentaire audio dans un PDF à l'aide d'Adobe Acrobat
Au lieu d'utiliser une application externe pour enregistrer votre audio, vous pouvez faire votre commentaire audio directement sur Adobe. Cependant, votre PC doit avoir un microphone intégré ou un microphone externe connecté pour capturer l'enregistrement. Avec cela, voici comment enregistrer un commentaire audio dans votre PDF en utilisant Adobe :
Étape 1: Cliquez sur le bouton Démarrer et tapez Acrobat pour rechercher l'application.

Étape 2: À partir des résultats, cliquez sur l'application Acrobat pour l'ouvrir.

Étape 3: Dans le ruban de l'application Adobe, cliquez sur l'onglet Fichier.

Étape 4: Dans le menu Fichier, cliquez sur Ouvrir pour lancer l'Explorateur de fichiers (Explorateur Windows).

Étape 5: Dans l'Explorateur de fichiers, accédez à l'emplacement du PDF dans lequel vous souhaitez insérer un commentaire audio.

Étape 6: Cliquez sur le PDF et sélectionnez Ouvrir pour l'afficher dans l'application Adobe.

Étape 7: Après avoir ouvert le PDF, cliquez sur l'onglet Outils.

Étape 8: Cliquez sur Commentaire dans le centre Outils.

Étape 9: Dans la barre d'outils Commentaire, cliquez sur l'icône Pièce jointe.

Étape 10: Cliquez sur Enregistrer l'audio dans le menu déroulant et vous verrez le curseur de la souris se transformer en haut-parleur.

Étape 11: Déplacez le curseur à l'endroit où vous souhaitez placer votre commentaire audio et cliquez avec le bouton gauche de votre souris pour ouvrir le Magnétophone.

Étape 12: Cliquez sur le bouton Enregistrer dans la fenêtre contextuelle Magnétophone pour commencer à enregistrer votre commentaire.
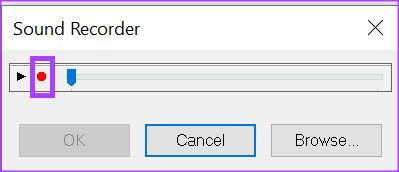
Étape 13: Cliquez sur le bouton Arrêter pour terminer l'enregistrement, puis cliquez sur le bouton OK.

Étape 14: Vous verrez une fenêtre contextuelle vous demandant de confirmer l'apparence de votre nouveau commentaire audio. Cliquez sur OK après avoir sélectionné votre apparence préférée.

Votre commentaire audio apparaîtra sur le PDF.
Cryptage d'un PDF avec Adobe Acrobat
Avec les commentaires audio, vous pouvez entrer plus en détail qu'avec les commentaires textuels. Dans le même temps, vous pouvez couvrir des informations sensibles pour éviter de tomber entre de mauvaises mains. Une façon d'éviter cela est de crypter votre PDF.
Dernière mise à jour le 02 janvier 2023
L'article ci-dessus peut contenir des liens d'affiliation qui aident à soutenir Guiding Tech. Cependant, cela n'affecte pas notre intégrité éditoriale. Le contenu reste impartial et authentique.
Écrit par
Maria Victoria
Maria est une rédactrice de contenu avec un vif intérêt pour la technologie et les outils de productivité. Ses articles peuvent être trouvés sur des sites tels que Onlinetivity et Dedesign. En dehors du travail, vous pouvez retrouver son mini-blogging sur sa vie sur les réseaux sociaux.