Comment créer un document sans page sur Google Docs
Divers / / April 06, 2023
Vous êtes-vous déjà demandé comment empêcher les tableaux ou le texte d'un document dactylographié de déborder sur une nouvelle page? En moyenne, un Fichier Google Documents à simple interligne peut contenir jusqu'à 500 mots. Tous les mots supplémentaires déborderont sur une nouvelle page si vous dépassez ce nombre de mots.

Si vous souhaitez imprimer le document, il est pratique de fractionner le contenu entre les pages. Cependant, le maintien d'un format paginé n'est pas nécessaire si le document est uniquement destiné à avoir un format numérique.
Google Docs offre une fonctionnalité sans page qui permet aux utilisateurs de taper et de faire défiler du texte sans avoir besoin de sauts de page ou de débordements. Voici comment activer la fonctionnalité sans page sur Google Docs pour PC et mobile.
Comment activer la fonctionnalité sans page dans Google Docs sur un PC ou un Mac
Avec la fonctionnalité sans page de Google Docs, vous pouvez créer des tableaux larges et longs sans tracas. Vous pouvez également ajuster facilement les images que vous insérez dans le fichier Google Docs pour les adapter à une taille d'écran particulière. Voici comment activer la fonctionnalité sans page sur votre Google Docs pour PC ou Mac :
Étape 1: Ouvrez Google Docs dans votre navigateur préféré et connectez-vous avec vos informations.
Ouvrir Google Documents
Étape 2: Si vous créez un nouveau document, sous le groupe "Commencer un nouveau document", cliquez sur le modèle vierge. Sinon, si vous essayez de convertir un fichier existant sur Google Docs au format sans page, cliquez dessus dans vos documents récents.

Étape 3: En haut à gauche du document ouvert, cliquez sur l'onglet Fichier.

Étape 4: Cliquez sur Mise en page parmi les options affichées.

Étape 5: En haut de la fenêtre de dialogue lancée, cliquez sur Sans page.
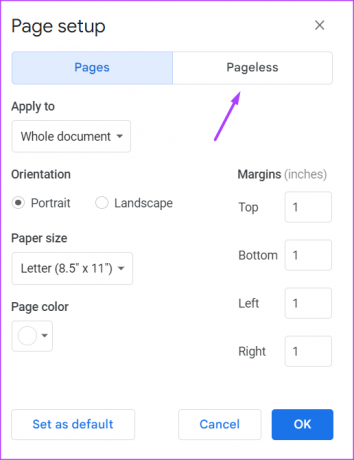
Étape 6: Pour modifier la couleur d'arrière-plan de la page, cliquez sur le menu déroulant sous le menu Couleur d'arrière-plan et sélectionnez votre couleur préférée.

Étape 7: Si vous souhaitez faire du format sans page la mise en page par défaut de vos fichiers Google Docs, cliquez sur le bouton "Définir par défaut" dans le coin inférieur gauche.

Étape 8: Cliquez sur OK pour enregistrer vos modifications.

Il est important de noter que lors de la conversion d'un document Pages en Pageless, il se peut que vous ne voyiez plus certaines fonctionnalités. Les fonctionnalités telles que les en-têtes, les pieds de page et les filigranes n'apparaissent pas dans un document sans page. Vous ne pouvez pas non plus insérer d'en-têtes, de pieds de page ou de filigranes. Cependant, si vous revenez à la vue Pages, vous pouvez facilement utiliser ces fonctionnalités dans votre document.
Comment activer la fonctionnalité sans page dans Google Docs sur iPhone
Vous pouvez également activer la fonctionnalité sans page à l'aide de l'application Google Docs sur votre iPhone. À partir de la fonctionnalité Plus de paramètres de votre application Google Docs pour iPhone, vous pouvez convertir le format de votre document. Voici comment procéder :
Étape 1: Appuyez sur l'application Google Docs sur votre iPhone pour la lancer.

Étape 2: Pour un nouveau document, appuyez sur l'icône + en bas à droite de l'application. Sinon, si vous essayez de convertir un fichier déjà existant sur Google Docs au format sans page, appuyez dessus dans vos documents récents.

Étape 3: En haut à droite du document ouvert, appuyez sur les points de suspension horizontaux représentant Plus de paramètres.

Étape 4: Appuyez sur Mise en page dans les options.

Étape 5: Appuyez sur la bascule à côté de Pageless pour l'activer.

Étape 6: Pour modifier la couleur d'arrière-plan de la page, appuyez sur le bouton à côté de l'option Couleur de la page et sélectionnez votre couleur préférée.

Étape 7: Appuyez sur le signe X en haut à gauche de la fenêtre pour fermer le menu Paramètres et afficher vos nouvelles modifications.

Comment activer la fonctionnalité sans page dans Google Docs sur Android
Voici comment activer la fonctionnalité sans page dans Google Docs sur votre Android.
Étape 1: Appuyez sur l'application Google Docs sur votre Android pour la lancer.

Étape 2: Pour un nouveau document, appuyez sur l'icône + en bas à droite de l'application. Sinon, si vous essayez de convertir un fichier déjà existant sur Google Docs au format sans page, appuyez dessus dans vos documents récents.
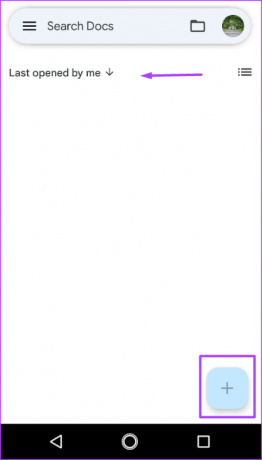
Étape 3: Dans le coin supérieur droit du document ouvert, appuyez sur les points de suspension verticaux représentant Plus de paramètres.

Étape 4: Appuyez sur Mise en page dans les options.

Étape 5: Appuyez sur la bascule à côté de Pageless pour l'activer.

Étape 6: Pour modifier la couleur d'arrière-plan de la page, appuyez sur le bouton à côté de l'option Couleur de la page et sélectionnez votre couleur préférée.

Étape 7: Appuyez sur la flèche de retour en haut à gauche de la fenêtre pour fermer le menu Paramètres et afficher vos nouvelles modifications.
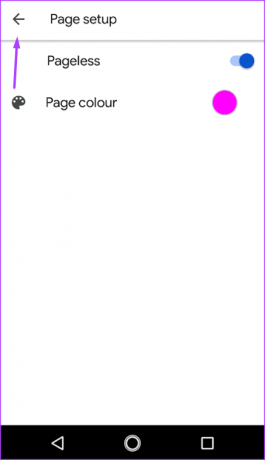
Modification des marges sur Google Docs
En passant de la vue Sans page à la vue Pages, cela ramène des sauts de page dans votre document. Dans la vue Pages, vous pouvez ajuster les marges du document pour gagner plus d'espace blanc.
Dernière mise à jour le 07 novembre 2022
L'article ci-dessus peut contenir des liens d'affiliation qui aident à soutenir Guiding Tech. Cependant, cela n'affecte pas notre intégrité éditoriale. Le contenu reste impartial et authentique.
SAVIEZ-VOUS
Google Pixel 2 possède une puce AI cachée, le Pixel Visual Core, qui se compose de huit cœurs IPU.
Écrit par
Maria Victoria
Maria est une rédactrice de contenu avec un vif intérêt pour la technologie et les outils de productivité. Ses articles peuvent être trouvés sur des sites tels que Onlinetivity et Dedesign. En dehors du travail, vous pouvez retrouver son mini-blogging sur sa vie sur les réseaux sociaux.



