Correction de Google Chrome n'enregistrant pas les mots de passe
Divers / / November 28, 2021
Presque tous les sites Web que nous visitons nous demandent de créer un compte et de définir un mot de passe puissant. Pour rendre les choses encore plus compliquées et difficiles, il est recommandé de définir des mots de passe différents pour chaque compte avec une combinaison variable de lettres majuscules, de chiffres et même de caractères spéciaux pour la sécurité les raisons. Pour le moins, définir le mot de passe comme « mot de passe » ne le coupe plus. Il arrive un moment dans la vie numérique de chacun où le mot de passe d'un compte particulier leur échappe, et c'est à ce moment-là que la fonction de sauvegarde du mot de passe de leur navigateur Web s'avère utile.
L'enregistrement des mots de passe et la fonction de connexion automatique de Chrome se sont avérés très utiles et pratiques pour les internautes. Les fonctionnalités permettent de se reconnecter facilement aux comptes sans avoir à se souvenir du mot de passe initialement défini. Cependant, des utilisateurs ont signalé un problème avec la fonction d'enregistrement des mots de passe. Il a été signalé que Google Chrome était coupable de ne pas avoir enregistré les mots de passe et, par conséquent, les détails de connexion/remplissage automatiques. Le problème n'est ni Spécifique au système d'exploitation (il a été signalé par les utilisateurs mac et Windows) et n'est pas non plus spécifique à certaines versions de Windows (le problème a été rencontré dans Windows 7,8.1 et 10 également).
Si vous faites partie des personnes concernées par ce problème, vous êtes au bon endroit. Nous allons explorer les raisons pour lesquelles Chrome n'enregistre pas vos mots de passe et comment l'obtenir pour enregistrer à nouveau ces mots de passe absurdes.
Contenu
- Pourquoi Google Chrome n'enregistre-t-il pas vos mots de passe ?
- Comment réparer Google Chrome sans enregistrer les mots de passe
- Solution 1: Déconnectez-vous et reconnectez-vous à votre compte
- Solution 2: autoriser Google Chrome à enregistrer le mot de passe
- Solution 3: autoriser Chrome à conserver les données locales
- Solution 4: Vider le cache et les cookies
- Solution 5: mettre à jour Chrome vers la dernière version
- Solution 6: désinstaller les extensions tierces suspectes
- Solution 7: Supprimer les programmes indésirables/Nettoyer l'ordinateur
- Solution 8: Utiliser un nouveau profil Chrome
- Solution 9: restaurer Chrome aux paramètres par défaut
- Solution 10: réinstaller Chrome
- Solution 11: utilisez un gestionnaire de mots de passe tiers
Pourquoi Google Chrome n'enregistre-t-il pas vos mots de passe ?
Voici quelques raisons pour lesquelles Chrome n'enregistre pas vos mots de passe:
La fonction Enregistrer le mot de passe est désactivée - Chrome ne vous demandera pas d'enregistrer vos mots de passe si la fonctionnalité elle-même est désactivée. Par défaut, la fonctionnalité est activée, mais pour une raison quelconque, si vous la désactivez, il suffit de la réactiver pour résoudre le problème.
Chrome n'est pas autorisé à enregistrer des données - Même si la fonctionnalité d'enregistrement des mots de passe est activée, il existe un autre paramètre qui permet au navigateur d'enregistrer tout type de données. Désactiver la fonctionnalité et, par conséquent, autoriser Chrome à enregistrer des données aidera à résoudre tous les problèmes.
Cache et cookies corrompus – Chaque navigateur enregistre certains fichiers pour améliorer votre expérience de navigation. Les caches sont des fichiers temporaires stockés par votre navigateur pour accélérer le rechargement des pages et des images, tandis que les cookies aident les navigateurs à mémoriser vos préférences. Si l'un de ces fichiers est corrompu, des problèmes peuvent survenir.
bogue Chrome – Parfois, des problèmes sont causés par un bogue inhérent au logiciel. Les développeurs détectent généralement rapidement les bogues présents dans la version actuelle et les corrigent via une mise à jour. Ainsi, la mise à jour de Chrome vers la dernière version devrait s'avérer utile.
Profil d'utilisateur corrompu - Les utilisateurs ont signalé que ce problème est également rencontré lorsqu'un profil corrompu est utilisé. Si tel est le cas, la création d'un nouveau profil résoudra le problème.
Comment réparer Google Chrome sans enregistrer les mots de passe
‘Google Chrome n'enregistre pas les mots de passe' n'est pas un problème très grave et peut être résolu facilement. Comme mentionné précédemment, il y a plusieurs raisons pour lesquelles vous pourriez être confronté au problème, vous devrez donc aller à travers toutes les solutions répertoriées ci-dessous jusqu'à ce que vous découvriez la cause première du problème, puis passez à la résolution ce.
Solution 1: Déconnectez-vous et reconnectez-vous à votre compte
Souvent, une simple déconnexion et reconnexion a été signalée pour résoudre le problème actuel. Si ça marche, voila! Si ce n'est pas le cas, eh bien, nous avons 9 autres solutions (et un bonus aussi) pour vous.
1. Ouvrez Google Chrome et cliquez sur les trois points verticaux (trois points horizontaux dans les anciennes versions) présents dans le coin supérieur droit.
2. Cliquer sur Paramètres. (Vous pouvez également ouvrir un nouvel onglet, taper chrome://settings dans la barre d'adresse et appuyer sur Entrée)
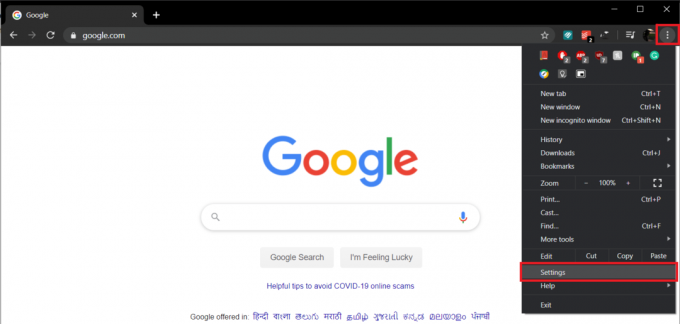
3. Clique sur le 'Éteindre' bouton à côté de votre nom d'utilisateur.
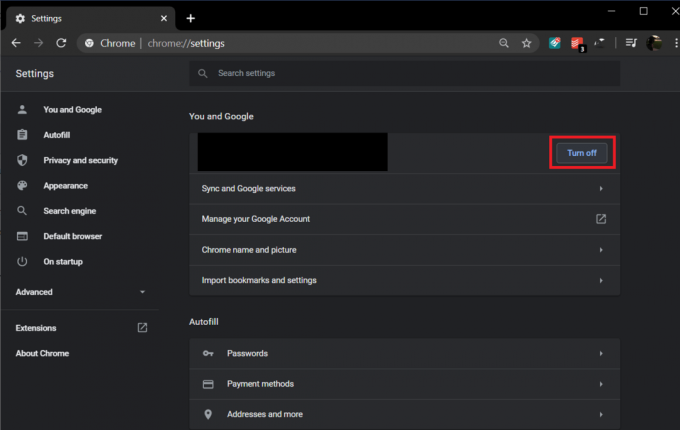
Une boîte contextuelle intitulée Désactiver la synchronisation et la personnalisation vous informant que « Cela vous déconnectera de vos comptes Google. Vos favoris, votre historique, vos mots de passe et bien plus ne seront plus synchronisés » apparaîtra. Cliquer sur Éteindre à nouveau pour confirmer.
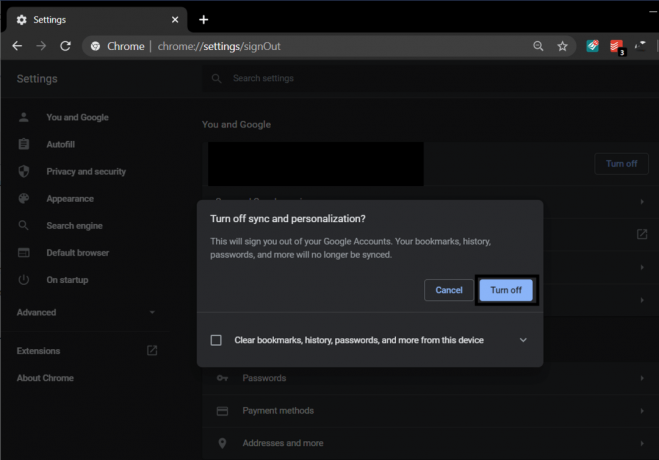
4. Maintenant, cliquez sur le « Activer la synchronisation… » bouton.

5. Entrez vos informations de connexion (adresse e-mail et mot de passe) et reconnectez-vous à votre compte.
6. Lorsque vous y êtes invité, cliquez sur « Oui, je suis dedans. »
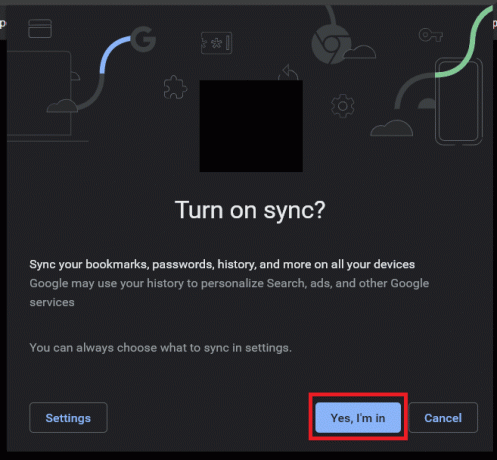
Lire aussi :Comment exporter des mots de passe enregistrés dans Google Chrome
Solution 2: autoriser Google Chrome à enregistrer le mot de passe
La principale raison du problème est que Google Chrome n'est pas autorisé à enregistrer les mots de passe, nous commençons donc par activer cette fonctionnalité. Si la fonctionnalité est déjà activée sur votre navigateur Chrome et que vous rencontrez toujours le problème, passez directement à la solution suivante.
1. Cliquez sur les trois points verticaux et sélectionnez Paramètres.
2. Sous l'étiquette Remplissage automatique, cliquez sur Mots de passe.
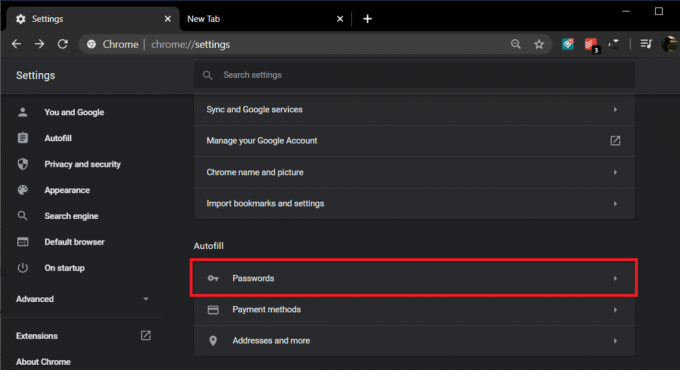
3. Basculez le commutateur à côté de « Proposer de sauvegarder les mots de passe » pour permettre à Chrome d'enregistrer les mots de passe.

4. Faites défiler jusqu'en bas pour trouver une liste de sites Web interdits d'enregistrer vos mots de passe. Si vous trouvez un des sites qui ne devrait pas être là, cliquez sur le traverser ensuite à leur nom.
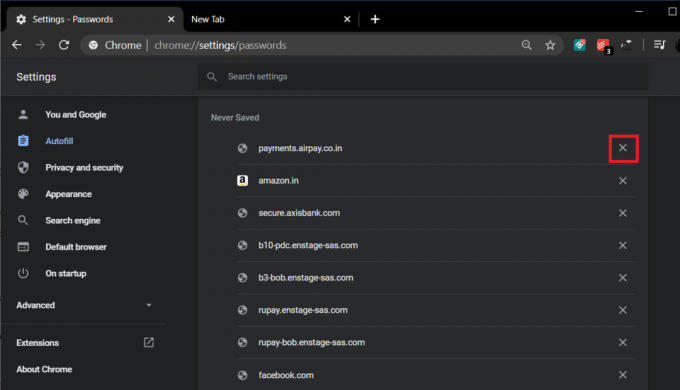
Redémarrez Google Chrome, et il devrait, espérons-le, enregistrer vos mots de passe maintenant.
Solution 3: autoriser Chrome à conserver les données locales
Activer Chrome pour enregistrer les mots de passe n'est d'aucune utilité s'il n'est pas autorisé à les conserver/s'en souvenir après une seule session. Nous désactiverons la fonctionnalité qui supprime tous les cookies de votre navigateur et les données du site lorsque vous résiliez Chrome. Faire cela:
1. Encore une fois, lancez Chrome, cliquez sur le bouton de menu et sélectionnez Paramètres.
2. Sous Étiquette de confidentialité et de sécurité, cliquez sur Paramètres du site.
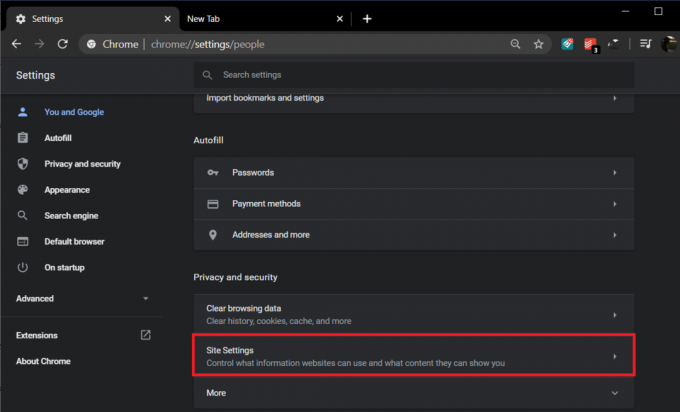
(Si vous utilisez une ancienne version de Chrome, faites défiler jusqu'en bas et cliquez sur Avancé. Faites défiler à nouveau vers le bas pour trouver Confidentialité et sécurité et cliquez sur Paramètres de contenu)
3. Dans le menu Paramètres du site/contenu, cliquez sur Biscuitset les données du site.

4. Ici, assurez-vous que l'interrupteur à bascule pour 'Effacer les cookies et les données du site lorsque vous quittez Chrome' (« Conserver les données locales uniquement jusqu'à ce que vous quittiez votre navigateur » dans les anciennes versions) est désactivé. Si ce n'est pas le cas, cliquez dessus et désactivez la fonction.
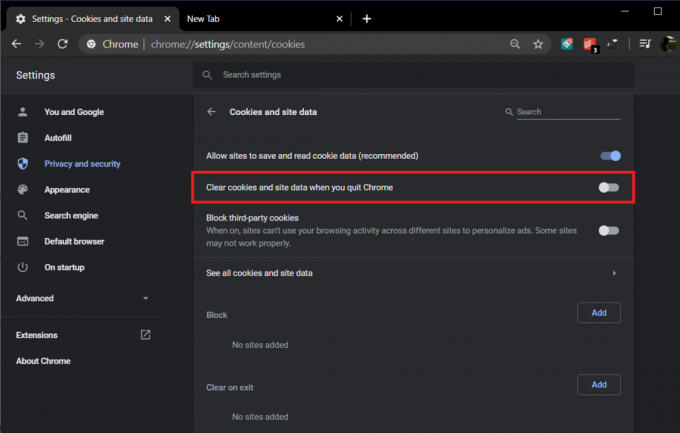
Si la fonctionnalité était activée et que vous l'avez désactivée, redémarrez votre navigateur pour enregistrer les modifications que vous venez d'apporter et vérifiez si Chrome enregistre ou non les mots de passe.
Solution 4: Vider le cache et les cookies
Comme mentionné précédemment, le problème peut être le résultat de fichiers de cache et de cookies corrompus. Ces fichiers sont temporaires, donc les supprimer ne vous causera aucun préjudice, et vous trouverez ci-dessous une procédure pour faire de même.
1. Dans le Paramètres Chrome, sous l'étiquette Confidentialité et sécurité, cliquez sur Effacer les données de navigation.
(Vous pouvez également appuyer sur le raccourci ctrl + shift + del)

2. Basculez vers le Avancée languette.
3. Cochez/cochez la case à côté de Historique de navigation, Cookies et autres données de site et images et fichiers mis en cache.

4. Cliquez sur le menu déroulant à côté de Plage de temps et sélectionnez Tout le temps.

5. Enfin, cliquez sur le Effacer les données bouton.

Lire aussi :Effacer rapidement tout le cache dans Windows 10 [Le guide ultime]
Solution 5: mettre à jour Chrome vers la dernière version
Si le problème est dû à un bogue inhérent, il y a de fortes chances que les développeurs le sachent déjà et l'aient corrigé. Mettez donc à jour Chrome vers la dernière version et vérifiez si cela résout le problème.
1. Ouvrir Chrome et cliquez sur le 'Personnaliser et contrôler Google Chrome' bouton de menu (trois points verticaux) dans le coin supérieur droit.
2. Cliquer sur Aider en bas du menu, et depuis le sous-menu Aide, cliquez sur À propos de Google Chrome.

3. Une fois la page À propos de Chrome ouverte, elle commencera automatiquement à rechercher des mises à jour et le numéro de version actuel s'affichera en dessous.
Si une nouvelle mise à jour Chrome est disponible, elle sera automatiquement installée. Suivez simplement les instructions à l'écran.

Solution 6: désinstaller les extensions tierces suspectes
Les utilisateurs ont souvent une liste d'extensions tierces installées sur leurs navigateurs pour améliorer leur expérience de navigation. Cependant, lorsque l'une des extensions installées est malveillante, cela peut entraîner des problèmes. Par conséquent, nous vous recommandons de désinstaller toutes les extensions suspectes sur votre navigateur.
1. Cliquez sur le bouton menu puis Plus d'outils. Dans le sous-menu Plus d'outils, cliquez sur Rallonges.

2. Une page Web répertoriant toutes les extensions que vous avez installées sur votre navigateur Chrome s'ouvrira. Clique sur le basculer interrupteur à côté de chacun d'eux pour les éteindre.

3. Une fois que tu as désactivé toutes les extensions, redémarrez Chrome et vérifiez si l'option de Enregistrer les mots de passe apparaît ou non.
4. Si tel est le cas, l'erreur est due à l'une des extensions. Pour trouver l'extension défectueuse, activez-les une par une et désinstallez l'extension coupable une fois trouvée.
Solution 7: Supprimer les programmes indésirables/Nettoyer l'ordinateur
Outre les extensions, il peut y avoir d'autres programmes qui empêchent Chrome d'enregistrer vos mots de passe. La suppression de ces programmes devrait résoudre le problème.
1. Ouvrir Chrome Paramètres.
2. Faites défiler vers le bas pour trouver Réglages avancés et cliquez dessus.

3. Encore une fois, faites défiler vers le bas pour trouver l'option de « Nettoyer l'ordinateur » sous Réinitialiser et nettoyer l'étiquette et cliquez dessus.

4. Dans la fenêtre suivante, cochez la case à côté de « Détails du rapport… » et cliquez sur le bouton Trouve bouton pour laisser Chrome rechercher les logiciels nuisibles.
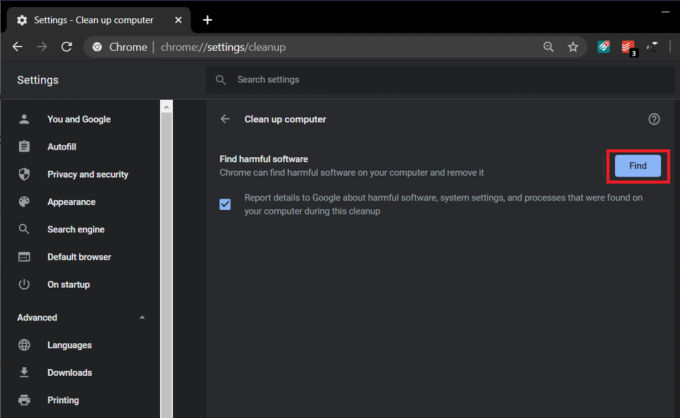
5. Lorsque vous y êtes invité, cliquez sur le bouton Supprimer pour vous débarrasser de toutes les applications nuisibles.
Solution 8: Utiliser un nouveau profil Chrome
Comme mentionné précédemment, un fichier utilisateur corrompu peut également être à l'origine du problème. Si tel est le cas, la simple création d'un nouveau profil devrait résoudre le problème et permettre à Chrome d'enregistrer à nouveau vos mots de passe.
1. Cliquez sur votre icône d'utilisateur affiché dans le coin supérieur droit à côté du symbole des trois points verticaux.

2. Clique sur le petit engin en ligne avec Autres personnes pour ouvrir la fenêtre Gérer les personnes.

3. Clique sur le Ajouter une personne bouton présent en bas à droite de la fenêtre.

4. Saisissez un nom pour votre nouveau profil Chrome et sélectionnez un avatar pour celui-ci. Lorsque vous avez terminé, cliquez sur Ajouter.

Solution 9: restaurer Chrome aux paramètres par défaut
Comme avant-dernière méthode, nous serons réinitialiser Google Chrome à ses paramètres par défaut.
1. Suivez les étapes 1 et 2 de la méthode précédente et ouvrir les paramètres Chrome avancés.
2. Sous Réinitialiser et nettoyer, nettoyer sur « Restaurer les paramètres à leurs valeurs par défaut d'origine ».

3. Dans la fenêtre contextuelle qui suit, lisez attentivement la note pour comprendre ce que la réinitialisation du chrome va se produire et confirmez l'action en cliquant sur Réinitialiser les options.

Lire aussi :Sauvegarder et restaurer vos signets dans Google Chrome
Solution 10: réinstaller Chrome
Enfin, si aucune des méthodes mentionnées ci-dessus n'a fonctionné et que vous avez vraiment besoin de Chrome pour enregistrer vos mots de passe, envisagez de réinstaller le navigateur. Avant de désinstaller l'application, assurez-vous de synchroniser vos données de navigation avec votre compte.
1. Taper Panneau de commande dans la barre de recherche et appuyez sur Entrée lorsque la recherche revient pour lancer le Panneau de configuration.

2. Dans le Panneau de configuration, cliquez sur Programmes et fonctionnalités.

3. Localisez Google Chrome dans le Fenêtre Programmes et fonctionnalités et faites un clic droit dessus. Sélectionner Désinstaller.

Une fenêtre contextuelle de contrôle de compte d'utilisateur demandant votre confirmation apparaîtra. Cliquez sur oui pour confirmer votre action.
Alternativement, ouvrir les paramètres Windows (touche Windows + I) et cliquez sur applications. Sous Applications et fonctionnalités, localiser Google Chrome et cliquez dessus. Cela devrait déployer l'option de modification et de désinstallation de l'application. Cliquez sur Désinstaller.
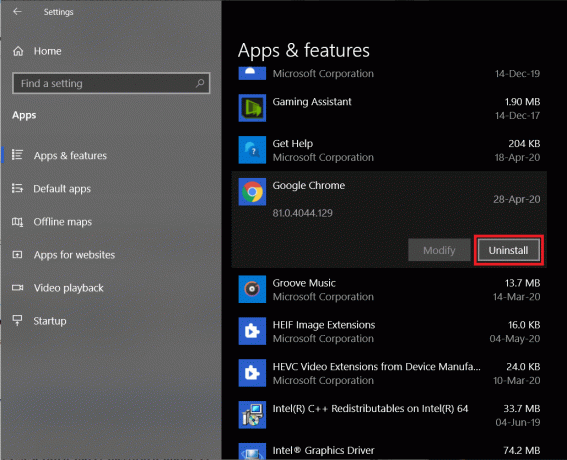
Maintenant, dirigez-vous vers Google Chrome - Téléchargez le navigateur rapide et sécurisé de Google, téléchargez le fichier d'installation de l'application et réinstallez Chrome.
Solution 11: utilisez un gestionnaire de mots de passe tiers
Même après avoir utilisé 10 solutions différentes, si Chrome n'enregistre toujours pas vos mots de passe, envisagez d'utiliser un gestionnaire de mots de passe dédié.
Les gestionnaires de mots de passe sont des applications spécialisées qui non seulement mémorisent vos mots de passe, mais vous aident également à générer des mots de passe forts. La plupart d'entre elles sont disponibles en tant qu'applications autonomes mais également en tant qu'extensions Chrome pour rendre leur intégration plus transparente. LastPass: gestionnaire de mots de passe gratuit et Dashlane – Gestionnaire de mots de passe sont deux des gestionnaires de mots de passe les plus populaires et les plus fiables.
Conseillé:
- Fix Le site à venir contient des programmes nuisibles Alerte sur Chrome
- Fix Chrome continue d'ouvrir automatiquement de nouveaux onglets
- Corriger les erreurs du service Steam lors du lancement de Steam
J'espère que le guide ci-dessus a pu vous aider résoudre le problème de Google Chrome n'enregistrant pas les mots de passe. Mais si vous avez encore des questions concernant ce guide, n'hésitez pas à les poser dans la section commentaires.



