Les 8 meilleures façons de corriger l'impossibilité de créer un nouveau dossier sous Windows 11
Divers / / April 06, 2023
Votre PC Windows génère-t-il une erreur lors de la création d'un nouveau dossier? Bien que vous souhaitiez peut-être organiser vos fichiers, l'impossibilité de créer un nouveau dossier peut vous décourager. Heureusement, il existe plusieurs astuces de dépannage pour résoudre le problème lorsque vous ne pouvez pas créer un nouveau dossier sur Windows 11. Vérifions-les.

Qu'il s'agisse d'un manque d'autorisations pour votre profil utilisateur ou d'un manque d'espace de stockage, la raison peut être n'importe quoi. Nous allons commencer par les bases et passer à des méthodes avancées telles que l'utilisation d'un éditeur de registre pour corriger l'impossibilité de créer un nouveau dossier sous Windows 11. Sans plus tarder, commençons.
1. Redémarrez l'explorateur de fichiers
L'application Explorateur de fichiers récemment repensée avec une interface à onglets peut être amusante à utiliser. Cependant, il peut parfois mal se comporter, surtout si vous êtes sur l'une des versions de Windows 11 Insider. Vous pouvez forcer la fermeture de l'application et réessayer de créer de nouveaux dossiers.
Étape 1: Faites un clic droit sur la touche Windows et sélectionnez Gestionnaire des tâches.

Étape 2: Sélectionnez "Explorateur de fichiers" dans la liste et sélectionnez "Redémarrer la tâche".

Étape 3: Ouvrez l'explorateur de fichiers et créez un nouveau dossier.
2. Utiliser les touches de raccourci clavier
Une autre solution rapide consiste à utiliser des raccourcis clavier pour créer de nouveaux dossiers dans l'explorateur de fichiers. Appuyez sur les touches Ctrl + Maj + N et vérifiez votre nouveau dossier en action.
3. Utiliser l'invite de commande pour créer de nouveaux dossiers
Si vous rencontrez toujours des problèmes avec l'explorateur de fichiers, utilisez l'invite de commande pour créer de nouveaux dossiers sur votre PC.
Étape 1: Appuyez sur la touche Windows et tapez Invite de commandes.
Étape 2: Dans les résultats, sélectionnez Exécuter en tant qu'administrateur.

Étape 3: Lorsque la fenêtre d'invite de commande s'ouvre, tapez CD / pour accéder au répertoire racine - celui où vous avez installé Windows.
Étape 4: Taper mkdir suivi du nom de votre dossier et appuyez sur Entrée.

Ouvrez l'explorateur de fichiers, dirigez-vous vers le lecteur (C :) et trouvez votre nouveau dossier.
4. Modifier le registre Windows
Il est temps de modifier le registre Windows pour résoudre le problème Impossible de créer de nouveaux dossiers dans Windows 11. Soyez prudent lorsque vous utilisez le registre Windows pour effectuer des réglages sur votre ordinateur. Un seul faux pas peut entraîner des problèmes logiciels sur votre PC Windows. Nous vous recommandons faire une sauvegarde du Registre avant de continuer.
Étape 1: Appuyez sur la touche Windows et recherchez le registre Windows. Appuyez sur Entrée.
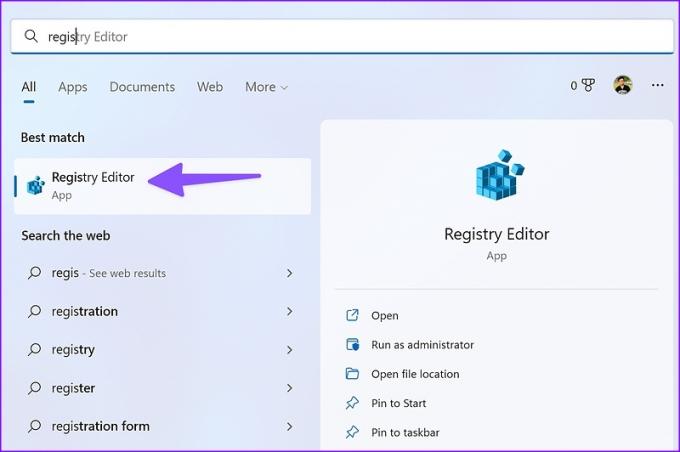
Étape 2: Dirigez-vous vers le chemin suivant.
Ordinateur\HKEY_CLASSES_ROOT\Répertoire\Arrière-plan\shellex\ContextMenuHandlers

Étape 3: Faites un clic droit sur un espace vide, sélectionnez Nouveau et choisissez Clé.
Étape 4: Taper Nouveau comme titre clé.

Étape 5 : Double-cliquez dessus pour ouvrir le menu Modifier la chaîne.
Étape 6 : Copiez et collez ce qui suit dans les données de la valeur et cliquez sur OK :
{D969A300-E7FF-11d0-A93B-00A0C90F2719}
Étape 7 : Fermez l'Éditeur du Registre et redémarrez l'Explorateur de fichiers (reportez-vous aux étapes ci-dessus) et créez de nouveaux dossiers.
5. Exécutez l'analyse de sécurité Windows
Des fichiers malveillants et corrompus peuvent vous empêcher de créer de nouveaux dossiers sur votre PC. Vous pouvez analyser votre PC à l'aide de la sécurité Windows pour le laisser diagnostiquer et résoudre le problème.
Étape 1: Cliquez sur la touche Windows et recherchez Sécurité Windows.

Étape 2: Appuyez sur Entrée pour ouvrir l'application. Sélectionnez Protection contre les virus et menaces dans la barre latérale.

Étape 3: Sélectionnez "Options de numérisation".
Étape 4: Sélectionnez le bouton radio à côté de "Analyse complète" et cliquez sur "Analyser maintenant".

Une fois l'analyse de sécurité Windows terminée, ouvrez l'application Explorateur de fichiers et commencez à créer de nouveaux dossiers.
6. Ajuster les paramètres de sécurité de Windows
L'activation de l'accès contrôlé aux dossiers protège les fichiers, les dossiers et les zones de mémoire de votre appareil contre les modifications non autorisées par des applications aléatoires. Si vous avez activé l'option, suivez les étapes ci-dessous pour la désactiver.
Étape 1: Appuyez sur les touches Windows + I pour ouvrir l'application Paramètres. Accédez à la section Confidentialité et sécurité dans la colonne de gauche et sélectionnez Sécurité Windows dans le volet de droite. Ensuite, choisissez "Protection contre les virus et les menaces" (vérifiez les étapes ci-dessus).
Étape 2: Cliquez sur l'option "Gérer la protection contre les ransomwares".

Étape 3: Désactivez la bascule "Accès contrôlé au dossier" dans le menu suivant.

7. Restaurer l'explorateur de fichiers aux paramètres par défaut
Un réglage incorrect des paramètres peut vous empêcher de créer des dossiers sur votre ordinateur. Vous pouvez restaurer l'Explorateur de fichiers aux paramètres par défaut et réessayer.
Étape 1: Appuyez sur les touches Windows + E pour ouvrir l'explorateur de fichiers.
Étape 2: Sélectionnez le menu à trois points en haut.
Étape 3: Cliquez sur Options.
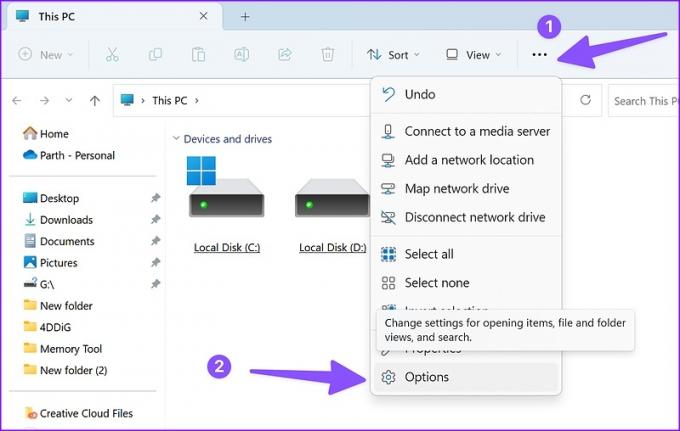
Étape 4: Sélectionnez Restaurer les paramètres par défaut.

Étape 5 : Appuyez sur Appliquer et cliquez sur OK.
8. Mettre à jour Windows 11
Microsoft a récemment repensé l'explorateur de fichiers par défaut avec une nouvelle interface et des fonctionnalités telles que les onglets. Cependant, l'application n'est pas exempte de problèmes. Parfois, nous sommes confrontés à des problèmes tels que les vignettes ne s'affichent pas, L'explorateur de fichiers ne fonctionne pas, ou ne peut pas créer de dossiers.
Le géant du logiciel est assez rapide pour résoudre les problèmes flagrants. L'application Explorateur de fichiers est liée à la version du système d'exploitation et vous devez télécharger la dernière mise à jour Windows pour résoudre le problème.
Étape 1: Appuyez sur les touches Windows + I pour ouvrir le menu Paramètres Windows.
Étape 2: Sélectionnez "Windows Update" dans la barre latérale.
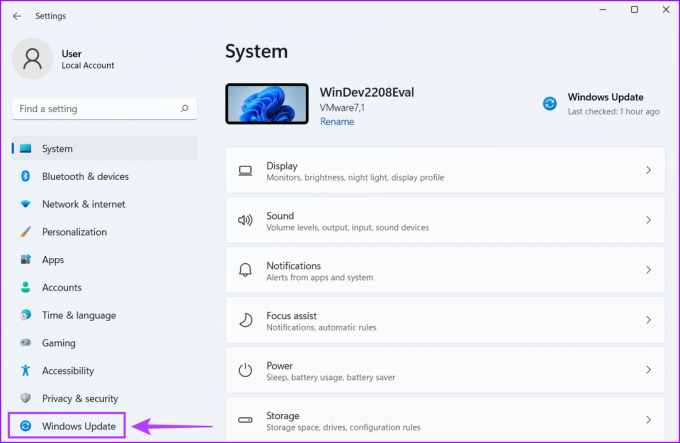
Étape 3: Téléchargez et installez les mises à jour Windows en attente sur votre PC.

Créer de nouveaux dossiers sur Breeze
Vous pourriez rencontrer des problèmes lors de la création de nouveaux dossiers en raison de la faible capacité de stockage interne de votre PC. Vous devez supprimer les applications inutiles ou utiliser les espaces de stockage et créer de nouveaux dossiers sans problème.
Dernière mise à jour le 20 octobre 2022
L'article ci-dessus peut contenir des liens d'affiliation qui aident à soutenir Guiding Tech. Cependant, cela n'affecte pas notre intégrité éditoriale. Le contenu reste impartial et authentique.
Écrit par
Parthe Shah
Parth travaillait auparavant chez EOTO.tech pour couvrir l'actualité technologique. Il est actuellement indépendant chez Guiding Tech, écrivant sur la comparaison d'applications, des didacticiels, des trucs et astuces sur les logiciels et plongeant profondément dans les plateformes iOS, Android, macOS et Windows.



