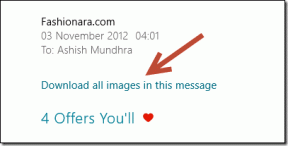Comment activer ou désactiver l'économiseur de batterie sur un ordinateur portable Windows 11
Divers / / April 06, 2023
Le mode d'économie de batterie permet de prolonger la durée de vie de la batterie de votre PC Windows en réduisant la quantité d'énergie utilisée par le système. Vous pouvez économiser de l'énergie et faire fonctionner votre appareil plus longtemps. Cet article vous expliquera comment activer ou désactiver le mode économiseur de batterie sur un ordinateur portable Windows 11.
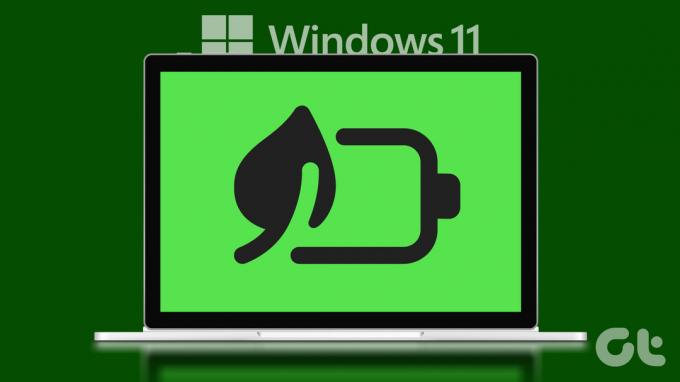
Vous vous demandez peut-être ce qui se passe lorsque vous activez le mode économiseur de batterie. Eh bien, lorsque vous activez le mode d'économie de batterie, le système ajuste automatiquement les paramètres tels que la luminosité de l'écran, les applications d'arrière-plan et les notifications pour réduire la consommation d'énergie.
Certaines fonctionnalités peuvent être affectées, telles que les performances des applications ou les mises à jour des applications en arrière-plan. Cependant, vous pouvez toujours utiliser votre appareil et accéder à la plupart des applications et fonctionnalités. De plus, vous pouvez déclencher la fonctionnalité manuellement ou automatiquement. Nous allons vous montrer les deux méthodes. Commençons.
Comment activer ou désactiver manuellement l'économiseur de batterie
Commençons par activer ou désactiver manuellement l'économiseur de batterie sous Windows. Il y a deux façons de le faire. Nous avons trié les méthodes de facile à modéré. Commençons.
1. Utilisation des paramètres rapides
Les paramètres rapides sont une combinaison de connexion Wi-Fi, audio et batterie dans la barre des tâches. Sans aucun doute, l'économiseur de batterie en fait également partie. Suivez les étapes ci-dessous pour l'activer ou le désactiver.
Étape 1: Cliquez sur l'icône de la batterie, du Wi-Fi ou du son dans la barre des tâches pour ouvrir les paramètres rapides.
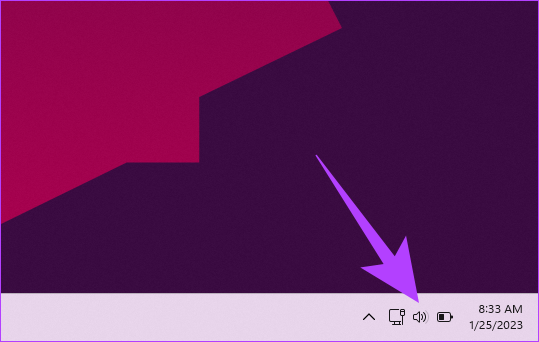
Étape 2: Sous Paramètres rapides, cliquez une fois sur l'option Économiseur de batterie (l'arrière-plan sera mis en surbrillance).
Note: Si vous souhaitez le désactiver, cliquez une fois sur l'économiseur de batterie (cela désactivera la surbrillance).
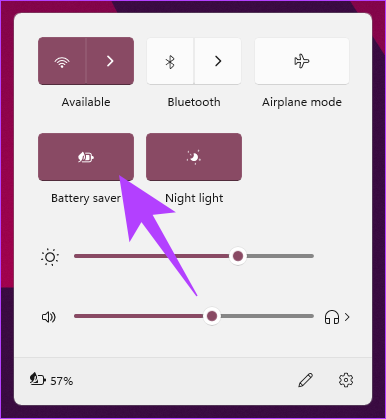
C'est ça. Vous avez activé avec succès l'économiseur de batterie sur votre PC Windows. jef l'icône de la batterie est absente de la barre des tâches ou Les paramètres rapides de Windows ne fonctionnent pas, passez à la méthode suivante.
2. Utilisation de l'application Paramètres
L'économiseur de batterie peut être activé à l'aide du Application Paramètres sur Windows. Les étapes sont assez faciles à exécuter. Suivre.
Étape 1: Appuyez sur la touche Windows de votre clavier, tapez Paramètres, puis cliquez sur Ouvrir.
Note: Vous pouvez également appuyer sur la « touche Windows + i » du clavier pour ouvrir l'application Paramètres.

Étape 2: Sous Système, allez dans « Alimentation et batterie ».

Étape 3: Faites défiler vers le bas et sous Batterie, cliquez pour développer Économiseur de batterie.

Étape 4: Enfin, cliquez sur l'option "Activer maintenant" pour activer l'économiseur de batterie.
Note: Vous pouvez cliquer sur le bouton "Activer maintenant" pour le désactiver également.
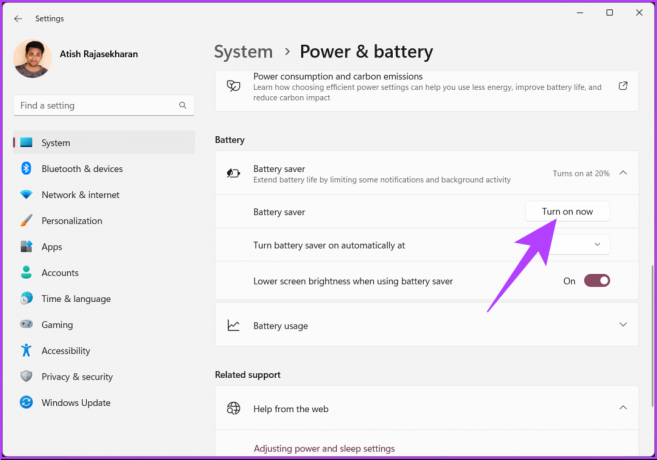
Avec cela, vous avez réussi à activer l'économiseur de batterie sous Windows.
Conseil: Pour désactiver rapidement l'économiseur de batterie sur un ordinateur portable Windows, branchez l'appareil sur une prise de courant.
Si vous ne voulez pas le faire manuellement, programmez l'économiseur de batterie pour qu'il s'allume automatiquement. Vous voulez comment? Continuer la lecture.
Comment activer ou désactiver automatiquement l'économiseur de batterie
Le PC Windows allume ou éteint automatiquement l'économiseur de batterie pour faciliter le travail manuel. Vous n'avez pas à surveiller le niveau de batterie de votre PC, Windows le fera pour vous. Il existe deux méthodes pour activer ou désactiver automatiquement l'économiseur de batterie sous Windows. Explorons chacun.
1. Utilisation de l'application Paramètres
Configurer l'économiseur de batterie pour qu'il s'allume automatiquement dans Windows est assez simple. Vous pouvez définir une valeur qui déterminera s'il faut activer ou désactiver l'économiseur de batterie sur votre PC Windows. Suivez les étapes ci-dessous.
Étape 1: Appuyez sur la touche Windows de votre clavier, tapez Paramètres, puis cliquez sur Ouvrir.
Note: Vous pouvez également appuyer sur la touche "Windows + i" sur le clavier pour ouvrir l'application Paramètres.

Étape 2: Sous Système, accédez à « Alimentation et batterie ».

Étape 3: Faites défiler vers le bas et sous Batterie, cliquez pour développer Économiseur de batterie.

Étape 4: Cliquez sur l'icône en forme de chevron (flèche) à côté de l'option "Activer automatiquement l'économiseur de batterie à". Sélectionnez le pourcentage selon vos besoins.
Note: Si vous souhaitez que l'économiseur de batterie reste activé, sélectionnez toujours. D'un autre côté, si vous ne souhaitez pas déclencher le mode économiseur de batterie, sélectionnez Jamais.
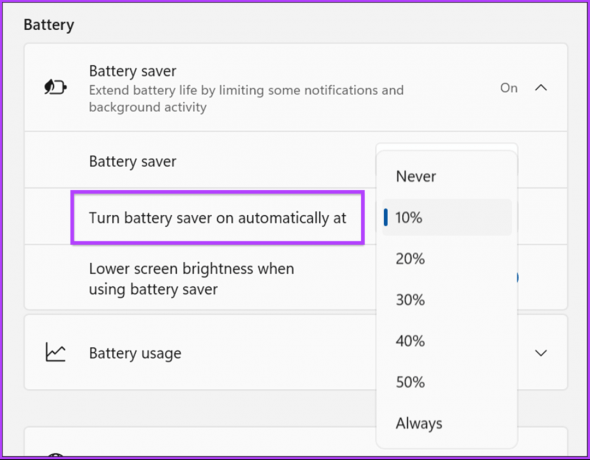
Voilà. Vous avez réussi à activer facilement l'économiseur de batterie sur votre PC. Si les étapes sont longues pour vous, vous pouvez faire de même en utilisant WindowsPowerShell plus rapidement, consultez la méthode suivante.
2. Utilisation de PowerShell
L'exécution d'un économiseur de batterie à l'aide de PowerShell est simple et rapide. Cependant, si vous n'êtes pas familiarisé avec l'exécution de commandes dans Windows, nous vous recommandons d'utiliser la méthode ci-dessus.
Étape 1: Appuyez sur la touche Windows de votre clavier, tapez WindowsPowerShell, et cliquez sur "Exécuter en tant qu'administrateur".
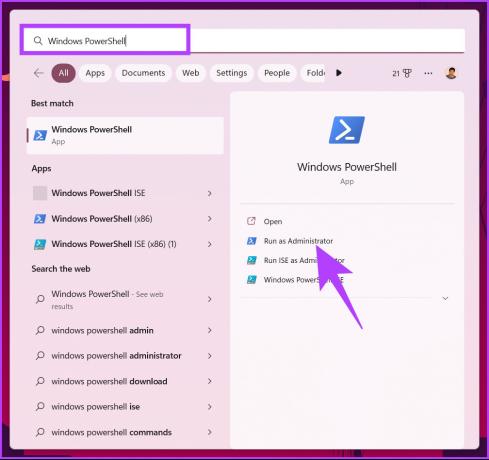
Dans l'invite, sélectionnez Oui.
Étape 2: Tapez la commande ci-dessous et appuyez sur Entrée.
Note: Remplacer
powercfg /setdcvalueindex SCHEME_CURRENT SUB_ENERGYSAVER ESBATTTHRESHOLD
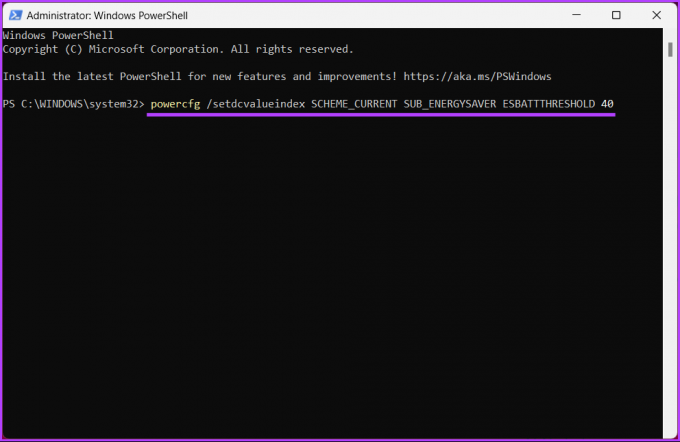
Voilà. Vous avez réussi à activer ou désactiver automatiquement l'économiseur de batterie sur votre PC Windows. Si vous avez des questions, consultez la section FAQ ci-dessous.
FAQ sur l'activation ou la désactivation de l'économiseur de batterie dans Windows
Eh bien, cela dépend de votre utilisation et de vos besoins. Garder le mode économiseur de batterie activé en permanence peut aider à économiser de l'énergie et à prolonger la durée de vie de la batterie de votre appareil. Cependant, cela limite les performances de certaines fonctionnalités ou applications, et les notifications peuvent être affectées.
Ainsi, si vous ne deviez effectuer que des tâches de base telles que la navigation, le courrier électronique, etc., et non des tâches gourmandes en ressources processeur, vous pouvez maintenir le mode d'économie de batterie activé en permanence.
Le pourcentage exact auquel vous devez activer le mode économiseur de batterie sous Windows peut varier en fonction de votre appareil et de son utilisation. Cependant, il est généralement recommandé d'activer le mode d'économie de batterie à 20 %.
Tirez plus de la batterie
Maintenant que vous savez comment activer ou désactiver l'économiseur de batterie dans Windows, vous pouvez continuer et activer ou désactiver l'économiseur de batterie sur votre PC. En réduisant la quantité d'énergie utilisée par le système, vous pouvez économiser de l'énergie et faire fonctionner votre appareil plus longtemps. Vous voudrez peut-être aussi lire comment générer et lire un rapport de batterie sur Windows 11.
Dernière mise à jour le 27 janvier 2023
L'article ci-dessus peut contenir des liens d'affiliation qui aident à soutenir Guiding Tech. Cependant, cela n'affecte pas notre intégrité éditoriale. Le contenu reste impartial et authentique.