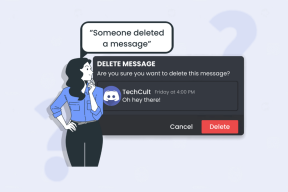Correction de l'état hors ligne de l'imprimante dans Windows 10
Divers / / November 28, 2021
Correction de l'état hors ligne de l'imprimante dans Windows 10 : Si vous rencontrez des problèmes avec votre imprimante, le redémarrage général de l'imprimante peut résoudre la plupart de ces problèmes. Mais si votre imprimante est hors ligne même après avoir été entièrement connectée au PC, ce problème ne peut pas être résolu par un simple redémarrage. Les utilisateurs se plaignent de ne pas pouvoir utiliser l'imprimante car leur imprimante est hors ligne même si son imprimante est allumée, connectée au PC et pleinement opérationnelle.
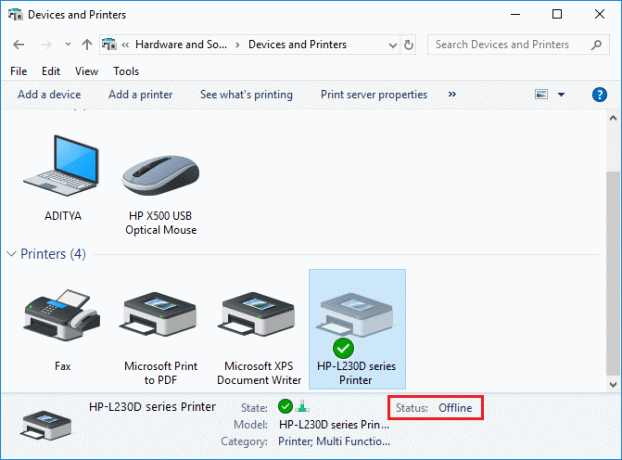
Si votre imprimante ne fonctionne pas ou si la commande d'impression ne semble pas répondre, vous pouvez vérifier si l'état de votre appareil est hors ligne ou non. Pour vérifier cela, appuyez sur la touche Windows + R, puis tapez control printers et appuyez sur Entrée. Ou vous pouvez accéder aux Périphériques et imprimantes dans le Panneau de configuration, puis sélectionner l'imprimante souhaitée et sous le ruban, en bas, vous verrez quelque chose comme ceci « État: hors ligne ». Si tel est le cas, votre imprimante est hors ligne et jusqu'à ce que vous résolviez ce problème, l'imprimante ne fonctionnera pas.
Contenu
- Pourquoi votre imprimante se déconnecte-t-elle ?
- Correction de l'état hors ligne de l'imprimante dans Windows 10
- Méthode 1: vérifier la connexion de l'imprimante
- Méthode 2: modifier l'état de l'imprimante
- Méthode 3: Mettre à jour le pilote d'imprimante
- Méthode 4: Exécuter l'utilitaire de résolution des problèmes d'imprimante
- Méthode 5: redémarrer le service de spouleur d'impression
- Méthode 6: ajouter une deuxième imprimante
- Méthode 7: réinstallez vos pilotes d'imprimante
Pourquoi votre imprimante se déconnecte-t-elle ?
Il n'y a pas de cause particulière à cette erreur, mais le problème peut être dû à un problème obsolète ou incompatible pilotes, conflit de services de spouleur d'imprimante, problème de connexion physique ou matérielle de l'imprimante au PC, etc. Alors, sans perdre de temps, voyons comment réparer l'état hors ligne de l'imprimante sous Windows 10 à l'aide du didacticiel ci-dessous.
Correction de l'état hors ligne de l'imprimante dans Windows 10
Assurez-vous de créer un point de restauration juste au cas où quelque chose ne va pas.
Méthode 1: vérifier la connexion de l'imprimante
Avant de faire quoi que ce soit, vous devez d'abord vérifier si la communication entre l'imprimante et le PC est correctement configurée. Il peut y avoir un problème avec le câble USB ou le port USB, ou la connexion réseau si elle est connectée sans fil.
1.Éteignez votre PC et éteignez votre imprimante. Retirez tous les câbles connectés à l'imprimante (même le câble d'alimentation), puis maintenez enfoncé le bouton d'alimentation de l'imprimante pendant 30 secondes.
2.Reconnectez tous les câbles, puis assurez-vous que le câble USB de l'imprimante est correctement connecté au port USB du PC. Vous pouvez également changer le port USB pour voir si cela résout le problème.
3.Si votre PC est connecté via un port Ethernet, assurez-vous que le port Ethernet fonctionne et que la connexion à votre imprimante et à votre PC est correcte.
4.Si l'imprimante est connectée au PC via un réseau sans fil, assurez-vous que l'imprimante est connectée à votre réseau PC. Vérifiez si cela corrige l'état hors ligne de l'imprimante dans Windows 10, sinon continuez.
Méthode 2: modifier l'état de l'imprimante
1.Appuyez sur la touche Windows + R puis tapez imprimantes de contrôle et appuyez sur Entrée pour ouvrir Appareils et imprimantes.

Noter: Vous pouvez également ouvrir Périphériques et imprimantes dans le panneau de configuration en accédant à Panneau de configuration > Matériel et audio > Périphériques et imprimantes.
2.Cliquez avec le bouton droit sur votre imprimante et sélectionnez "Définir comme imprimante par défaut" dans le menu contextuel.

3.Ensuite, faites à nouveau un clic droit sur votre imprimante et sélectionnez "Voir ce qui s'imprime“.

4.Vous verrez la file d'attente de l'imprimante, voyez s'il y a toute tâche inachevée et assurez-vous de les retirer de la liste.

5.Maintenant, dans la fenêtre de la file d'attente de l'imprimante, sélectionnez votre imprimante et décochez la case "Utiliser l'imprimante hors ligne" option.

6.De même, décocher les "Suspendre l'impression", juste pour vous assurer que tout fonctionne bien.
Méthode 3: Mettre à jour le pilote d'imprimante
1. Appuyez sur la touche Windows + R puis tapez "services.msc" et appuyez sur Entrée.

2.Trouver Service de spouleur d'impression puis faites un clic droit dessus et sélectionnez Arrêter.

3. Appuyez à nouveau sur la touche Windows + R, puis tapez printui.exe /s /t2 et appuyez sur Entrée.
4.Dans le Propriétés du serveur d'impression recherchez dans la fenêtre l'imprimante à l'origine de ce problème.
5.Ensuite, retirez l'imprimante et lorsque vous êtes invité à confirmer supprimez également le pilote, sélectionnez oui.

6. Maintenant, allez à nouveau sur services.msc et faites un clic droit sur Spouleur d'impression et sélectionnez Début.
7.Ensuite, accédez au site Web du fabricant de votre imprimante, téléchargez et installez les derniers pilotes d'imprimante à partir du site Web.
Par exemple, si vous possédez une imprimante HP, vous devez visiter Page de téléchargement de logiciels et de pilotes HP. Où vous pouvez facilement télécharger les derniers pilotes pour votre imprimante HP.
8.Si vous ne parvenez toujours pas à corriger l'état hors ligne de l'imprimante vous pouvez ensuite utiliser le logiciel d'impression fourni avec votre imprimante. Généralement, ces utilitaires peuvent détecter l'imprimante sur le réseau et résoudre tous les problèmes qui font apparaître l'imprimante hors ligne.
Par exemple, vous pouvez utiliser Docteur d'impression et de numérisation HP pour résoudre tout problème concernant l'imprimante HP.
Méthode 4: Exécuter l'utilitaire de résolution des problèmes d'imprimante
1. Tapez « dépannage » dans le Panneau de configuration, puis cliquez sur Dépannage à partir du résultat de la recherche.

2. Ensuite, dans le volet de gauche, sélectionnez Voir tout.
3. Ensuite, dans la liste Résoudre les problèmes informatiques, sélectionnez Imprimante.

4.Suivez les instructions à l'écran et laissez l'utilitaire de résolution des problèmes d'imprimante s'exécuter.
5. Redémarrez votre PC et vous pourrez peut-être Correction de l'état hors ligne de l'imprimante dans Windows 10.
Méthode 5: redémarrer le service de spouleur d'impression
1.Appuyez sur la touche Windows + R puis tapez services.msc et appuyez sur Entrée.

2.Trouver Service de spouleur d'impression dans la liste et double-cliquez dessus.
3. Assurez-vous que le type de démarrage est défini sur Automatique et le service est en cours d'exécution, puis cliquez sur Arrêter puis à nouveau sur Démarrer afin de redémarrer le service.

4.Cliquez sur Appliquer puis sur OK.
5.Après cela, essayez à nouveau d'ajouter l'imprimante et voyez si vous pouvez Correction de l'état hors ligne de l'imprimante dans Windows 10.
Méthode 6: ajouter une deuxième imprimante
REMARQUE: Cette méthode ne fonctionnera que si votre imprimante est connectée via un réseau au PC (au lieu du câble USB).
1.Appuyez sur la touche Windows + I pour ouvrir les paramètres, puis cliquez sur Dispositifs.

2.Dans le menu de gauche, cliquez sur "Bluetooth et autres appareils“.
3.Maintenant, dans le volet de droite de la fenêtre, cliquez sur "Appareils et imprimantes“.

4.Cliquez avec le bouton droit sur votre imprimante et sélectionnez Propriétés de l'imprimante depuis le menu contextuel.

5. Basculez vers l'onglet Ports puis cliquez sur le "Ajouter un port…" bouton.

6.Sélectionnez "Port TCP/IP standard" sous Types de ports disponibles, puis cliquez sur le bouton Nouveau port.

7.Sur le Assistant d'ajout de port d'imprimante TCP/IP standard cliquer sur Prochain.

8.Maintenant saisissez l'adresse IP et le nom du port de l'imprimante puis clique Prochain.

Noter: Vous pouvez facilement trouver l'adresse IP de votre imprimante sur l'appareil lui-même. Ou vous pouvez trouver ces détails sur le manuel fourni avec l'imprimante.
9.Une fois que vous avez ajouté avec succès le Imprimante TCP/IP standard, Cliquez sur Finir.

Voyez si vous êtes capable de Correction de l'état hors ligne de l'imprimante dans le problème de Windows 10, sinon, vous devez réinstaller vos pilotes d'imprimante.
Méthode 7: réinstallez vos pilotes d'imprimante
1.Appuyez sur la touche Windows + R, puis tapez les imprimantes de contrôle et appuyez sur Entrée pour ouvrir Appareils et imprimantes.

2.Faites un clic droit sur votre imprimante et sélectionnez "Enlevez l'appareil" dans le menu contextuel.

3.Lorsque le boîte de dialogue de confirmation apparaît, Cliquez sur Oui.

4.Une fois l'appareil supprimé avec succès, téléchargez les derniers pilotes sur le site Web du fabricant de votre imprimante.
5. Ensuite, redémarrez votre PC et une fois le système redémarré, appuyez sur la touche Windows + R puis tapez imprimantes de contrôle et appuyez sur Entrée.
Noter: Assurez-vous que votre imprimante est connectée au PC via USB, Ethernet ou sans fil.
6.Cliquez sur le "Ajouter une imprimante” sous la fenêtre Périphérique et imprimantes.

7.Windows détectera automatiquement l'imprimante, sélectionnez votre imprimante et cliquez sur Prochain.

8.Définir votre imprimante par défaut et cliquez Finir.

Si rien de ce qui précède ne vous aide, suivez ce guide: Correction de l'erreur d'installation de l'imprimante 0x00000057
Conseillé:
- RÉSOLU: crypter le contenu pour sécuriser les données grisées dans Windows 10
- Comment réparer le partage de connexion USB qui ne fonctionne pas sous Windows 10
- Correction Le programme ne peut pas démarrer car api-ms-win-crt-runtime-l1-1-0.dll est manquant
- Correction de l'erreur 0x80240017 de l'installation redistribuable de Microsoft Visual C++ 2015
ça y est tu as réussi Correction de l'état hors ligne de l'imprimante dans Windows 10 mais si vous avez encore des questions concernant ce tutoriel, n'hésitez pas à les poser dans la section des commentaires.