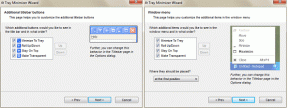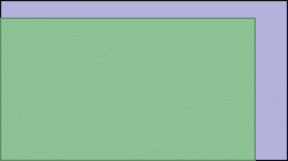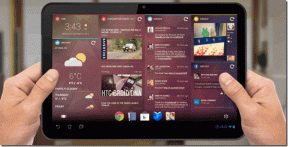Les 2 meilleures façons de désactiver le menu contextuel Afficher plus d'options dans Windows 11
Divers / / April 06, 2023
Avec Windows 11, Microsoft a apporté plusieurs modifications à son système d'exploitation de bureau. Cependant, tous n'étaient pas nécessairement bons. L'un de ces changements comprenait une rationalisation menu contextuel (ou le menu contextuel). Si vous n'aimez pas le nouveau menu contextuel simplifié, vous pouvez le désactiver et revenir à l'ancien menu contextuel de Windows 10.

Vous pouvez utiliser l'invite de commande ou l'éditeur de registre pour désactiver le menu contextuel "Afficher plus d'options". Dans cet article, nous allons passer en revue les deux méthodes en détail. Alors, sans plus tarder, allons-y.
1. Revenir à l'ancien menu contextuel à l'aide de l'invite de commande
Invite de commandes est un interpréteur de ligne de commande qui vous permet d'effectuer diverses tâches compliquées sur votre PC avec quelques commandes textuelles. Vous pouvez l'utiliser pour désactiver le menu "Afficher plus d'options" et revenir au menu contextuel classique de Windows 10. Aussi intimidant que cela puisse paraître, le processus ne nécessite que l'exécution d'une seule commande. Voici les étapes que vous pouvez suivre.
Étape 1: Cliquez sur l'icône de recherche dans la barre des tâches ou appuyez sur la touche Windows + S pour ouvrir le menu de recherche. Taper invite de commande dans la case et sélectionnez Exécuter en tant qu'administrateur.

Étape 2: Sélectionnez Oui lorsque l'invite de contrôle de compte d'utilisateur (UAC) s'affiche.

Étape 3: Dans la console, collez la commande suivante et appuyez sur Entrée :
reg add "HKCU\Software\Classes\CLSID\{86ca1aa0-34aa-4e8b-a509-50c905bae2a2}\InprocServer32" /f /ve

Une fois que vous avez exécuté la commande ci-dessus, vous devriez voir un message indiquant "L'opération s'est terminée avec succès". Vous devrez redémarrer votre PC pour que les modifications prennent effet.
Vous pouvez également redémarrer le processus de l'Explorateur Windows pour appliquer les modifications. Appuyez sur Ctrl + Maj + Échap sur votre clavier pour rapidement lancer le gestionnaire de tâches. Dans l'onglet Processus, localisez le processus de l'Explorateur Windows, cliquez dessus avec le bouton droit de la souris et sélectionnez Redémarrer.

Votre barre des tâches disparaîtra pendant un bref instant avant de réapparaître. Après cela, vous devriez voir un ancien menu contextuel lorsque vous cliquez avec le bouton droit sur un fichier ou un dossier.
Si jamais vous changez d'avis et que vous souhaitez revenir au menu "Afficher plus d'options" dans Windows 11, exécutez la commande suivante dans l'invite de commande et redémarrez votre PC.
reg supprimer "HKEY_CURRENT_USER\Software\Classes\CLSID\{86ca1aa0-34aa-4e8b-a509-50c905bae2a2}" /f

2. Revenir à l'ancien menu contextuel avec l'éditeur de registre
Une autre façon de désactiver le menu "Afficher plus d'options" dans Windows 11 consiste à utiliser l'éditeur de registre. Pour cela, vous devrez créer quelques clés de registre.
Dans la plupart des cas, il est préférable d'utiliser la méthode précédente car la modification manuelle des fichiers de registre est risquée. La restauration de votre système à son état de fonctionnement peut s'avérer difficile en cas de problème. Toutefois, si vous connaissez bien l'Éditeur du Registre, vous pouvez utiliser la méthode suivante pour renvoyer l'ancien menu contextuel dans Windows 11.
Assurez-vous sauvegarde des fichiers de registre ou créer un point de restauration avant de procéder aux modifications ci-dessous.
Étape 1: Cliquez avec le bouton droit sur l'icône Démarrer ou appuyez sur la touche Windows + X pour ouvrir le menu Power User et sélectionnez Exécuter dans le menu résultant.

Étape 2: Taper regedit dans le champ Ouvrir et appuyez sur Entrée.

Étape 3: Sélectionnez Oui lorsque l'invite de contrôle de compte d'utilisateur (UAC) s'affiche.

Étape 4: Dans la fenêtre de l'Éditeur du Registre, collez le chemin suivant dans la barre d'adresse en haut et appuyez sur Entrée. Cela vous mènera à la clé CLSID.
HKEY_CURRENT_USER\Software\Classes\CLSID

Étape 5 : Cliquez avec le bouton droit sur la clé CLSID, accédez à Nouveau et sélectionnez Clé. Donnez-lui le nom suivant.
{86ca1aa0-34aa-4e8b-a509-50c905bae2a2}

Étape 6 : Faites un clic droit sur la clé nouvellement créée, allez dans Nouveau et sélectionnez Clé. Nommez-le InprocServer32.

Étape 7 : Dans la clé InprocServer32, double-cliquez sur la valeur par défaut à votre droite.
Étape 8 : Dans la fenêtre Modifier la chaîne, laissez le champ Données de la valeur vide et cliquez sur OK.

Après avoir terminé les étapes ci-dessus, redémarrez votre PC. Ensuite, vous devriez voir l'ancien menu contextuel lorsque vous cliquez avec le bouton droit sur un fichier ou un dossier sous Windows.
Si vous décidez d'annuler la modification ci-dessus à tout moment, répétez les mêmes étapes et développez la clé CLSID. Ensuite, faites un clic droit sur la clé suivante et sélectionnez Supprimer. Sélectionnez Oui lorsque la fenêtre contextuelle de confirmation apparaît.
{86ca1aa0-34aa-4e8b-a509-50c905bae2a2}

Avec classe
L'utilisation du menu contextuel classique de Windows 11 devrait vous aider à économiser quelques clics. Outre les méthodes répertoriées ci-dessus, il existe des outils tiers qui peuvent vous aider à désactiver le nouveau menu contextuel de Windows 11. Cependant, il est préférable d'utiliser des méthodes natives dans la mesure du possible. Faites-nous savoir dans les commentaires quelle méthode vous utiliserez pour désactiver ou réactiver le menu contextuel "Afficher plus d'options" dans Windows 11.
Dernière mise à jour le 10 octobre 2022
L'article ci-dessus peut contenir des liens d'affiliation qui aident à soutenir Guiding Tech. Cependant, cela n'affecte pas notre intégrité éditoriale. Le contenu reste impartial et authentique.
Écrit par
Pankil Shah
Pankil est un ingénieur civil de profession qui a commencé son parcours en tant qu'écrivain chez EOTO.tech. Il a récemment rejoint Guiding Tech en tant qu'écrivain indépendant pour couvrir les procédures, les explications, les guides d'achat, les trucs et astuces pour Android, iOS, Windows et Web.