3 façons simples de déplacer des lignes et des colonnes dans Microsoft Excel
Divers / / April 06, 2023
Lorsque vous travaillez sur une feuille de calcul Microsoft Excel, vous devrez peut-être déplacer des lignes et des colonnes pour diverses raisons. Que vous souhaitiez déplacer une colonne ou une ligne impaire pour une meilleure visibilité ou les réorganiser toutes à partir de zéro, Microsoft Excel propose plusieurs options de réorganisation des données.

Cependant, réorganiser les données n'est pas aussi simple lorsque vous devez déplacer des lignes ou des cellules entières dans une feuille de calcul. Ce guide vous guidera à travers des méthodes pratiques pour déplacer des lignes et des colonnes dans Microsoft Excel. Restez jusqu'à la fin si vous êtes intéressé par un pourboire bonus.
1. Déplacer les lignes et les colonnes avec la souris
Le moyen le plus simple de déplacer une ligne ou une colonne dans Excel consiste à utiliser votre souris. Cependant, si vous ne faites pas attention, les cellules de données peuvent être fusionnées et dupliquées. Pourtant, c'est facile. Tout ce que vous avez à faire est de faire glisser et déposer la ligne ou la colonne à l'emplacement de votre choix. Voici comment vous pouvez vous y prendre.
Étape 1: Ouvrez votre feuille de calcul Excel et accédez à la colonne ou à la ligne que vous souhaitez déplacer.
Étape 2: Sélectionnez votre colonne en cliquant sur l'en-tête de la colonne. Si vous souhaitez déplacer une ligne, cliquez sur son numéro de ligne à l'extrême gauche.

Étape 3: Maintenez la touche Maj enfoncée de votre clavier et cliquez et maintenez la bordure droite ou gauche de la colonne (ou la bordure supérieure ou inférieure de la ligne).

Étape 4: Maintenez la touche Maj enfoncée et faites glisser et déposez la colonne ou la ligne vers sa nouvelle position. 
La ligne ou la colonne sera déplacée. Cette méthode vous permet également de déplacer plusieurs lignes ou colonnes adjacentes à la fois.
2. Déplacer des lignes et des colonnes avec couper et coller
Un autre moyen rapide de déplacer des lignes ou des colonnes dans Excel consiste à les couper et à les coller d'un emplacement à un autre. Voici comment cela fonctionne.
Étape 1: Dans votre feuille de calcul Excel, sélectionnez la colonne ou la ligne que vous souhaitez déplacer.

Étape 2: Faites un clic droit sur votre sélection et sélectionnez Couper.

Étape 3: Si vous déplacez une colonne, mettez en surbrillance la colonne à droite de l'endroit où vous souhaitez placer la colonne coupée. Faites un clic droit dessus et sélectionnez Insérer des cellules coupées.

De même, si vous déplacez une ligne, cliquez avec le bouton droit sur la ligne sous la destination souhaitée et sélectionnez Insérer des cellules coupées.

3. Déplacer des lignes et des colonnes avec la fonction de tri des données
Bien que les deux méthodes ci-dessus soient assez simples, elles ne sont pas très efficaces lorsque vous souhaitez déplacer plusieurs lignes ou colonnes dans une grande feuille de calcul. Heureusement, la fonctionnalité de tri des données d'Excel facilite la réorganisation simultanée de plusieurs lignes et colonnes. Voici comment vous pouvez l'utiliser.
Réorganiser les colonnes à l'aide de la fonction de tri des données
Étape 1: Faites un clic droit sur la première ligne et sélectionnez Insérer pour ajouter une nouvelle ligne au-dessus de votre tableau.

Étape 2: Dans la nouvelle ligne, numérotez les colonnes dans l'ordre dans lequel vous souhaitez qu'elles apparaissent dans la feuille de calcul. Par exemple, si vous souhaitez que la troisième colonne de votre feuille de calcul apparaisse en premier, saisissez 1 dans la cellule située au-dessus.

Étape 3: Après avoir numéroté vos colonnes, sélectionnez l'ensemble du tableau. Rendez-vous sur l'onglet Données et cliquez sur l'option Trier.

Étape 4: Dans la boîte de dialogue Trier, cliquez sur Options.

Étape 5 : Sous Orientation, sélectionnez "Trier de gauche à droite" et cliquez sur OK.

Étape 6 : Cliquez sur le menu Trier par pour sélectionner la ligne 1, puis cliquez sur OK.

Cela triera les colonnes en fonction des valeurs de la première ligne. Suite à cela, vous pouvez supprimer la première ligne de votre feuille.

Réorganiser les lignes à l'aide de la fonction de tri des données
Étape 1: Faites un clic droit sur la première colonne et sélectionnez Insérer pour ajouter une nouvelle colonne.

Étape 2: Dans la nouvelle colonne, saisissez l'ordre de tri de vos lignes.

Étape 3: Sélectionnez le tableau entier, accédez à l'onglet Données et cliquez sur l'option Trier.

Étape 4: Dans la boîte de dialogue Trier, cliquez sur Options.

Étape 5 : Sous Orientation, sélectionnez "Trier de haut en bas" et cliquez sur OK.
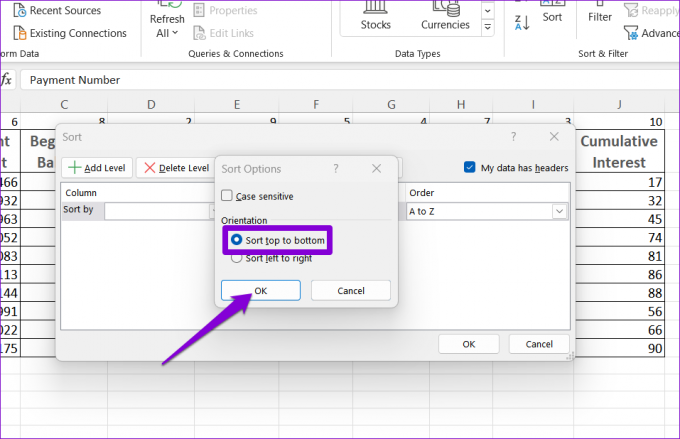
Étape 6 : Cliquez sur le menu déroulant à côté de Trier par et sélectionnez 1. Ensuite, cliquez sur OK.

Après avoir organisé les lignes, vous pouvez supprimer la première colonne de la feuille de calcul.

Bonus: comment transposer des données de lignes en colonnes ou vice versa dans Excel
Avez-vous un tableau dans votre feuille Excel c'est dans le mauvais sens? Vous pouvez utiliser la fonction Transposer d'Excel pour faire pivoter facilement les données des lignes aux colonnes ou vice versa. Voici comment:
Étape 1: Dans un fichier de feuille Excel ouvert, sélectionnez le tableau entier.
Étape 2: Faites un clic droit sur votre sélection et sélectionnez Copier.

Étape 3: Sélectionnez une cellule vide dans laquelle vous souhaitez coller les données.
Étape 4: Dans l'onglet Accueil, sélectionnez l'option Coller. Ensuite, cliquez sur l'icône Transposer et vous aurez un tableau de données avec les colonnes et les lignes inversées.

Réorganisez vos données Excel
Travailler sur une feuille de calcul Excel peut parfois être assez laborieux. Cependant, si vous connaissez des outils tels que Data Sort and Transpose, vous pouvez augmenter la productivité de votre feuille de calcul et rendre les choses un peu moins fatigantes.
Dernière mise à jour le 18 janvier 2023
L'article ci-dessus peut contenir des liens d'affiliation qui aident à soutenir Guiding Tech. Cependant, cela n'affecte pas notre intégrité éditoriale. Le contenu reste impartial et authentique.
Écrit par
Pankil Shah
Pankil est un ingénieur civil de profession qui a commencé son parcours en tant qu'écrivain chez EOTO.tech. Il a récemment rejoint Guiding Tech en tant qu'écrivain indépendant pour couvrir les procédures, les explications, les guides d'achat, les trucs et astuces pour Android, iOS, Windows et Web.


