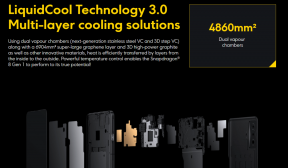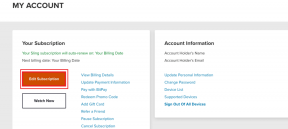Les 6 meilleures façons de réparer les plantages de Google Chrome lors du téléchargement de fichiers sous Windows
Divers / / April 06, 2023
C'est frustrant quand Google Chrome lance erreurs de téléchargement à toi. Parfois, le navigateur peut même se bloquer ou planter lorsque vous essayez de télécharger des fichiers sur votre PC Windows. Malheureusement, le problème semble rester le même, quelle que soit la fréquence à laquelle vous redémarrez Chrome ou votre PC.

Avant de passer à un autre navigateur et de vous contenter d'une expérience médiocre, essayez les solutions suivantes pour résoudre les plantages brusques de Chrome lors du téléchargement de fichiers sous Windows.
1. Modifier l'emplacement de téléchargement par défaut
Par défaut, Google Chrome enregistre tous vos fichiers dans le dossier Téléchargements de votre PC. Cependant, si Google Chrome rencontre des difficultés pour accéder à ce dossier, il peut se bloquer lorsque vous essayez de télécharger des fichiers. Tu peux modifier l'emplacement de téléchargement par défaut pour Chrome pour voir si cela résout le problème.
Étape 1: Ouvrez Google Chrome sur votre PC.
Étape 2:
Cliquez sur l'icône de menu à trois points dans le coin supérieur droit et sélectionnez Paramètres dans la liste.
Étape 3: Sélectionnez Téléchargements dans la barre latérale gauche.
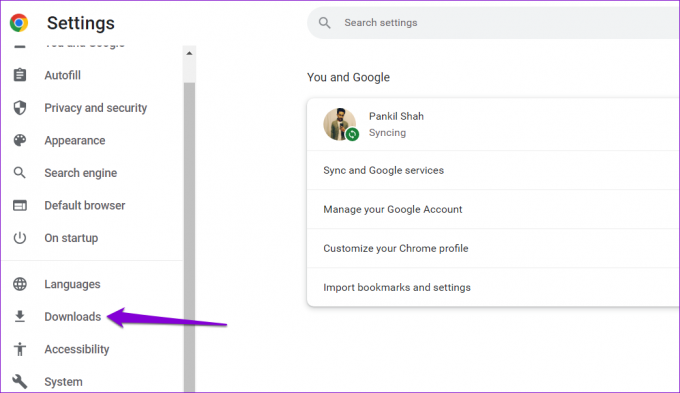
Étape 4: Cliquez sur le bouton Modifier sur votre droite.
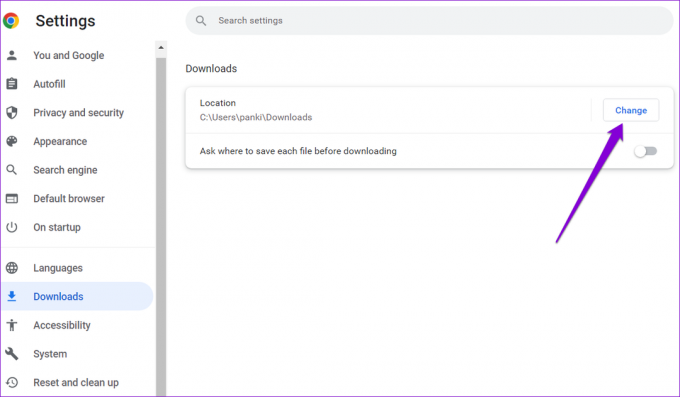
Étape 5 : Dans la fenêtre Emplacement, accédez au dossier dans lequel vous souhaitez enregistrer vos téléchargements. Ensuite, cliquez sur le bouton Sélectionner un dossier.

2. Désactiver les extensions
Bien que les extensions tierces apportent des fonctionnalités supplémentaires à un navigateur, elles peuvent parfois interférer avec les processus du navigateur. Si vous utilisez des extensions pour gérer les téléchargements ou augmenter les vitesses de téléchargement dans Chrome, le navigateur peut planter en cas de dysfonctionnement de l'une de ces extensions.
Vous pouvez désactiver toutes les extensions et voir si Chrome plante toujours.
Dans Chrome, tapez chrome://extensions dans la barre d'adresse et appuyez sur Entrée. Ensuite, utilisez les bascules pour désactiver toutes vos extensions.

Redémarrez Chrome et essayez à nouveau de télécharger un fichier. Si cette méthode fonctionne, c'est une extension tierce qui cause des problèmes. Pour trouver le coupable, activez vos extensions une par une et téléchargez un fichier après avoir activé chaque extension.
3. Trouver des logiciels nuisibles à l'aide de Chrome
Outre les extensions, les applications et programmes malveillants sur votre PC peuvent dégrader les performances de Chrome et provoquer son blocage ou son blocage. Heureusement, Chrome inclut un outil qui peut vous aider à identifier tout logiciel nuisible sur votre PC. Voici comment l'utiliser.
Étape 1: Cliquez sur l'icône du menu à trois points dans le coin supérieur droit et sélectionnez Paramètres.

Étape 2: Accédez à l'onglet "Réinitialiser et nettoyer" et cliquez sur "Nettoyer l'ordinateur".
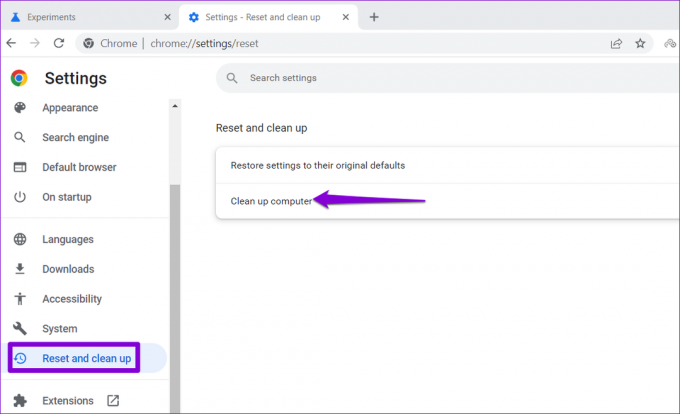
Étape 3: Cliquez sur le bouton Rechercher à côté de Rechercher les logiciels nuisibles.

Si Chrome détecte une application ou un programme nuisible, envisagez de le désinstaller. Suite à cela, Chrome ne plantera pas lorsque vous téléchargerez des fichiers.
4. Effacer le cache du navigateur
Google Chrome collecte les données du cache pour améliorer ses performances. Le problème se produit lorsque ces données deviennent obsolètes ou corrompues. Par conséquent, il est important de vider de temps en temps l'ancien cache du navigateur. Voici comment vous pouvez vous y prendre.
Étape 1: Dans Google Chrome, appuyez sur Ctrl + Maj + Suppr pour ouvrir le panneau Effacer les données de navigation.
Étape 2: Cliquez sur le menu déroulant à côté de Plage de temps et sélectionnez Tout le temps. Cochez la case "Images et fichiers mis en cache" et cliquez sur le bouton Effacer les données.

Redémarrez Chrome et essayez à nouveau de télécharger un fichier.
5. Créer un nouveau profil utilisateur
Il pourrait y avoir un problème avec votre profil d'utilisateur Chrome et cela peut faire planter le navigateur chaque fois que vous essayez de télécharger quelque chose. Dans ce cas, vous pouvez créer et basculer vers un nouveau profil utilisateur en suivant les étapes ci-dessous.
Étape 1: Ouvrez Chrome et cliquez sur votre photo de profil dans le coin supérieur droit.

Étape 2: Sous Autres profils, cliquez sur Ajouter.
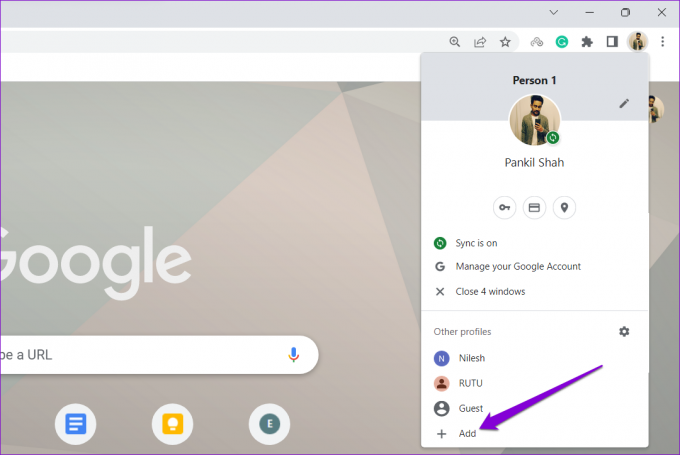
Étape 3: Sélectionnez l'option "Continuer sans compte".

Étape 4: Entrez un nom approprié et choisissez un jeu de couleurs pour votre profil. Cliquez ensuite sur Terminé pour continuer.
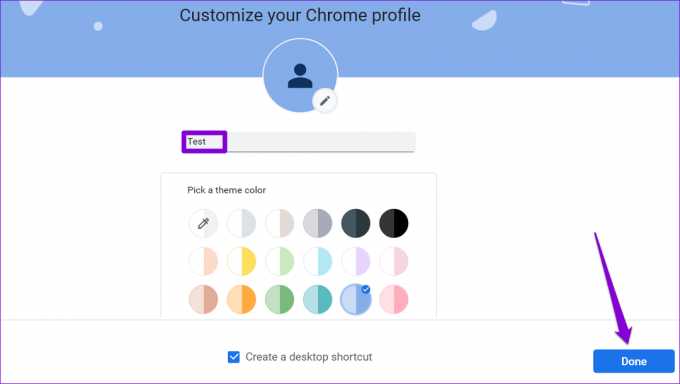
Chrome se relancera avec votre nouveau profil. Ensuite, vérifiez si vous pouvez télécharger des fichiers à l'aide de Chrome.
6. Réinitialiser ou réinstaller Google Chrome
Enfin, si rien ne fonctionne, vous devrez peut-être réinitialiser Chrome à ses paramètres par défaut pour surmonter le problème. Cela supprimera toutes vos préférences d'extensions, de cache et de paramètres. Vos signets, votre historique de navigation et vos mots de passe enregistrés ne seront pas affectés.
Pour réinitialiser Chrome, tapez chrome://paramètres/réinitialiser dans la barre d'adresse en haut et appuyez sur Entrée. Sous "Réinitialiser et nettoyer", cliquez sur "Restaurer les paramètres à leurs valeurs par défaut d'origine".
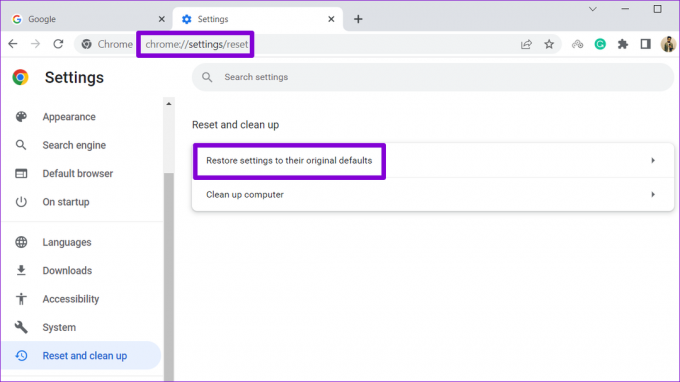
Dans la boîte de dialogue de confirmation, cliquez sur Réinitialiser les paramètres pour confirmer.
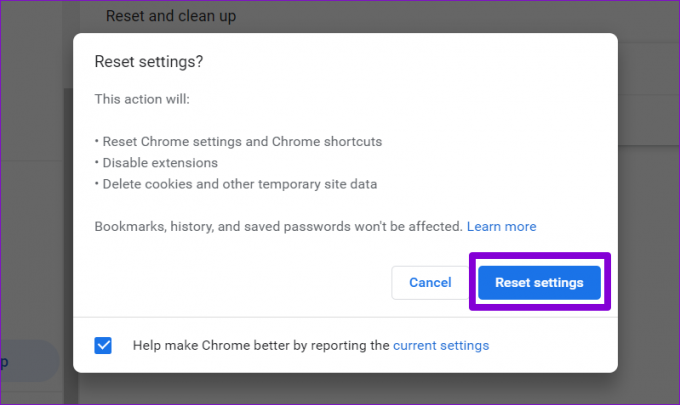
Si la réinitialisation de Chrome ne vous aide pas, vous devrez peut-être réinstaller le navigateur en dernier recours. De cette façon, vous pourrez vous débarrasser des données d'application défectueuses et recommencer.
Téléchargement réussi
Bien que Google Chrome soit l'un des navigateurs les plus fiables, il n'est pas à l'abri des plantages. Passer en revue les solutions ci-dessus devrait vous aider à réparer Chrome et à restaurer sa capacité à télécharger des fichiers.
Dernière mise à jour le 27 octobre 2022
L'article ci-dessus peut contenir des liens d'affiliation qui aident à soutenir Guiding Tech. Cependant, cela n'affecte pas notre intégrité éditoriale. Le contenu reste impartial et authentique.
Écrit par
Pankil Shah
Pankil est un ingénieur civil de profession qui a commencé son parcours en tant qu'écrivain chez EOTO.tech. Il a récemment rejoint Guiding Tech en tant qu'écrivain indépendant pour couvrir les procédures, les explications, les guides d'achat, les trucs et astuces pour Android, iOS, Windows et Web.