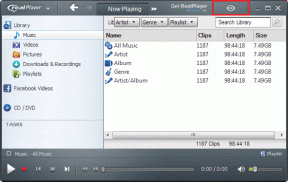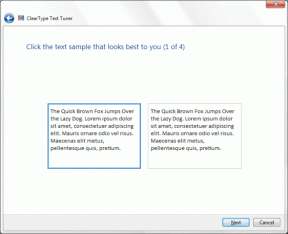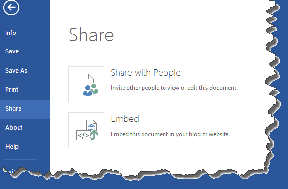Les 8 meilleures façons de corriger l'erreur Impossible de charger le support dans Safari
Divers / / April 06, 2023
Avec des fonctionnalités telles que iCloud Private Relay, une prise en charge d'extensions riches et des options de personnalisation, Safari reste le choix préféré de la plupart des utilisateurs sur iPhone ou iPad. Mais, Safari fréquemment ne parvient pas à télécharger les fichiers, n'arrête pas de planter sur Mac, et parfois ne lit pas du tout les médias. Ce dernier est assez irritant et tue la joie de regarder une vidéo ou de jouer un morceau.
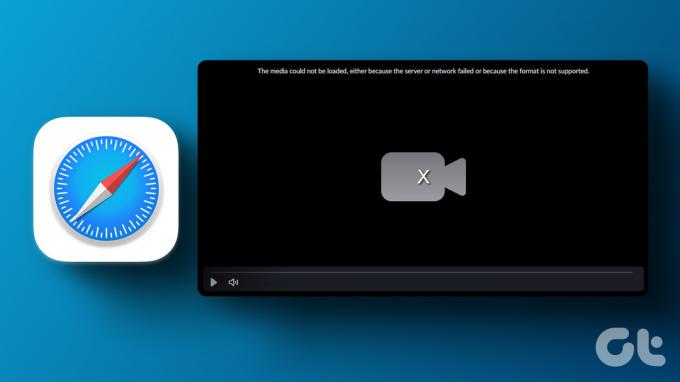
Passons en revue les bases avant de passer aux astuces avancées pour corriger l'erreur de chargement du support dans Safari. Nous allons commencer par dépanner la connexion Internet sur votre iPhone et iPad.
1. Vérifier la connexion Internet
Vous devrez d'abord confirmer une connexion Internet active sur votre iPhone ou iPad. Le navigateur Safari peut ne pas charger le support si vous avez des vitesses de données lentes. Tu peux exécuter des tests de vitesse Internet sur votre iPhone et votre ordinateur de bureau pour vérifier la fiabilité de la connexion.

Si vous possédez un routeur Wi-Fi double bande, envisagez de basculer l'iPhone sur une bande de fréquences Wi-Fi de 5 GHz pour tirer le meilleur parti des vitesses plus rapides et de la bande passante plus large.
2. Recharger le site Web
Si Safari ne charge pas correctement la page Web, il peut rencontrer des problèmes d'affichage des fichiers multimédias. Vous devrez vous connecter à un réseau Wi-Fi haut débit (consultez la section ci-dessus) et ouvrir Safari pour recharger la page Web.
Étape 1: Lancez Safari sur iPhone ou iPad.
Étape 2: Appuyez sur l'icône d'actualisation dans la barre d'adresse pour recharger la page Web.
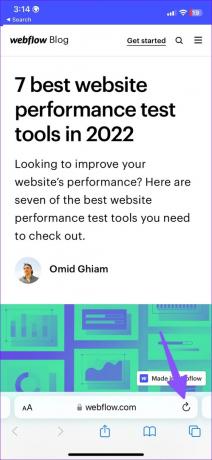
Vous pouvez vérifier si les images ou les vidéos se chargent comme prévu dans le navigateur Safari.
3. Ouvrir le même onglet en mode privé
La navigation dans Safari en mode privé masque votre historique de navigation et désactive toutes les extensions installées sur votre téléphone. Voici comment vous pouvez ouvrir le mode privé dans Safari pour commencer à naviguer sans regards indiscrets.
Étape 1: Lancez Safari sur votre iPhone ou iPad.
Étape 2: Ouvrez le menu du sélecteur d'onglets dans le coin inférieur droit.
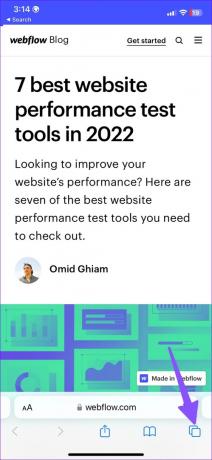
Étape 3: Sélectionnez les onglets en bas et ouvrez Privé.


Étape 4: Visitez la même page Web pour vérifier tous les fichiers multimédias en action.
Vous pouvez maintenant vous diriger vers la même page Web, et si Safari charge les médias sans aucun problème, les extensions de navigateur installées sont le coupable.
4. Désactiver les extensions Safari
Safari prend en charge les extensions riches sur iPhone, iPad et Mac. L'une des extensions installées peut empêcher Safari de charger des médias sur votre téléphone. Voici comment vous pouvez désactiver les extensions inutiles sur Safari.
Étape 1: Ouvrez les paramètres sur votre iPhone.
Étape 2: Faites défiler jusqu'à Safari.

Étape 3: Ouvrez Extensions dans le menu Général.
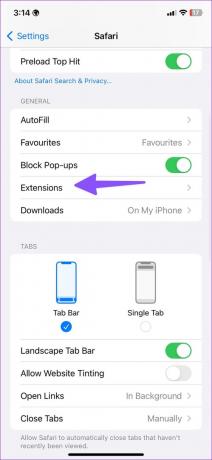
Étape 4: Sélectionnez les extensions inutiles dans la liste et désactivez-les dans le menu suivant.

5. Désactiver le blocage des pop-ups
Par défaut, Safari bloque les pop-ups sur tous les sites Web. La fonction peut parfois être agressive et peut également bloquer les médias. Suivez les étapes ci-dessous pour désactiver la fonction.
Étape 1: Ouvrez les paramètres sur votre iPhone et dirigez-vous vers la section Safari (reportez-vous aux étapes ci-dessus).
Étape 2: Désactivez la bascule "Bloquer les pop-ups" dans le menu suivant.

6. Effacer l'historique de Safari et les données du site Web
Comme Google Chrome et Microsoft Edge, le navigateur Safari collecte les données du cache et du site Web pour stocker les informations des utilisateurs. L'idée est d'améliorer l'expérience utilisateur globale en chargeant rapidement vos sites Web fréquemment visités. Si le cache Safari est obsolète ou corrompu, le navigateur peut ne pas charger le média comme prévu. Vous devez vider le cache de Safari pour recommencer à zéro.
Étape 1: Ouvrez les paramètres sur votre iPhone et dirigez-vous vers la section Safari (reportez-vous aux étapes ci-dessus).
Étape 2: Faites défiler jusqu'à "Effacer l'historique et les données du site Web" et appuyez dessus pour effacer l'ancien cache.

Redémarrez Safari sur votre téléphone et commencez à naviguer sur le Web sans aucun problème.
7. Désactiver le relais privé pour Safari
Relais Privé fait partie d'un abonnement iCloud+ qui cache votre emplacement IP et vos activités de navigation aux annonceurs. Le module complémentaire de confidentialité protège votre trafic Internet non chiffré d'Apple et d'autres. Tout problème avec iCloud Private Relay peut empêcher la lecture multimédia dans le navigateur. Suivez les étapes ci-dessous pour désactiver le relais privé dans Safari.
Étape 1: Ouvrez les paramètres sur votre iPhone.
Étape 2: Accédez à votre profil.
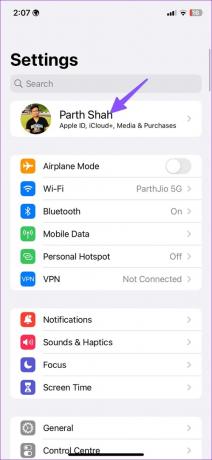
Étape 3: Rendez-vous sur iCloud et sélectionnez Private Relay.

Étape 4: Désactivez le module complémentaire.


8. Mettre à jour iOS
Safari fait partie d'iOS sur iPhone. Une version iOS obsolète peut entraîner des problèmes tels que l'erreur Impossible de charger le support dans Safari. Vous devrez installer la dernière version de Safari via une mise à jour iOS sur votre iPhone.
Ouvrez Paramètres et accédez au menu Général. Sélectionnez Mise à jour logicielle et installez la mise à jour en attente.


Profitez d'une expérience de safari idéale
Si aucune des astuces ne fonctionne, vous pouvez utiliser le meilleures alternatives Safari sur iPhone. Maintenant qu'Apple vous permet de définir un navigateur différent par défaut, il est plus facile d'utiliser Google Chrome, Edge ou Firefox comme navigateur préféré pour charger des pages Web. Vous devrez contacter l'administrateur du site Web pour signaler le problème si le problème persiste.
Dernière mise à jour le 13 décembre 2022
L'article ci-dessus peut contenir des liens d'affiliation qui aident à soutenir Guiding Tech. Cependant, cela n'affecte pas notre intégrité éditoriale. Le contenu reste impartial et authentique.
Écrit par
Parthe Shah
Parth travaillait auparavant chez EOTO.tech pour couvrir l'actualité technologique. Il est actuellement indépendant chez Guiding Tech, écrivant sur la comparaison d'applications, des didacticiels, des trucs et astuces sur les logiciels et plongeant profondément dans les plateformes iOS, Android, macOS et Windows.