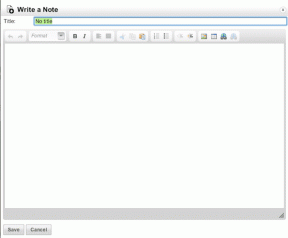Comment personnaliser et utiliser les gestes de tapotement rapide sur Android
Divers / / April 06, 2023
Google a publié des gestes rapides utiles avec Android 12 en 2021. D'un simple geste de double pression au dos du téléphone, vous pouvez faire une capture d'écran rapide, mettre en pause/lire des médias et effectuer plusieurs actions sans interagir avec votre téléphone. Voici comment vous pouvez personnaliser et utiliser les gestes de tabulation rapide sur Android.
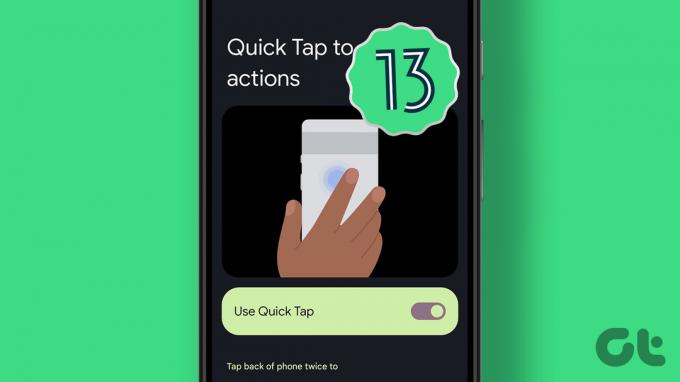
Les gestes d'appui arrière font partie des modules complémentaires d'accessibilité sur iPhone. Avec Android 12, Google a ajouté la même chose sur tous les téléphones Android. La société pousse la fonctionnalité plus loin avec le lampe de poche option dans Android 13. La prochaine fois que vous voudrez trouver vos places dans une salle de cinéma sombre, appuyez deux fois sur le dos et activez la lampe de poche. Configurons-le et apportons les modifications nécessaires.
Activer le geste de prise rapide sur Android
En supposant que vous ayez mis à jour Android 13 sur votre téléphone Android, vous pouvez activer cette option. Pour activer les gestes de pression rapide sur votre téléphone Android, suivez les étapes ci-dessous.
Étape 1: Balayez vers le haut depuis l'écran d'accueil de votre téléphone Android pour ouvrir le tiroir de l'application.
Étape 2: Ouvrez les paramètres avec une icône d'engrenage familière.

Étape 3: Faites défiler jusqu'à Système.
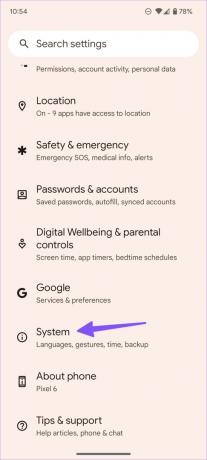
Étape 4: Sélectionnez Gestes.
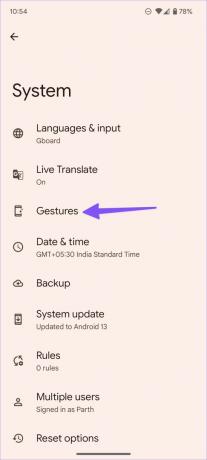
Étape 5 : Sélectionnez "Appuyez rapidement pour démarrer des actions".
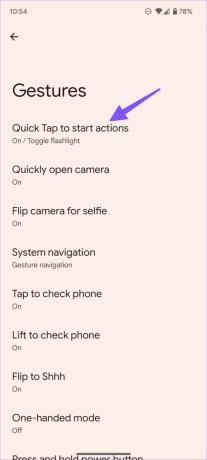
Étape 6 : Activez la bascule "Utiliser Quick Tap" dans le menu suivant.

Actions rapides sur Android
Vous pouvez effectuer une seule action à la fois à l'arrière d'un téléphone Android. Voici toutes les options disponibles pour les gestes de tapotement rapide.
Étape 1: Dirigez-vous vers le menu Gestes dans les paramètres Android (reportez-vous aux étapes ci-dessus).
Étape 2: Appuyez sur "Appuyez rapidement pour démarrer des actions".
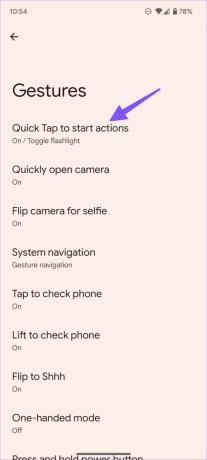
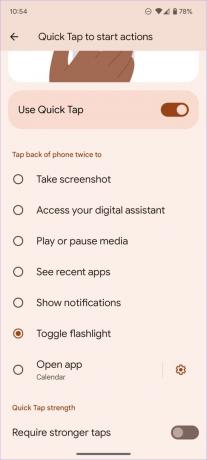
Voici les options suivantes à utiliser avec un robinet rapide.
- Prendre une capture d'écran
- Activer l'Assistant Google
- Lire ou mettre en pause le contenu multimédia
- Voir le menu des applications récentes
- Afficher les notifications
- Basculer la lampe de poche
Vous pouvez régler la lampe de poche pour l'activer ou la désactiver sans déverrouiller le téléphone. Prendre des captures d'écran en appuyant deux fois sur le téléphone est également un complément intéressant. Si vous diffusez beaucoup de musique et de vidéos depuis votre téléphone Android vers un haut-parleur intelligent ou un téléviseur, utilisez le geste de pression rapide pour lire ou mettre en pause le contenu multimédia. Peu trouveraient les applications récentes et afficheraient les options de notification utiles avec les gestes de retour.
Ouvrir une application spécifique avec un geste rapide
Android vous permet également de lancer des applications fréquemment utilisées avec des gestes rapides. Si vous utilisez des applications comme Twitter, Instagram ou Snapchat tout au long de la journée, apportez quelques modifications aux paramètres pour ouvrir vos applications préférées d'une simple pression sur le dos.
Étape 1: Accédez au menu Gestes dans les paramètres Android (vérifiez les étapes ci-dessus).
Étape 2: Sélectionnez "Appuyez rapidement pour démarrer des actions".
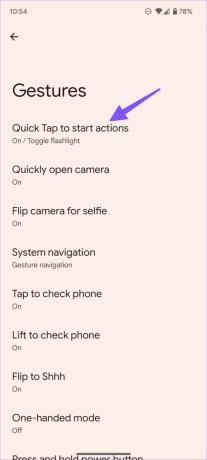
Étape 3: Faites défiler vers le bas et appuyez sur le bouton radio à côté de "Ouvrir l'application".
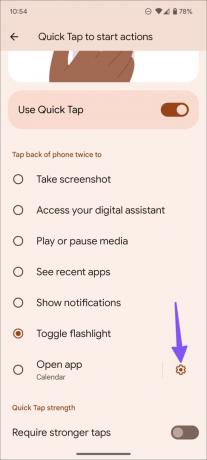
Étape 4: Sélectionnez la roue dentée Paramètres.
Étape 5 : Sélectionnez votre application préférée dans le menu suivant.

Vous pouvez même attribuer le geste du robinet arrière pour ouvrir une tâche spécifique dans l'application.
Étape 6 : Appuyez sur la roue dentée des paramètres à côté d'une application pour vérifier les actions disponibles.

Étape 7 : Sélectionnez ce qui se passe lorsque vous ouvrez cette application à l'aide de Quick Tap.

Par exemple, lorsque vous sélectionnez Google Agenda, vous pouvez choisir parmi de nouveaux rappels, de nouveaux événements et de nouvelles actions de tâche. De même, vous pouvez ouvrir un nouvel onglet ou un mode incognito dans Google Chrome via un geste de tapotement rapide.
Pour les applications prises en charge, vous remarquerez un engrenage de paramètres à côté du nom de l'application. Lorsque vous désinstallez l'application sélectionnée de votre téléphone Android, Quick Tap se désactive jusqu'à ce que vous sélectionniez une application ou une action différente.
Activer des taps plus forts
Votre téléphone Android déclenche-t-il fréquemment des gestes et des actions de retour dans votre poche ou vos sacs? Vous devez activer des tapotements plus forts pour éviter les tapotements accidentels sur votre téléphone.
Étape 1: Dirigez-vous vers le menu Gestes dans Paramètres (vérifiez les étapes ci-dessus).
Étape 2: Sélectionnez "Appuyez rapidement pour démarrer des actions".
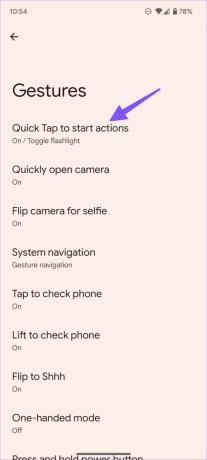
Étape 3: Activez la bascule "Exiger des frappes plus fortes".
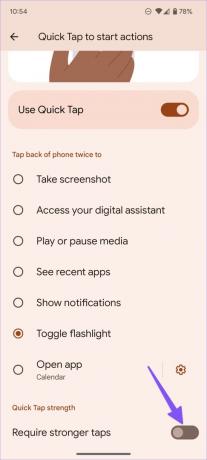
Notre expérience avec les gestes de tapotement rapide sur Android
Lors de l'utilisation d'Android 13 sur Pixel 6, nous avons noté que les gestes Quick Tap sont assez précis. Il y a eu quelques ratés dus à un boîtier épais et robuste. Cependant, retirer le boîtier a résolu le problème. Votre téléphone vibre également pour déclencher l'action due au retour du robinet. Dans les futures mises à jour, nous aimerions voir des gestes de triple pression pour débloquer plus d'action via des gestes de retour sur votre téléphone Android.
Naviguez sur votre téléphone Android avec des gestes rapides
Bien qu'il existe des applications tierces non officielles comme Tap, Tap pour effectuer de tels gestes, rien ne se rapproche des implémentations de Google sur Android. Comment comptez-vous utiliser les gestes Quick Tab sur Android? Partagez votre flux de travail dans les commentaires ci-dessous.
Dernière mise à jour le 12 octobre 2022
L'article ci-dessus peut contenir des liens d'affiliation qui aident à soutenir Guiding Tech. Cependant, cela n'affecte pas notre intégrité éditoriale. Le contenu reste impartial et authentique.
Écrit par
Parthe Shah
Parth travaillait auparavant chez EOTO.tech pour couvrir l'actualité technologique. Il est actuellement indépendant chez Guiding Tech, écrivant sur la comparaison d'applications, des didacticiels, des trucs et astuces sur les logiciels et plongeant profondément dans les plateformes iOS, Android, macOS et Windows.