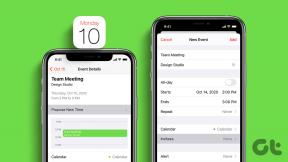Comment réparer la fonction sans fil est désactivée (la radio est désactivée)
Divers / / November 28, 2021
Comment réparer la fonction sans fil est désactivée (la radio est désactivée): Vous rencontrez un problème avec la connexion sans fil (WiFi) car il n'y a aucun périphérique disponible à connecter et lorsque vous essayez de dépanner, cela laisse une erreur : La fonction sans fil est désactivée (la radio est désactivée). Le principal problème est que le périphérique sans fil est désactivé, essayons donc de corriger cette erreur.
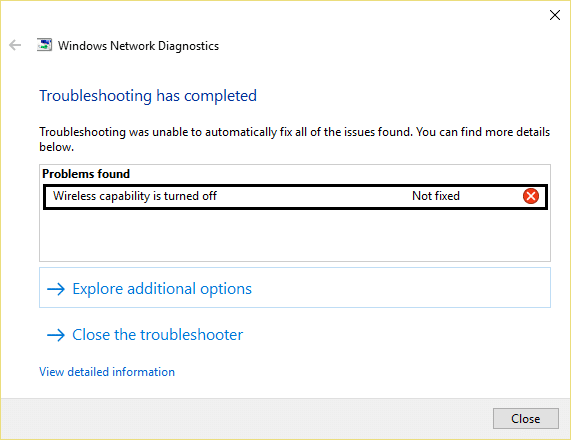
Contenu
- La capacité sans fil est désactivée (la radio est désactivée)
- Méthode 1: Activer le WiFi
- Méthode 2: Exécuter l'utilitaire de résolution des problèmes de réseau
- Méthode 3: Activer la connexion réseau
- Méthode 4: Activer la fonction sans fil
- Méthode 5: Activer le WiFi à partir du Centre de mobilité Windows
- Méthode 6: Activer le WiFi à partir du BIOS
La capacité sans fil est désactivée (la radio est désactivée)
Méthode 1: Activer le WiFi
Vous avez peut-être appuyé accidentellement sur le bouton physique pour désactiver le Wi-Fi ou un programme peut l'avoir désactivé. Si tel est le cas, vous pouvez facilement corriger
La capacité sans fil est désactivée erreur d'une simple pression sur un bouton. Recherchez le WiFi sur votre clavier et appuyez dessus pour réactiver le WiFi. Dans la plupart des cas, c'est Fn (touche de fonction) + F2.
Méthode 2: Exécuter l'utilitaire de résolution des problèmes de réseau
L'outil de dépannage intégré peut être un outil pratique lorsque vous rencontrez des problèmes de connectivité Internet sur Windows 10. Vous pouvez l'essayer pour résoudre vos problèmes de réseau.
1. Faites un clic droit sur le icône de réseau dans la barre des tâches et cliquez sur Résoudre les problèmes.

2. La fenêtre Diagnostics réseau s'ouvrira. Suivez les instructions à l'écran pour exécuter l'utilitaire de résolution des problèmes.

Méthode 3: Activer la connexion réseau
1. Clic-droit sur l'icône du réseau dans la zone de notification et sélectionnez OuvertParamètres réseau et Internet.

2. Sous Modifiez vos paramètres réseau, cliquer sur Modifiez les options de l'adaptateur.

3. Faites un clic droit sur votre connexion réseau, puis cliquez sur Permettre.
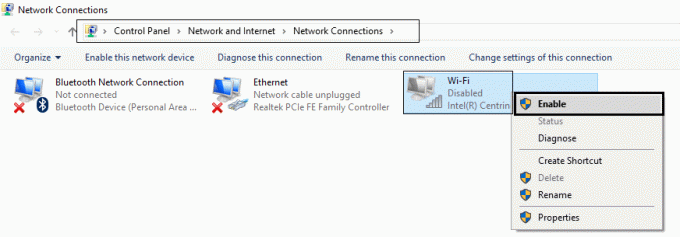
4. Redémarrage votre PC et voyez si vous devez résoudre le problème ou non.
Méthode 4: Activer la fonction sans fil
1. Clic-droit sur l'icône du réseau dans la zone de notification et sélectionnez OuvertParamètres réseau et Internet.

2. Sous Modifiez vos paramètres réseau, cliquer sur Modifiez les options de l'adaptateur.

3. Cliquez avec le bouton droit sur le Connexion Wifi et sélectionnez Propriétés.

4. Cliquez sur Configurer à côté de l'adaptateur sans fil.

5. Passez ensuite au Onglet Gestion de l'alimentation.
6. Décocher « Autoriser l'ordinateur à éteindre cet appareil pour économiser de l'énergie. »

7. Redémarrage votre ordinateur.
Méthode 5: Activer le WiFi à partir du Centre de mobilité Windows
1. presse Touche Windows + Q et tapez centre de mobilité Windows.
2. À l'intérieur du Windows Mobility Center, tournez SUR votre connexion WiFi.
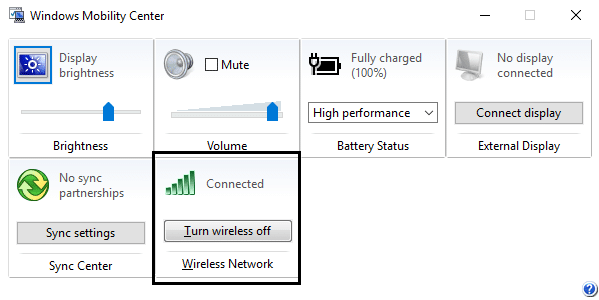
3. Redémarrez votre ordinateur.
Méthode 6: Activer le WiFi à partir du BIOS
Parfois, rien de ce qui précède ne sera utile car l'adaptateur sans fil a été désactivé du BIOS, dans ce cas, vous devez entrer dans le BIOS et le définir par défaut, puis vous reconnecter et accéder à « Centre de mobilité Windows » via le Panneau de configuration et vous pouvez activer l'adaptateur sans fil ALLUMÉ ÉTEINT.

Si rien ne fonctionne, essayez de mettre à jour les pilotes sans fil à partir de ici.
Tu pourrais aussi aimer:
- Réparer le périphérique USB non reconnu. Échec de la demande de descripteur de périphérique
- Comment réparer VLC ne prend pas en charge le format UNDF
- Réparer le dossier en cours d'utilisation L'action ne peut pas être effectuée Erreur
- Comment réparer le bouton Oui grisé dans le contrôle de compte d'utilisateur
Le message d'erreur La fonction sans fil est désactivée (la radio est désactivée) devrait avoir été résolu maintenant, mais si vous avez encore des questions concernant cet article, n'hésitez pas à les poser dans la section commentaires.