Réparer Windows Media Player ne peut pas lire le fichier
Divers / / November 28, 2021
Réparer Windows Media Player ne peut pas lire le fichier : Si vous essayez de lire des fichiers audio ou vidéo à l'aide de Windows Media Player (WMP) mais qu'il semble que WMP ne parvient pas à lire le fichier et renvoie un message d'erreur « Windows Media Player ne peut pas lire le fichier déposer. Le lecteur peut ne pas prendre en charge le type de fichier ou ne pas prendre en charge le codec utilisé pour compresser le fichier. Il semble donc que le le lecteur ne prend pas en charge les fichiers particuliers, mais cela se produit avec tous les fichiers de votre PC que Windows Media Player était censé jouer.
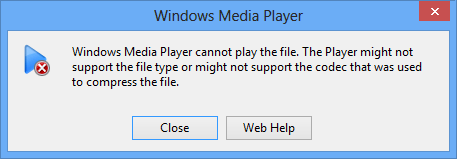
L'erreur ci-dessus ne jette pas beaucoup de lumière sur la cause du problème et il n'y a pas de solution particulière à cette erreur. Quoi qu'il en soit, le correctif qui fonctionne dépend de la configuration du système et de l'environnement de l'utilisateur, donc sans perdre de temps Voyons comment réparer réellement Windows Media Player ne peut pas lire l'erreur de fichier avec le dépannage ci-dessous pas.
Contenu
- Réparer Windows Media Player ne peut pas lire le fichier
- Méthode 1: essayez de lire le fichier sur un autre PC
- Méthode 2: essayez de lire un format de fichier différent
- Méthode 3: Définir le périphérique audio approprié dans Windows Media Player
- Méthode 4: Mettre à jour les pilotes de la carte son
- Méthode 5: Mettre à jour DirectX
- Méthode 6: réinstallez Windows Media Player
- Méthode 7: installer divers codecs
- Méthode 8: Configurer les paramètres de protocole
- Méthode 9: Correction du Registre
Réparer Windows Media Player ne peut pas lire le fichier
Assurez-vous de créer un point de restauration juste au cas où quelque chose ne va pas.
Maintenant, avant d'aller de l'avant, nous devons confirmer ces deux étapes qui semblent cruciales pour corriger cette erreur :
- Il est possible que le type de fichier que vous essayez de lire soit pris en charge par WMP, mais le fichier a été compressé à l'aide d'un codec qui n'est pas pris en charge par Windows Media Player.
- Le type de fichier peut ne pas être totalement pris en charge par WMP et si c'est le cas ici, Windows Media Player ne peut pas lire le fichier.
Méthode 1: essayez de lire le fichier sur un autre PC
Copiez le fichier, puis essayez de lire ce fichier sur un autre PC. Vérifiez si vous pouvez lire le fichier à l'aide de Windows Media Player sur un autre PC, cela signifie que le fichier n'est pas corrompu et qu'il y a un problème avec votre Windows Media Player. Si vous ne parvenez pas à lire le fichier, cela signifie que le fichier est corrompu et que vous devez le télécharger à nouveau.
Méthode 2: essayez de lire un format de fichier différent
Maintenant, sur votre PC, essayez de lire un format de fichier différent et voyez si vous pouvez le lire avec Windows Media Player. Si vous l'êtes, cela signifie que le format spécifié n'est pas pris en charge par WMP. Windows Media Player prend en charge les formats de fichiers suivants :
- Formats Windows Media: .asf, .asx, .avi, .wav, .wax, .wma, .wm, .wmv
- Formats MPEG (Moving Pictures Experts Group): .m3u, .mp2v, .mpg, .mpeg, .m1v, .mp2, .mp3, .mpa, .mpe, .mpv2
- Formats d'interface numérique d'instrument de musique (MIDI): .mid, .midi, .rmi
- Formats UNIX: .au, .snd
Vous pouvez également essayer de lire un autre fichier du même format de fichier que vous essayiez de lire afin de voir si ce fichier particulier est corrompu ou non.
Méthode 3: Définir le périphérique audio approprié dans Windows Media Player
1.Ouvrez Windows Media Player et cliquez sur Outils > Options.

Noter: Vous devrez peut-être appuyer sur Alt pour afficher le menu.
2.Maintenant, dans la fenêtre Options, passez à Onglet Appareil puis sélectionnez Haut-parleurs et cliquez sur Propriétés.
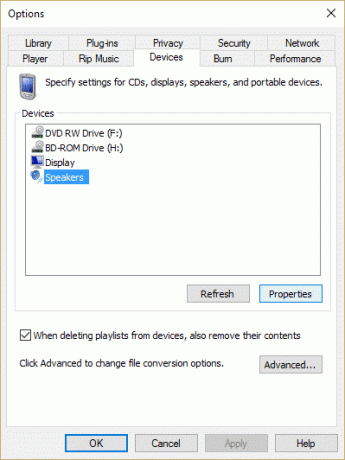
3.De Sélectionnez le périphérique audio dans la liste déroulante, sélectionnez le périphérique audio approprié.

4.Cliquez sur Appliquer, puis sur OK, puis à nouveau sur OK.
5.Fermez Windows Media Player et redémarrez votre PC pour enregistrer les modifications.
Méthode 4: Mettre à jour les pilotes de la carte son
1.Appuyez sur la touche Windows + R puis tapez 'Devmgmt.msc' et appuyez sur Entrée pour ouvrir le Gestionnaire de périphériques.

2.Développez Contrôleurs son, vidéo et jeu et faites un clic droit sur votre Appareil audio puis sélectionnez Permettre (Si déjà activé, ignorez cette étape).

2.Si votre périphérique audio est déjà activé, faites un clic droit sur votre Appareil audio puis sélectionnez Mettre à jour le logiciel du pilote.

3.Maintenant, sélectionnez "Rechercher automatiquement le logiciel pilote mis à jour" et laissez le processus se terminer.

4. S'il n'a pas pu mettre à jour votre carte graphique, sélectionnez à nouveau Mettre à jour le logiciel du pilote.
5. Cette fois, sélectionnez "Parcourir mon ordinateur pour le logiciel pilote.”

6. Ensuite, sélectionnez "Permettez-moi de choisir parmi une liste de pilotes de périphériques sur mon ordinateur.”

7.Sélectionnez le pilote approprié dans la liste et cliquez sur Suivant.
8.Laissez le processus se terminer, puis redémarrez votre PC.
9.Vous pouvez également accéder à votre site web du fabricant et téléchargez les derniers pilotes.
Méthode 5: Mettre à jour DirectX
Pour réparer Windows Media Player ne peut pas lire l'erreur de fichier, vous devez toujours vous assurer de mettre à jour votre DirectX. La meilleure façon de vous assurer que la dernière version est installée est de télécharger Programme d'installation Web d'exécution DirectX sur le site officiel de Microsoft. Vous pouvez également lire ce guide Microsoft sur la façon de téléchargez et installez DirectX.
Méthode 6: réinstallez Windows Media Player
1.Appuyez sur la touche Windows + X puis sélectionnez Panneau de commande.

2.Cliquez sur Programmes puis sur "Activer ou désactiver des fonctionnalités Windows" sous Programmes et fonctionnalités.

3.Développer Fonctionnalités multimédias dans la liste et décochez la case Lecteur Windows Media.

4.Dès que vous décochez la case, vous remarquerez une fenêtre contextuelle disant "La désactivation de Windows Media Player peut affecter d'autres fonctionnalités et programmes Windows installés sur votre ordinateur, y compris les paramètres par défaut. voulez-vous continuer?”
5.Cliquez sur Oui pour désinstaller Windows Media Player 12.

6. Redémarrez votre PC pour enregistrer les modifications.
7.Encore une fois, allez à Panneau de configuration > Programmes > Activer ou désactiver des fonctionnalités Windows.
8.Développez les fonctionnalités multimédias et cochez les cases Windows Media Player et Windows Media Center.
9.Cliquez sur OK pour réinstaller WMP puis attendez la fin du processus.
10. Redémarrez votre PC, puis essayez à nouveau de lire des fichiers multimédias et cette fois, vous n'obtiendrez pas l'erreur "Le Lecteur Windows Media ne peut pas lire le fichier.”
Méthode 7: installer divers codecs
Windows Media Player est l'application Windows par défaut pour la lecture de fichiers audio et vidéo, mais comme il est pré-installé avec Windows, il n'a pas tous les codecs nécessaires pour lire une variété de formats vidéo tels que .mov, .3gp etc. Afin de résoudre ce problème lire cet article sur la façon de télécharger divers codecs afin de lire différents formats.
Méthode 8: Configurer les paramètres de protocole
1.Ouvrez Windows Media Player et cliquez sur Outils > Options.

Remarque: vous devrez peut-être appuyer sur Alt pour faire apparaître le menu.
2.Maintenant, dans la fenêtre Options, passez à Onglet Réseau.
3. Maintenant, dans Protocoles pour les URL MMS, assurez-vous que tous les protocoles sont vérifiés: TSP /UDPRTSP /TCPHTTP
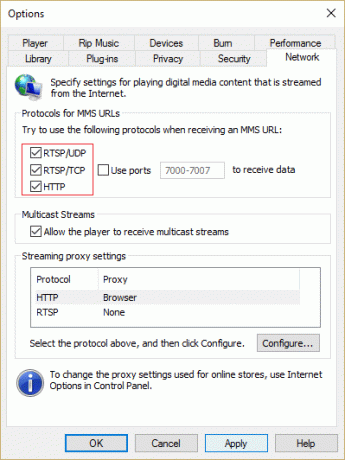
4.Cliquez sur Appliquer puis sur OK.
5. Fermez tout et redémarrez votre PC. Vérifiez ensuite si vous êtes en mesure de résoudre l'erreur de fichier que Windows Media Player ne peut pas lire.Le lecteur Windows Media ne peut pas lire l'erreur de fichier.
Méthode 9: Correction du Registre
1.Appuyez sur les touches Windows + R puis tapez regedit et appuyez sur Entrée pour ouvrir l'Éditeur du Registre.

2. Accédez à la clé de registre suivante :
HKEY_CLASSES_ROOT\CLSID\{DA4E3DA0-D07D-11d0-BD50-00A0C911CE86}\Instance\{083863F1-70DE-11d0-BD40-00A0C911CE86}
3. Assurez-vous que la sous-clé suivante existe et que leurs valeurs associées sont correctes :
| Nom | Données | Taper |
| CLSID | {083863F1-70DE-11d0-BD40-00A0C911CE86} | Valeur de chaîne |
| Nom familier | Filtres DirectShow | Valeur de chaîne |
| Mérite | 00600000 | Valeur DWORD |
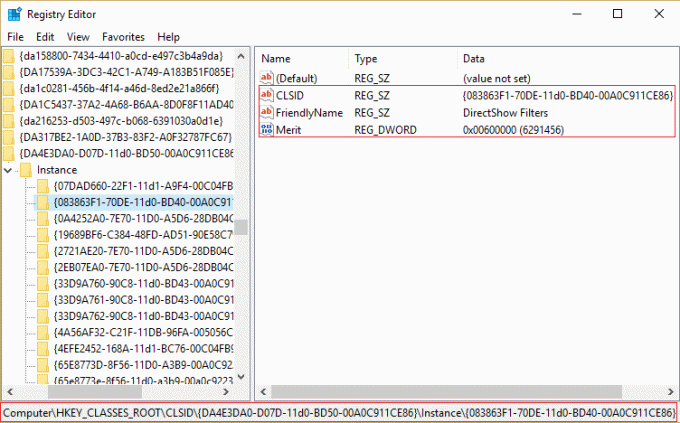
4.Si les clés ci-dessus ne sont pas présentes, alors clic-droit dans la fenêtre de droite et sélectionnez Valeur de chaîne puis tapez le nom de la clé comme CLSID.
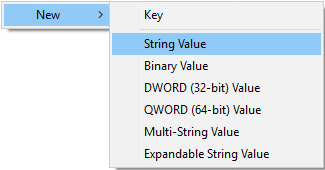
5.Double-cliquez dessus et entrez la valeur {083863F1-70DE-11d0-BD40-00A0C911CE86}.

6. De la même manière, créez la clé Nom familier et entrez sa valeur comme Filtres DirectShow.
7.Maintenant, cliquez à nouveau avec le bouton droit de la souris et sélectionnez DWORD (32 bits) valeur puis entrez son nom comme Mérite. Double-cliquez dessus et entrez 00600000 comme sa valeur et cliquez sur OK.
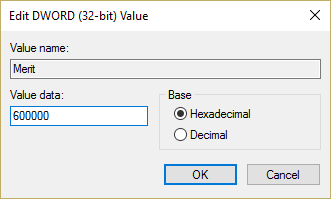
8.Fermez l'Éditeur du Registre et redémarrez votre PC.
Recommandé pour vous:
- Corriger un privilège requis n'est pas détenu par l'erreur du client
- Fix Les propriétés de cet élément ne sont pas disponibles
- Comment réparer l'explorateur de fichiers Windows continue de se rafraîchir
- Correction de l'erreur du gestionnaire d'informations d'identification 0x80070057 Le paramètre est incorrect
ça y est tu as réussi Réparer Windows Media Player ne peut pas lire l'erreur de fichier mais si vous avez encore des questions concernant cet article, n'hésitez pas à les poser dans la section des commentaires.



