Correction des mises à jour de Windows 7 ne se téléchargeant pas
Divers / / November 28, 2021
Bien que cela fasse plus de cinq ans que le support général de Windows 7 a pris fin, de nombreux ordinateurs exécutent toujours le système d'exploitation Windows 7 bien-aimé. Étonnamment, en juillet 2020, près de 20 % des ordinateurs fonctionnant sous le système d'exploitation Windows continuaient d'utiliser l'ancienne version de Windows 7. Bien que le dernier et le meilleur de Microsoft, Windows 10, soit beaucoup plus avancé en termes de fonctionnalités et de conception, de nombreux ordinateurs les utilisateurs évitent de mettre à jour à partir de Windows 7 en raison de sa simplicité et de sa capacité à fonctionner correctement sur des systèmes plus anciens et moins puissants Matériel.
Cependant, avec Windows 7 touchant à sa fin, les nouvelles mises à jour du système d'exploitation sont extrêmement rares et n'arrivent qu'une seule fois dans une lune bleue. Ces mises à jour, généralement transparentes, peuvent parfois être un véritable casse-tête à télécharger et à installer. Windows Update Le service a été conçu pour fonctionner silencieusement en arrière-plan, télécharger de nouvelles mises à jour dès qu'elles sont disponibles, en installer certaines et en enregistrer d'autres pour le redémarrage de l'ordinateur. Cependant, les utilisateurs de Windows 7,8 et 10 ont signalé un certain nombre de problèmes lors de la mise à jour de leur système d'exploitation.
Le problème le plus courant rencontré est que Windows Update se bloque à 0% lors du téléchargement des nouvelles mises à jour ou lors de la phase de «recherche/vérification des mises à jour». Les utilisateurs peuvent résoudre ces problèmes concernant les mises à jour de Windows 7 en implémentant l'une des solutions expliquées ci-dessous.
Contenu
- Comment résoudre le problème de téléchargement des mises à jour de Windows 7 ?
- Méthode 1: Exécutez l'utilitaire de résolution des problèmes de Windows Update
- Méthode 2: redémarrer le service de mise à jour de Windows
- Méthode 3: Vérifiez si vous disposez d'Internet Explorer 11 et de .NET 4.7 (Prérequis pour la mise à jour de Windows 7)
- Méthode 4: essayez de mettre à jour après un démarrage en mode minimal
- Méthode 5: désactiver le pare-feu Windows
- Méthode 6: Modifier les autorisations de sécurité du dossier SoftwareDistribution
- Méthode 7: Téléchargez et installez manuellement les nouvelles mises à jour
Comment résoudre le problème de téléchargement des mises à jour de Windows 7 ?
Selon la racine du problème, diverses solutions semblent résoudre le problème pour les utilisateurs. La solution la plus courante et la plus simple consiste à exécuter l'utilitaire de résolution des problèmes Windows Update intégré, puis à redémarrer le service Windows Update. Vous pouvez également désactiver temporairement votre programme antivirus ou effectuer un démarrage en mode minimal, puis essayer de télécharger la mise à jour. De plus, la mise à jour de Windows 7 nécessite Internet Explorer 11 et la dernière version du framework .NET installée sur votre ordinateur. Donc, tout d'abord, vérifiez si vous disposez de ces programmes et, sinon, téléchargez-les et installez-les pour résoudre le problème « les mises à jour ne se téléchargent pas ». En fin de compte et malheureusement, si rien ne fonctionne, vous pouvez toujours télécharger et installer manuellement les nouvelles mises à jour de Windows 7.
Méthode 1: Exécutez l'utilitaire de résolution des problèmes de Windows Update
Avant de passer aux méthodes avancées et plus lourdes, vous devez essayer d'exécuter l'utilitaire de résolution des problèmes de mise à jour Windows pour résoudre les problèmes que vous pourriez rencontrer avec le processus de mise à jour. L'utilitaire de résolution des problèmes est disponible sur toutes les versions de Windows (7,8 et 10). L'utilitaire de résolution des problèmes effectue automatiquement un certain nombre de tâches, telles que le redémarrage du service de mise à jour Windows, le renommage du dossier SoftwareDistribution pour effacer le cache de téléchargement, etc.
1. Cliquez sur le bouton Démarrer ou appuyez sur la touche Windows de votre clavier et rechercher Dépannage. Cliquez sur Dépannage pour lancer le programme. Vous pouvez également l'ouvrir à partir du Panneau de configuration.

2. Sous Système et sécurité, cliquez sur Résoudre les problèmes avec Windows Update.
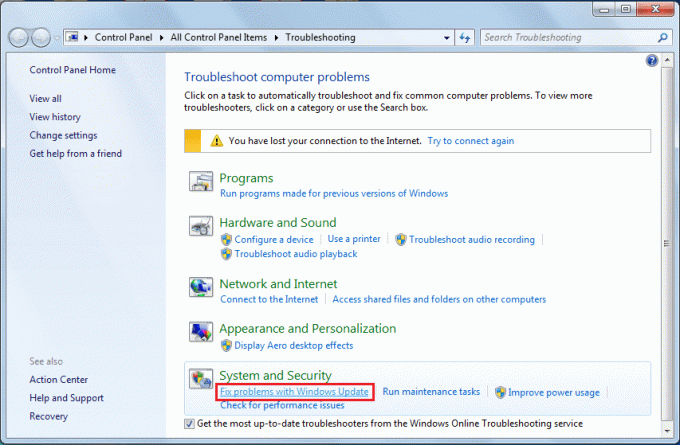
3. Cliquer sur Avancée dans la fenêtre suivante.

4. Sélectionner Appliquer les réparations automatiquement et enfin cliquez sur Prochain pour commencer le dépannage.
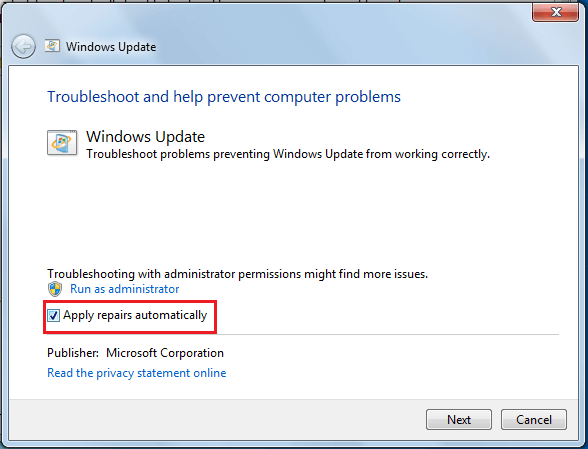
L'utilitaire de résolution des problèmes de Windows Update peut être absent sur certains ordinateurs. Ils peuvent télécharger le programme de dépannage à partir d'ici: Dépannage de Windows Update. Une fois téléchargé, ouvrez le dossier Téléchargements, double-cliquez sur le fichier WindowsUpdate.diagcab pour l'exécuter et suivez les instructions à l'écran pour terminer le processus de dépannage.
Méthode 2: redémarrer le service de mise à jour de Windows
Toutes les activités liées aux mises à jour logicielles, telles que le téléchargement et l'installation, sont contrôlées par le service Windows Update qui s'exécute en permanence en arrière-plan. UNE mise à jour Windows corrompue le service peut conduire à les mises à jour sont bloquées à 0% de téléchargement. Réinitialisez l'utilisation problématique, puis essayez de télécharger les nouvelles mises à jour. Bien que l'utilitaire de résolution des problèmes de Windows Update effectue la même action, le faire manuellement peut aider à résoudre le problème.
1. presse Touche Windows + R sur votre clavier pour lancer la boîte de commande Exécuter, tapez services.msc, et cliquez sur OK pour ouvrir l'application Services.
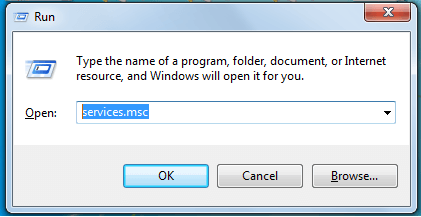
2. Dans la liste des services locaux, repérez Windows Update.
3. Sélectionnez le Windows Update service puis cliquez sur Redémarrage présent à gauche (au-dessus de la description du service) ou faites un clic droit sur le service et sélectionnez Redémarrage dans le menu contextuel qui s'affiche.

Méthode 3: Vérifiez si vous disposez d'Internet Explorer 11 et de .NET 4.7 (Prérequis pour la mise à jour de Windows 7)
Comme mentionné précédemment, pour mettre à jour Windows7, votre ordinateur doit disposer d'Internet Explorer 11 et du dernier framework .NET. Parfois, vous pouvez réussir à effectuer une mise à jour sans ces programmes, mais ce n'est pas toujours le cas.
1. Visite Télécharger Microsoft .NET Framework 4.7et cliquez sur le bouton rouge Télécharger pour lancer le téléchargement de la dernière version de .NET Framework.
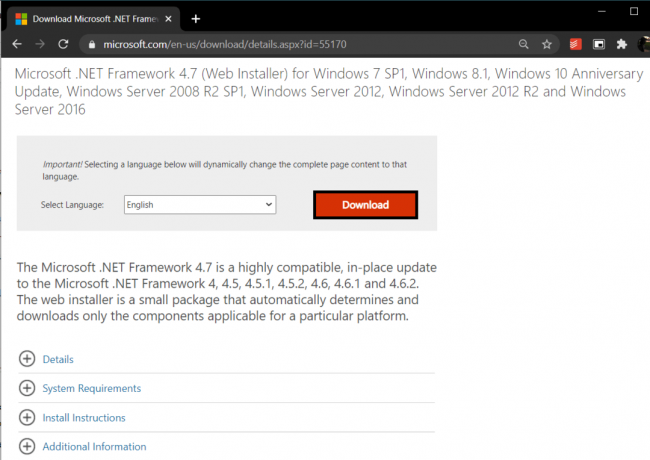
Une fois téléchargé, localisez le fichier téléchargé et suivez les instructions à l'écran pour l'installer. Assurez-vous également d'avoir un accès Internet constant lors de l'installation du framework .NET.
2. Il est maintenant temps d'activer/vérifier l'intégrité du framework .NET 4.7 nouvellement installé.
3. Taper Panneau de contrôle ou de contrôle dans la zone de commande Exécuter ou dans la barre de recherche Windows et appuyez sur Entrée pour ouvrir le panneau de configuration.

4. Cliquer sur Programmes et fonctionnalités dans la liste de tous les éléments du panneau de configuration. Vous pouvez ajuster la taille des icônes en petites ou grandes en cliquant sur l'option Afficher par pour faciliter la recherche d'un élément.
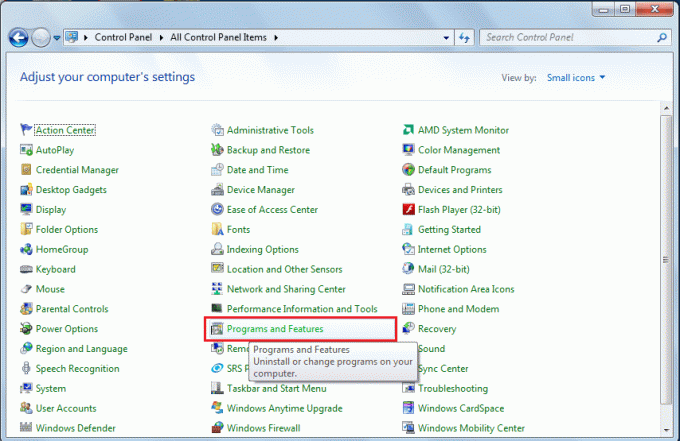
5. Dans la fenêtre suivante, cliquez sur Activer ou désactiver la fonctionnalité Windows (présent à gauche.)
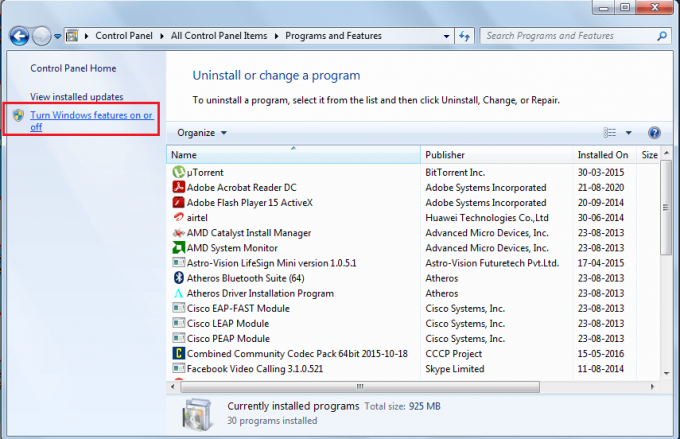
6. Recherchez l'entrée .NET 4.7 et vérifiez si la fonctionnalité est activée. Si ce n'est pas le cas, cochez la case à côté pour l'activer. Cliquer sur d'accord pour enregistrer les modifications et quitter.
Bien que, si .NET 4.7 était déjà activé, nous aurions besoin de le réparer/réparer et le processus pour le faire est assez simple. Tout d'abord, désactivez le framework .NET en décochant la case à côté, puis redémarrez l'ordinateur pour réparer l'outil.
Ensuite, vous aurez également besoin d'Internet Explorer 11 pour pouvoir installer les nouvelles mises à jour de Windows 7 publiées par Microsoft.
1. Visite Internet Explorer dans votre navigateur Web préféré et téléchargez la version appropriée de l'application (soit 32 ou 64 bits) selon le système d'exploitation Windows 7 installé sur votre ordinateur.
2. Ouvrez le fichier .exe téléchargé (si vous avez accidentellement fermé la barre de téléchargement alors que le fichier était encore en cours de téléchargement, appuyez sur Ctrl + J ou vérifiez votre dossier Téléchargements) et suivez les instructions/invites à l'écran pour installer le application.
Méthode 4: essayez de mettre à jour après un démarrage en mode minimal
Outre les problèmes inhérents au service Windows Update, il est également tout à fait possible que l'un des de nombreuses applications tierces que vous avez installées sur votre ordinateur peuvent interférer avec la mise à jour traiter. Si tel est bien le cas, vous pouvez essayer d'installer la mise à jour après avoir effectué un démarrage en mode minimal dans lequel seuls les services et pilotes essentiels sont chargés.
1. Ouvrez l'outil de configuration du système en tapant msconfig dans la zone de commande Exécuter ou la barre de recherche, puis appuyez sur Entrée.
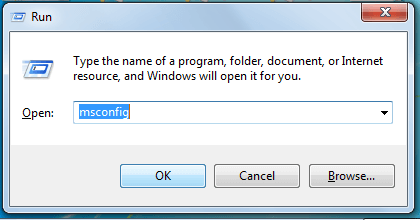
2. Sautez vers le Prestations de service onglet de la fenêtre msconfig et cochez la case à côté de cacher tous les services Microsoft.
3. Maintenant, cliquez sur le Désactiver tous les bouton pour désactiver tous les services tiers restants.

4. Basculez vers le Commencez onglet et cliquez à nouveau sur Désactiver tout.
5. Cliquer sur Appliquer, suivie par d'accord. Maintenant, redémarrez votre ordinateur, puis essayez de télécharger la nouvelle mise à jour.
Si vous avez réussi à installer la mise à jour, ouvrez à nouveau l'outil de configuration du système et réactivez tous les services. De même, activez tous les services de démarrage, puis redémarrez votre PC pour qu'il redémarre normalement.
Méthode 5: désactiver le pare-feu Windows
Parfois, le pare-feu Windows lui-même empêche le téléchargement des nouveaux fichiers de mise à jour, et certains utilisateurs ont en effet signalé avoir résolu le problème en désactivant temporairement le pare-feu Windows.
1. Ouvert le panneau de contrôle et cliquez sur Pare-feu Windows Defender.

2. Dans la fenêtre suivante, sélectionnez Activer ou désactiver le pare-feu Windows Defender du volet de gauche.
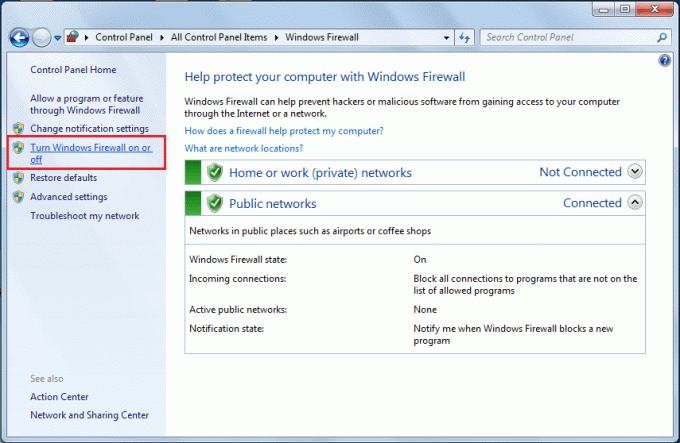
3. Enfin, cliquez sur les boutons radio à côté de Désactiver le pare-feu Windows Defender (non recommandé) dans les paramètres de réseau privé et public. Cliquer sur d'accord pour enregistrer et quitter.
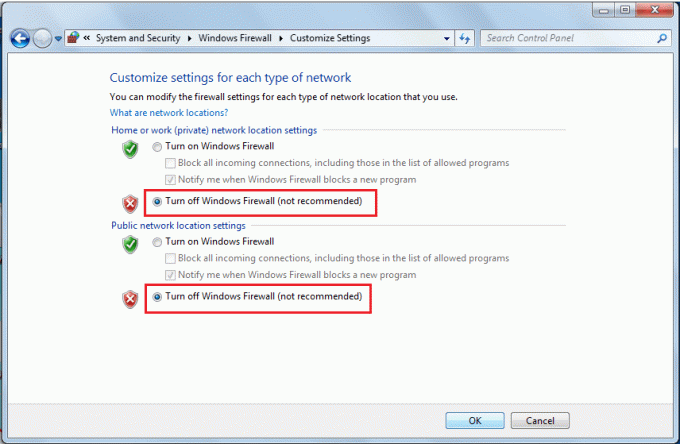
Désactivez également tout programme antivirus/pare-feu tiers que vous pourriez avoir en cours d'exécution, puis essayez de télécharger les mises à jour.
Méthode 6: Modifier les autorisations de sécurité du dossier SoftwareDistribution
Vous ne téléchargerez pas non plus les mises à jour de Windows 7 si le service Windows Update ne parvient pas à écrire les informations du fichier .log dans C:\WINDOWS\WindowsUpdate.log dans le dossier SoftwareDistribution. Ce défaut de déclaration des données peut être rectifié en permettant à l'utilisateur le contrôle total du dossier SoftwareDistribution.
1. Ouvrir l'explorateur de fichiers Windows (ou Mon PC dans les anciennes versions de Windows) en double-cliquant sur son raccourci sur le bureau ou en utilisant la combinaison de raccourcis clavier Touche Windows + E.
2. Naviguez jusqu'à l'adresse suivante C:\Windowset localisez le Distribution de logiciels dossier.
3. Clic-droit sur le Distribution de logiciels dossier et sélectionnez Propriétés dans le menu contextuel qui s'ensuit ou sélectionnez le dossier et appuyez sur Alt + Entrée.

4. Basculez vers le Sécurité onglet du Distribution de logiciels fenêtre Propriétés et cliquez sur le Avancée bouton.

5. Passez à l'onglet Propriétaire et cliquez sur Changer à côté du propriétaire.
6. Entrez votre nom d'utilisateur dans la zone de texte sous « Entrez le nom de l'objet à sélectionner » ou cliquez sur l'option Avancé, puis sélectionnez votre nom d'utilisateur.
7. Cliquer sur Vérifier les noms (votre nom d'utilisateur sera vérifié dans quelques secondes, et vous serez invité à saisir le mot de passe si vous en avez défini un), puis sur d'accord.
8. Encore une fois, faites un clic droit sur le Dossier SoftwareDistribution et sélectionnez Propriétés.
Cliquer sur Éditer… sous l'onglet Sécurité.
9. Tout d'abord, choisissez le nom d'utilisateur ou le groupe d'utilisateurs en cliquant dessus puis cochez la case pour Controle total sous la colonne Autoriser.
Méthode 7: Téléchargez et installez manuellement les nouvelles mises à jour
Enfin, si aucune des solutions ci-dessus ne vous convient, il est temps de prendre les choses en main et d'installer manuellement les nouvelles mises à jour du système d'exploitation. Le service Windows Update peut ne pas réussir à télécharger les dernières mises à jour s'il doit être mis à jour.
1. En fonction de l'architecture de votre système, téléchargez la version 32 bits ou 64 bits de la pile de maintenance en visitant l'un des liens suivants :
Télécharger la mise à jour pour Windows 7 pour les systèmes x64 (KB3020369)
Télécharger la mise à jour pour Windows 7 pour les systèmes x32 (KB3020369)
2. Ouvert Panneau de commande (Tapez control dans la zone de commande Exécuter et appuyez sur OK) et cliquez sur Système et sécurité.

3. Cliquer sur Windows Update, suivie par Modifier les paramètres.

4. Développez le menu déroulant Mises à jour importantes et sélectionnez « Ne jamais rechercher les mises à jour (non recommandé) ».

5. Clique sur le d'accord bouton pour enregistrer les modifications et effectuer un ordinateur redémarrage.
6. Une fois que votre ordinateur a redémarré, accédez au dossier Téléchargements et double-cliquez sur le fichier KB3020369 que vous avez téléchargé lors de la première étape. Suivez toutes les instructions à l'écran pour installer la pile de maintenance.
7. Il est maintenant temps d'installer la mise à jour de juillet 2016 pour Windows 7. Encore une fois, en fonction de l'architecture de votre système, téléchargez le fichier approprié et installez-le.
Télécharger la mise à jour pour Windows 7 pour les systèmes x64 (KB3172605)
8. Une fois que votre ordinateur a redémarré dans le cadre du processus d'installation, revenez à Windows Update dans le Panneau de configuration et modifiez les paramètres en « Installer les mises à jour automatiquement (recommandé) ».
Maintenant, cliquez sur Rechercher les mises à jour et vous ne devriez rencontrer aucun problème pour les télécharger ou les installer via l'outil Windows Update.
Ce sont donc sept méthodes différentes qui ont été signalées pour résoudre les problèmes liés au non téléchargement des mises à jour de Windows 7; Faites-nous savoir lequel a fonctionné pour vous dans les commentaires ci-dessous.



