9 façons de corriger l'erreur de mise à jour Windows 0X80070003 — TechCult
Divers / / April 06, 2023
Avez-vous déjà essayé de mettre à jour votre système uniquement pour être interrompu? Si oui, vous avez peut-être rencontré l'erreur 0X80070003 la plus courante. Il s'agit d'un problème lié à la mise à jour de Windows 10 qui vous empêche de mettre la main sur la dernière mise à jour disponible. De plus, vous pouvez également rencontrer que certains fichiers de mise à jour sont manquants ou ont des problèmes avec Windows 10. Cet article explique comment corriger l'erreur 0X80070003 de manière conviviale pour les débutants et facile à presser au citron.

Table des matières
- Comment réparer l'erreur de mise à jour Windows 0X80070003
- Qu'est-ce qui cause cette erreur 0x80070003 ?
- Méthode 1: Exécutez l'utilitaire de résolution des problèmes de Windows Update
- Méthode 2: Modifier les clés de registre
- Méthode 3: effectuer une mise à niveau sur place
- Méthode 4: restaurer l'ancien fichier Spupdsvc.exe
- Méthode 5: réparer les fichiers système corrompus
- Méthode 6: Installer manuellement les mises à jour
- Méthode 7: Réinitialiser les composants de Windows Update
- Méthode 8: Désactiver l'antivirus tiers (le cas échéant)
- Méthode 9: Réinitialiser Windows 10
Comment réparer l'erreur de mise à jour Windows 0X80070003
Windows est l'un des systèmes d'exploitation les plus populaires au monde. Les rapports indiquent que plus d'un milliard d'appareils actifs fonctionnent sous Windows 10 et 11. En conséquence, il est probable que vous, ainsi que de nombreuses autres personnes, rencontriez des problèmes occasionnels tels que l'erreur 0X80070003. Cette erreur signifie simplement que certains fichiers de mise à jour sont manquants ou ont été corrompus.
Qu'est-ce qui cause cette erreur 0x80070003 ?
Bien qu'il s'agisse d'une erreur assez courante, seuls quelques-uns en connaissent les causes. Voici ce que vous devez savoir :
- Fichiers corrompus: Les fichiers endommagés et inutilisables sont les causes les plus courantes d'erreur 0X80070003. Dans ce cas, tout ce que vous avez à faire est de vous débarrasser des logiciels malveillants et de remplacer les fichiers endommagés par des fichiers sains.
- Mauvaise configuration: L'erreur 0X80070003 met souvent en évidence les fichiers mal configurés dans votre système. Cela peut également se produire si les paramètres de mise à jour de Windows sont mal configurés et nécessitent une attention immédiate.
- Connexion Internet vacillante: Si la vitesse de votre connexion Internet est lente et instable, votre système peut ne pas télécharger tous les fichiers. Par conséquent, vous obtiendrez une erreur de mise à jour du système à moins que la vitesse ne se rétablisse sous peu. Cela peut également entraîner la mise à jour de Windows, certains fichiers manquants pour de nombreux utilisateurs.
- Registre Windows incorrect: Si le système contient des entrées de registre Windows inorganisées, votre système d'exploitation ne pourra pas localiser les fichiers nécessaires. Par conséquent, votre système ne démarrera pas correctement et affichera l'erreur 0X80070003.
Avez-vous l'impression que l'erreur 0X80070003 vous fait monter dans le mur? Si oui, cet article vous aidera à soulager les plaies sans effort. Voici les 10 meilleures façons de corriger l'erreur 0X80070003 sans gaspiller votre argent.
Méthode 1: Exécutez l'utilitaire de résolution des problèmes de Windows Update
Si vous rencontrez des problèmes avec Windows Update et qu'un grand nombre de mises à jour WU en attente ne parviennent pas à s'installer avec la même erreur 0X80070003, nous vous recommandons d'exécuter l'utilitaire de résolution des problèmes de Windows Update.
Si vous n'avez jamais utilisé l'outil de dépannage de Windows Update auparavant, il est conçu pour identifier et résoudre automatiquement les problèmes courants. Si vous n'avez jamais essayé cette méthode auparavant, suivez les étapes de notre guide pour exécuter l'utilitaire de résolution des problèmes de Windows Update et appliquer automatiquement le correctif suggéré.

Lorsque la réparation est terminée, redémarrez votre ordinateur et exécutez la mise à jour Windows pour voir si le problème a été résolu.
Méthode 2: Modifier les clés de registre
Vous devez suivre les étapes ci-dessous pour modifier le registre et corriger l'erreur 0X80070003 en conséquence :
Note: Faire un sauvegarde des clés de registre pour restaurer les paramètres précédents en cas d'erreurs manuelles lors de la modification.
1. appuie sur le Touches Windows + R simultanément pour ouvrir le Courir boite de dialogue.
2. Taper regedit et cliquez sur D'ACCORD pour lancer le Éditeur de registre.

3. Ensuite, allez dans le dossier clé suivant chemin dans Éditeur de registre.
HKEY_LOCAL_MACHINE\SYSTEM\CurrentControlSet\Services\WIMMout
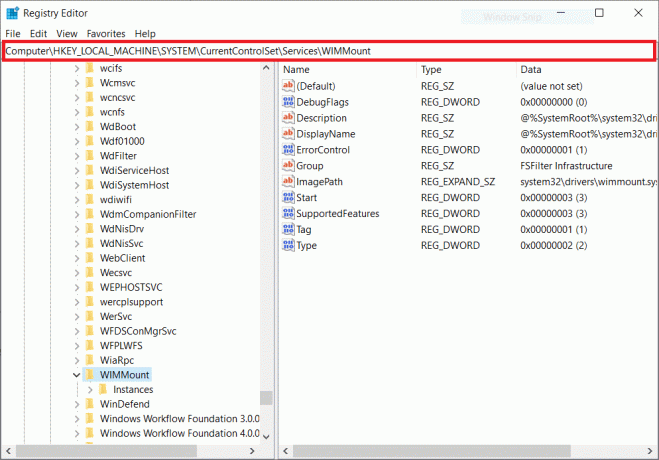
4. Cliquer sur ImagePath sous la catégorie Nom et assurez-vous que ses données de valeur indiquent :
system32\drivers\wimmount.sys
5. Ouvert Explorateur de fichiers manuellement ou en utilisant le raccourci clavier Touches Windows + E ensemble. collez ce qui suit dans la barre d'adresse et cliquez sur D'ACCORD.
C:\Windows\System32\drivers\
6. Vérifiez le wimmount.sysdéposer et redémarrez votre ordinateur portable.
A lire aussi :Correction de l'erreur de mise à jour Windows 10 0xc1900204
Méthode 3: effectuer une mise à niveau sur place
Pensez-vous que la mise à niveau manuelle du système est un travail laborieux et nécessite un savoir-faire technique intensif? Si oui, vous serez surpris de savoir à quel point c'est facile en réalité :
1. Accédez à Windows 10 page de téléchargement sur votre navigateur.
2. Clique sur le Télécharger aussi maintenant possibilité de télécharger le Outil de création de médias sur votre système.

3. Une fois le téléchargement terminé, faites un clic droit dessus et sélectionnez le Exécuter en tant qu'administrateur option.
4. Ensuite, cliquez sur Oui dans l'invite et attendez que l'outil prépare tout pour l'action principale.
5. Sélectionner Accepter accepter les termes de la licence Microsoft et choisir Mettez à niveau ce PC maintenant option.
6. Laissez le téléchargement se terminer et attendez que l'option Choisir ce qu'il faut conserver s'affiche. Sélectionner tout garder et suivez les instructions restantes à l'écran pour procéder à la mise à niveau.
Méthode 4: restaurer l'ancien fichier Spupdsvc.exe
Le fichier spupdsvc.exe est un composant logiciel du système d'exploitation Windows 10/11 qui se trouve dans le Dossier C:\Windows\System32. Il s'agit d'un fichier de processus qui met périodiquement à jour le système d'exploitation Windows. Si Windows Update ne fonctionne pas, vous pouvez essayer de remplacer l'ancien fichier Spupdsvc.exe par un nouveau. Voici comment procéder :
1. Frappez le Clé Windows, taper Invite de commandes, puis cliquez sur Exécuter en tant qu'administrateur.

2. Après avoir tapé la commande suivante, appuyez sur Entrée. Cela remplacera l'ancien fichier Spupdsvs.exe par un nouveau :
cmd /c ren%systemroot%System32Spupdsvc.exe Spupdsvc.old Spupdsvc.old

Pour voir si l'erreur de mise à jour Windows 0X80070003 a été résolue, exécutez une mise à jour Windows. Si cela n'a pas aidé, passez à l'étape suivante pour corriger certains fichiers de mise à jour manquants ou ayant des problèmes avec Windows 10.
A lire aussi :Correction du code d'erreur 0xc1800103 0x90002
Méthode 5: réparer les fichiers système corrompus
SFC ou le vérificateur de fichiers système est un outil intégré qui vous permet de réparer les fichiers corrompus. C'est ainsi que vous pouvez faire avancer les choses et corriger l'erreur 0X80070003. Consultez notre guide pour réparer les fichiers système sur Windows 10.

Méthode 6: Installer manuellement les mises à jour
Parfois, vous rencontrerez ce type d'erreur lorsque le fichier n'est pas correctement téléchargé. Ainsi, vous pouvez télécharger et installer manuellement les mises à jour à partir du catalogue Microsoft Update pour corriger l'erreur 0X80070003.
1. Frappez le Touches Windows + I lancer simultanément les fenêtresParamètres.
2. Ici, ouvrez le Mise à jour et sécurité paramètre.
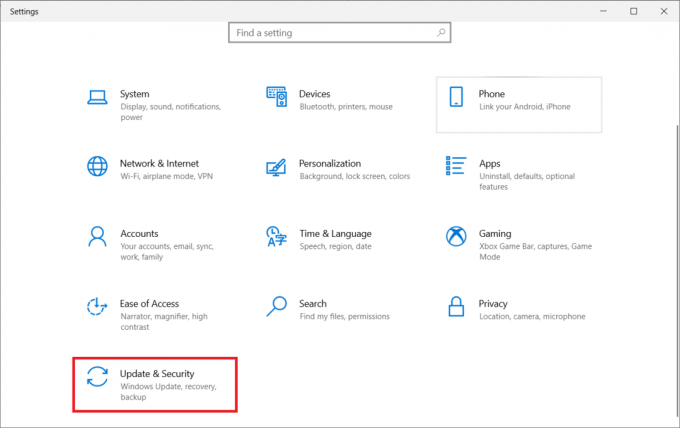
3. Ensuite, sélectionnez le Afficher l'historique des mises à jour option.
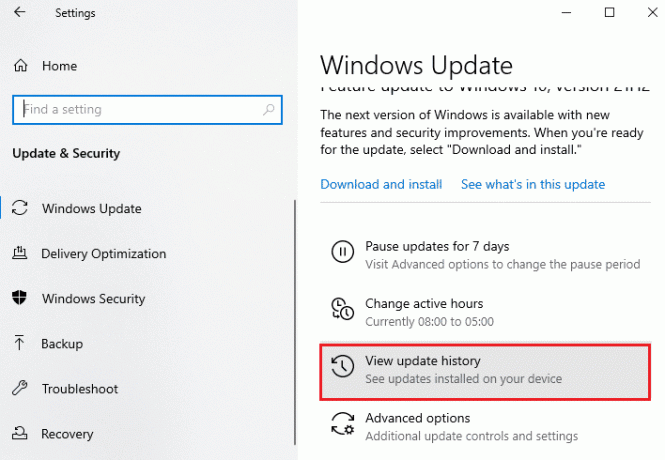
4. Dans la liste, notez le Numéro de base de connaissances en attente de téléchargement en raison d'un message d'erreur.
5. Ensuite, allez à la Catalogue de mise à jour Microsoft site Internet.
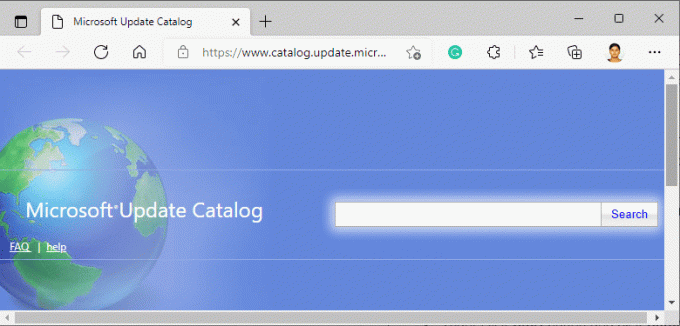
6. Entrez dans la (base de connaissances) Numéro de base de connaissances dans le barre de recherche et cliquez sur Recherche.
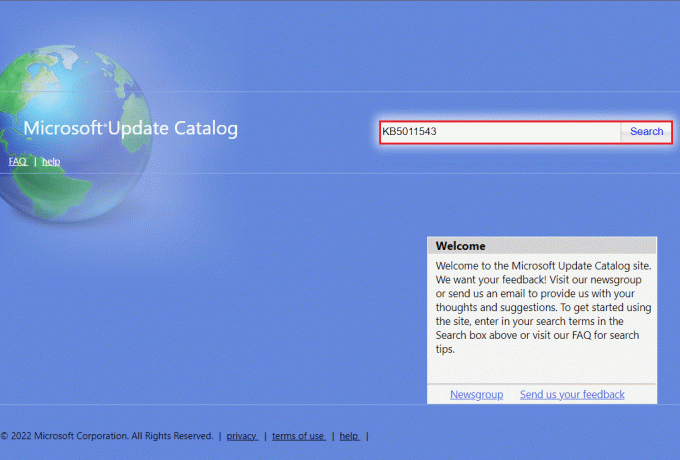
7. Sélectionnez le Mise à jour de la liste donnée, comme indiqué.
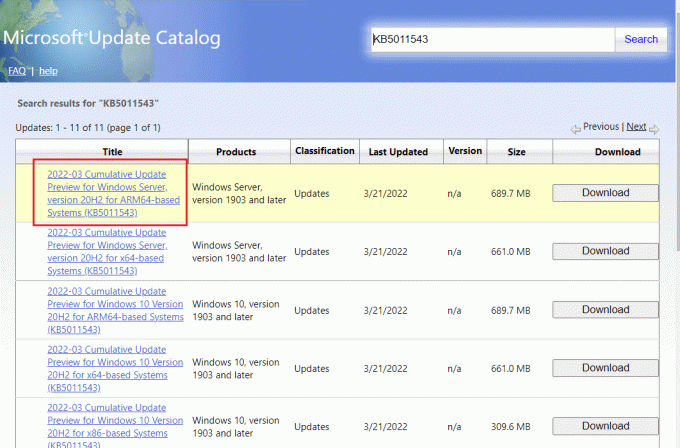
Note: Les informations complètes sur la mise à jour peuvent être consultées sur le Mettre à jour les détails filtrer.
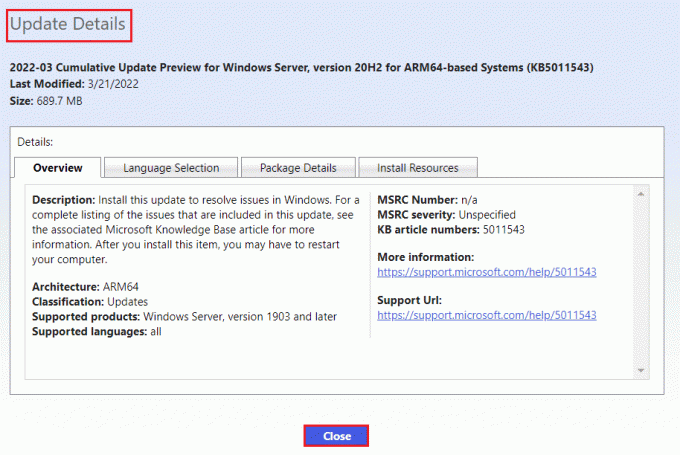
8. Cliquez sur le correspondant Télécharger bouton de la mise à jour particulière.

9. Dans la fenêtre qui s'affiche, cliquez sur le lien hypertexte pour télécharger la mise à jour correspondante.

10. Une fois téléchargé, appuyez sur Touches Windows + E ouvrir Explorateur de fichiers. Double-cliquez sur le fichier .msu du dossier où il a été enregistré.
11. Choisir Ouvrir avec le programme d'installation autonome de Windows Update (par défaut) et cliquez sur D'ACCORD.
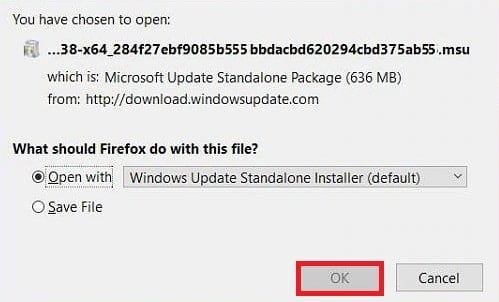
12. Cliquer sur Oui pour confirmer et autoriser Windows à installer la mise à jour souhaitée.
Note: L'installation peut prendre quelques minutes et vous recevrez une notification.
13. Enfin, redémarrez votre PC après avoir enregistré les données non enregistrées pour mettre en œuvre la mise à jour.
A lire aussi :Correction 0x80004002: Aucune interface de ce type prise en charge sur Windows 10
Méthode 7: Réinitialiser les composants de Windows Update
Le service Windows Update pourrait être à l'origine du code d'erreur 0x80070003 de la mise à jour Windows 10/11. Si l'utilitaire de résolution des problèmes de Windows Update n'a pas fonctionné, redémarrez le service Windows Update. Voici comment procéder :
1. Lancez le Courir boite de dialogue.
2. Taper services.msc et frappez le La touche Entrée pour ouvrir le Prestations de service fenêtre.

3. Faites un clic droit sur Services de transfert intelligent en arrière-plan et cliquez sur Arrêt à partir de leurs menus déroulants.

4. Chargez l'explorateur de fichiers et collez ce qui suit dans la barre d'adresse :
C:\Windows\SoftwareDistribution\Télécharger
5. Ensuite, appuyez sur Ctrl+A pour traiter tous les dossiers à la fois et appuyez sur supprimer.
6. Enfin, revenez à Prestations de service et cliquez avec le bouton droit sur les services Windows Update, les services cryptographiques et le transfert intelligent en arrière-plan. Mais cette fois, sélectionnez Commencer dans le menu déroulant et faire avancer les choses.
Méthode 8: Désactiver l'antivirus tiers (le cas échéant)
À votre grande surprise, de nombreux utilisateurs à travers le monde ont signalé avoir désarmé un logiciel antivirus tiers utile pour corriger l'erreur 0X80070003. Cela empêche le logiciel de bloquer les mises à jour opportunes et facilite ainsi les mises à jour sans entrave. Consultez notre guide pour désactiver l'antivirus sur Windows 10.

A lire aussi :Comment réparer l'erreur de mise à jour Windows 80072ee2
Méthode 9: Réinitialiser Windows 10
Il est essentiel de garder à l'esprit que la réinitialisation de Windows 10 désinstalle le logiciel qui n'était pas initialement fourni avec l'appareil. Par conséquent, cela doit être le dernier recours pour certains fichiers de mise à jour manquants ou ayant des problèmes avec Windows 10. Suivez les étapes indiquées dans notre guide pour réinitialiser Windows 10 sans perdre de données.

Recommandé:
- 6 façons de gagner des cartes-cadeaux Walmart gratuites
- Comment afficher les journaux de plantage et les journaux d'erreurs de Windows 10
- Correction de l'erreur 0x800705b3 dans Windows Update
- Correction de l'erreur de mise à jour Windows 10 0x800f0831
L'erreur 0x80070003 hante les utilisateurs de Windows 10 depuis longtemps. Bien que les termes puissent sembler intimidants et inintelligibles, ce n'est pas si compliqué. Nous avons mentionné les 10 meilleures façons de résoudre et corriger l'erreur 0x80070003. Nous espérons que cet article vous a aidé à comprendre les bases et à éliminer le problème à sa racine.
Elon est rédacteur technique chez TechCult. Il écrit des guides pratiques depuis environ 6 ans maintenant et a couvert de nombreux sujets. Il aime couvrir des sujets liés à Windows, Android et les derniers trucs et astuces.



