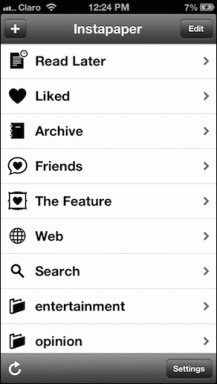L'option Épingler au menu Démarrer est manquante dans Windows 10 [RÉSOLU]
Divers / / November 28, 2021
L'option Fix Pin to Start Menu est manquante dans Windows 10: Dans Windows 10, lorsqu'un utilisateur clique avec le bouton droit sur des fichiers ou des dossiers, le menu contextuel qui s'affiche contient une option "Épingler au menu Démarrer" qui épingle ce programme ou fichier au menu Démarrer afin qu'il soit facilement accessible par le utilisateur. De même, lorsqu'un fichier, un dossier ou un programme est déjà épinglé dans le menu Démarrer, le menu contextuel ci-dessus apparaît en cliquant avec le bouton droit de la souris, une option « Détacher du menu Démarrer » permet de supprimer ledit programme ou fichier du menu Démarrer Menu.
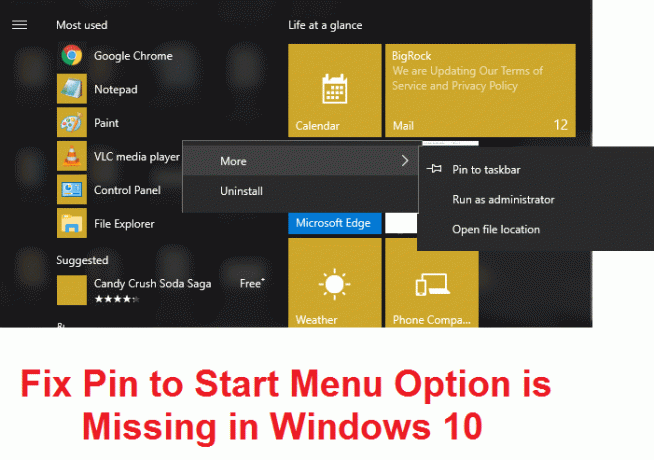
Imaginez maintenant que les options Épingler au menu Démarrer et Désépingler du menu Démarrer manquent dans votre menu contextuel, que feriez-vous? Eh bien, pour commencer, vous ne pourrez pas épingler ou désépingler des fichiers, des dossiers ou des programmes à partir du menu Démarrer de Windows 10. En bref, vous ne pourrez pas personnaliser votre menu Démarrer, ce qui est un problème ennuyeux pour les utilisateurs de Windows 10.
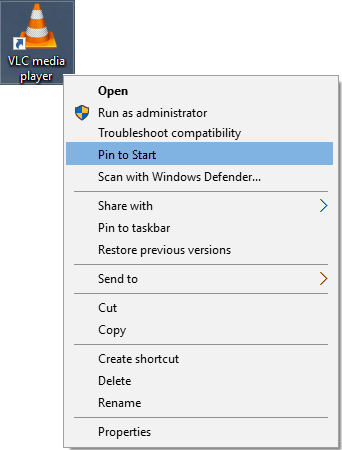
Eh bien, la cause principale de ce programme semble être des entrées de registre corrompues ou un programme tiers a réussi à modifier la valeur des entrées de registre NoChangeStartMenu et LockedStartLayout. Les paramètres ci-dessus peuvent également être modifiés via l'éditeur de stratégie de groupe, vous devez donc vérifier d'où les paramètres ont été modifiés. Donc, sans perdre de temps, voyons comment corriger le problème avec l'option Pin to Start Menu is Missing dans Windows 10 avec les étapes ci-dessous.
Contenu
- L'option Épingler au menu Démarrer est manquante dans Windows 10 [RÉSOLU]
- Méthode 1: Correction du Registre
- Méthode 2: modifier les paramètres de gpedit.msc
- Méthode 3: Supprimer des fichiers et des dossiers dans AutomaticDestinations
- Méthode 4: Exécutez SFC et CHKDSK
- Méthode 5: Exécuter l'outil DISM
- Méthode 6: Exécutez CCleaner et Malwarebytes
L'option Épingler au menu Démarrer est manquante dans Windows 10 [RÉSOLU]
Assurez-vous de créer un point de restauration juste au cas où quelque chose ne va pas.
Méthode 1: Correction du Registre
1.Appuyez sur la touche Windows + R puis tapez bloc-notes et appuyez sur Entrée.
2.Copiez le texte suivant et collez-le dans le fichier du bloc-notes :
Éditeur de registre Windows version 5.00 [HKEY_CLASSES_ROOT\Folder\shellex\ContextMenuHandlers\PintoStartScreen] @="{470C0EBD-5D73-4d58-9CED-E91E22E23282}" [HKEY_CLASSES_ROOT\exefile\shellex\ContextMenuHandlers\PintoStartScreen] @="{470C0EBD-5D73-4d58-9CED-E91E22E23282}" [HKEY_CURRENT_USER\SOFTWARE\Microsoft\Windows\CurrentVersion\Policies\Explorer] "NoChangeStartMenu"=- [HKEY_LOCAL_MACHINE\SOFTWARE\Microsoft\Windows\CurrentVersion\Policies\Explorer] "NoChangeStartMenu"=- [HKEY_CURRENT_USER\SOFTWARE\Policies\Microsoft\Windows\Explorer] "LockedStartLayout"=- [HKEY_LOCAL_MACHINE\SOFTWARE\Policies\Microsoft\Windows\Explorer] "LockedStartLayout"=-

3.Maintenant, cliquez Fichier > Enregistrer à partir du menu du bloc-notes.
4.Sélectionnez "Tous les fichiers" dans la liste déroulante Type de fichier.
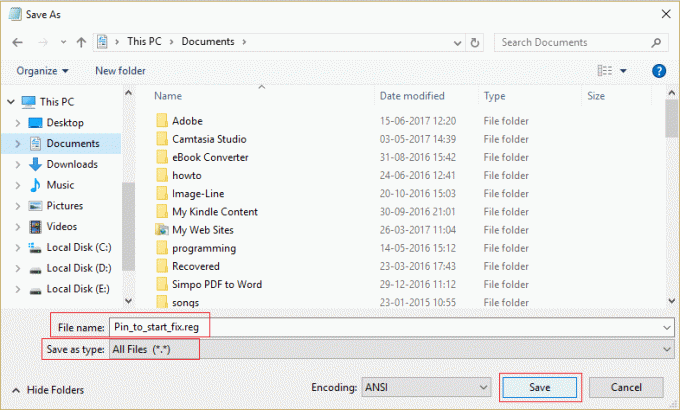
5.Nommez le fichier comme Pin_to_start_fix.reg (L'extension .reg est très importante) et enregistrez le fichier à l'emplacement souhaité.
6.Double-cliquez sur ce fichier et cliquez sur Oui pour continuer.

7. Redémarrez votre PC pour enregistrer les modifications.
Ceci devrait L'option Fix Pin to Start Menu est manquante dans Windows 10 mais si ce n'est pas le cas, passez à la méthode suivante.
Méthode 2: modifier les paramètres de gpedit.msc
Noter: Cette méthode ne fonctionnera pas pour les utilisateurs de l'édition Windows Home.
1.Appuyez sur la touche Windows + R puis tapez gpedit.msc et appuyez sur Entrée pour ouvrir l'éditeur de stratégie de groupe.

2. Accédez au paramètre suivant en double-cliquant sur chacun d'eux :
Configuration utilisateur > Modèles d'administration > Menu Démarrer et barre des tâches

3.Trouver Supprimer la liste des programmes épinglés du menu Démarrer et Supprimer les programmes épinglés de la barre des tâches dans la liste des paramètres.

4.Double-cliquez sur chacun d'eux et assurez-vous que les deux paramètres sont définis sur Pas configuré.
5.Si vous avez modifié le paramètre ci-dessus en Non configuré, cliquez sur Appliquer suivi de OK.
6.Retrouvez le Empêcher les utilisateurs de personnaliser leur écran de démarrage et Démarrer la mise en page Les paramètres.

7.Double-cliquez sur chacun d'eux et assurez-vous qu'ils sont définis sur Désactivée.

8.Cliquez sur Appliquer puis sur OK.
9. Redémarrez votre PC pour enregistrer les modifications.
Méthode 3: Supprimer des fichiers et des dossiers dans AutomaticDestinations
1.Appuyez sur la touche Windows + R, puis tapez ce qui suit et appuyez sur Entrée :
%appdata%\Microsoft\Windows\Recent\AutomaticDestinations
Noter: Vous pouvez également accéder à l'emplacement ci-dessus comme celui-ci, assurez-vous simplement d'avoir activé l'affichage des fichiers et dossiers cachés :
C:\Users\Your_Username\AppData\Roaming\Microsoft\Windows\Recent\AutomaticDestinations
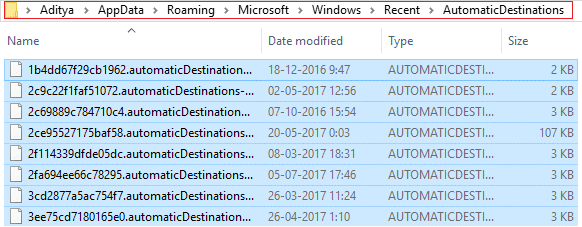
2.Supprimez tout le contenu du dossier AutomaticDestinations.
2. Redémarrez votre PC et voyez si le problème L'option Épingler au menu Démarrer est manquante est résolu ou non.
Méthode 4: Exécutez SFC et CHKDSK
1.Appuyez sur la touche Windows + X puis cliquez sur Invite de commandes (Admin).

2.Maintenant, tapez ce qui suit dans la cmd et appuyez sur Entrée :
Sfc/scannow. sfc /scannow /offbootdir=c:\ /offwindir=c:\windows (Si ci-dessus échoue)

3. Encore une fois ouvert Invite de commandes avec les privilèges d'administrateur et tapez la commande suivante et appuyez sur Entrée :
chkdsk C: /f /r /x

Noter: Dans la commande ci-dessus, C: est le lecteur sur lequel nous voulons exécuter la vérification du disque, /f représente un indicateur qui chkdsk l'autorisation de corriger les erreurs associées avec le lecteur, /r laisse chkdsk rechercher les secteurs défectueux et effectuer la récupération et /x demande au disque de vérification de démonter le lecteur avant de commencer le traiter.
4.Il vous demandera de programmer l'analyse lors du prochain redémarrage du système, tapez Y et appuyez sur Entrée.
5.Attendez la fin du processus ci-dessus, puis redémarrez votre PC pour enregistrer les modifications.
Méthode 5: Exécuter l'outil DISM
1.Appuyez sur la touche Windows + X puis sélectionnez Invite de commandes (Admin).

2.Essayez ces séquences de commande sin :
Dism /En ligne /Cleanup-Image /StartComponentCleanup
Dism /En ligne /Cleanup-Image /RestoreHealth

3.Si la commande ci-dessus ne fonctionne pas, essayez ci-dessous :
Dism /Image: C:\offline /Cleanup-Image /RestoreHealth /Source: c:\test\mount\windows
Dism /Online /Cleanup-Image /RestoreHealth /Source: c:\test\mount\windows /LimitAccess
Noter: Remplacez C:\RepairSource\Windows par l'emplacement de votre source de réparation (disque d'installation ou de récupération Windows).
4. Redémarrez votre PC pour enregistrer les modifications et voir si vous pouvez L'option Fix Pin to Start Menu est manquante dans Windows 10 ou non.
Méthode 6: Exécutez CCleaner et Malwarebytes
1.Télécharger et installer CCleaner & Malwarebytes.
2.Exécuter Malwarebytes et laissez-le analyser votre système à la recherche de fichiers nuisibles.
3.Si un logiciel malveillant est détecté, il le supprimera automatiquement.
4.Maintenant, exécutez CCleaner et dans la section « Nettoyeur », sous l'onglet Windows, nous vous suggérons de vérifier les sélections suivantes à nettoyer :

5.Une fois que vous vous êtes assuré que les points appropriés sont vérifiés, cliquez simplement sur Exécuter plus propre, et laissez CCleaner suivre son cours.
6.Pour nettoyer davantage votre système, sélectionnez l'onglet Registre et assurez-vous que les éléments suivants sont cochés :

7.Sélectionnez Rechercher un problème et autorisez CCleaner à analyser, puis cliquez sur Corriger les problèmes sélectionnés.
8.Lorsque CCleaner demande "Souhaitez-vous sauvegarder les modifications apportées au registre ?” sélectionnez Oui.
9.Une fois votre sauvegarde terminée, sélectionnez Résoudre tous les problèmes sélectionnés.
10.Redémarrez votre PC.
Recommandé pour vous:
- Correction de l'erreur de mise à jour Windows 0x80246002
- Comment réparer la lecture automatique qui ne fonctionne pas sous Windows 10
- Correction du cercle bleu tournant à côté du curseur de la souris
- Correction des icônes du bureau modifiées en mode d'affichage en mosaïque
ça y est tu as réussi L'option Fix Pin to Start Menu est manquante dans Windows 10 mais si vous avez encore des questions concernant ce guide, n'hésitez pas à les poser dans la section des commentaires.
![L'option Épingler au menu Démarrer est manquante dans Windows 10 [RÉSOLU]](/uploads/acceptor/source/69/a2e9bb1969514e868d156e4f6e558a8d__1_.png)