Comment réparer l'erreur BSOD de gestion de la mémoire du code d'arrêt Windows - TechCult
Divers / / April 06, 2023
La gestion de la mémoire est une partie importante d'un PC en état de marche. Afin de maximiser les performances du système, la gestion de la mémoire se coordonne avec la mémoire de l'ordinateur en allouant des pièces sur le disque à divers processus en cours d'exécution. Les principales causes de cet écran bleu de la mort concernent à la fois les problèmes matériels et logiciels, c'est pourquoi cet article vous fournira des méthodes pour dépanner les deux et apprendre comment réparer la gestion de la mémoire du code d'arrêt Windows BSOD. En outre, cela vous éclairera sur le fait que le GPU peut provoquer un BSOD de gestion de la mémoire. Ainsi, vous pouvez écarter une possibilité de cette erreur et apprendrez également ce qu'est la gestion de la mémoire Windows. Continuez à lire pour corriger l'erreur d'écran bleu de gestion de la mémoire dans Windows 10 ou 11 PC.
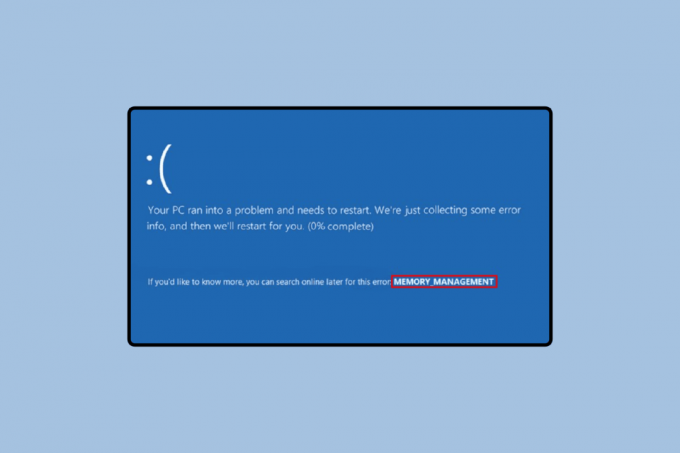
Table des matières
- Comment réparer l'erreur BSOD de gestion de la mémoire du code d'arrêt Windows
- Qu'est-ce que la gestion de la mémoire Windows ?
- Le GPU peut-il provoquer un BSOD de gestion de la mémoire ?
- Comment déterminer les raisons de la gestion de la mémoire des codes d'arrêt Windows 10
- Façons de corriger l'erreur BSOD de gestion de la mémoire du code d'arrêt Windows
Comment réparer l'erreur BSOD de gestion de la mémoire du code d'arrêt Windows
L'écran bleu de la mort peut sembler un peu effrayant. De plus, si vous n'avez pas beaucoup de connaissances sur le système informatique, cela peut devenir très rapide. Mais avec l'utilisation correcte des réponses et des méthodes mentionnées ci-dessous, vous pouvez facilement éviter cette situation maladroite.
Qu'est-ce que la gestion de la mémoire Windows ?
La gestion de la mémoire contient des informations sur toute la mémoire requise par un PC pour exécuter une commande ou un processus. Ces informations sont alignées et stockées en fonction des besoins futurs, qu'elles soient utilisées ou non. Il est libéré lors de l'exécution lorsqu'un transfert mémoire a lieu entre la base de données principale et le disque. Une autre tâche effectuée par la gestion de la mémoire consiste à définir la quantité de mémoire nécessaire pour accomplir ladite tâche.
Le GPU peut-il provoquer un BSOD de gestion de la mémoire ?
Non, le GPU ne peut pas provoquer de BSOD de gestion de la mémoire. C'est parce que le GPU seul n'est pas responsable du fonctionnement normal du CPU. Après tout, le pilote joue un rôle important dans chaque processus lié à tout matériel du système. Un pilote aide le système d'exploitation à communiquer avec le matériel. Par conséquent, la réponse à la question de savoir si le GPU peut provoquer un BSOD de gestion de la mémoire est non. Un pilote obsolète, incompatible ou tout nouveau peut être à l'origine de ce problème qui nécessite une solution décrite dans les méthodes ci-dessous.
Comment déterminer les raisons de la gestion de la mémoire des codes d'arrêt Windows 10
L'erreur peut être due à diverses raisons qui peuvent être déchiffrées à l'aide de deux outils décrits ci-dessous :
Option I: Utiliser l'outil de diagnostic de la mémoire Windows
Il vous aide à détecter les problèmes avec l'application installée sur le PC. Il s'agit d'un outil important lorsque vous soupçonnez qu'il y a un problème avec la RAM. C'est également une mesure suggérée au cas où l'ordinateur aurait des problèmes de mémoire.
1. appuie sur le Clé Windows, taper Outil de diagnostic de la mémoire Windows et cliquez sur Ouvrir.
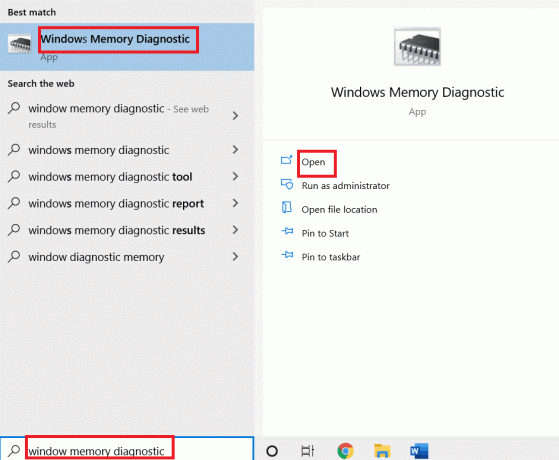
2. Cliquer sur Redémarrez maintenant et recherchez les problèmes.

Note: Après le redémarrage, il effectuera une vérification du système pour détecter tout problème de RAM. S'il n'y a pas de problème avec la RAM, le système démarrera normalement. Sinon, vous recevrez des détails sur la RAM défectueuse.
Option II: Utiliser l'outil Memtest86+
Une autre option pour vérifier les problèmes de RAM est l'outil Memtest86 + qui peut être utilisé au cas où vous ne trouveriez aucune erreur à l'aide de l'outil de diagnostic de la mémoire Windows.
1. Télécharger le Outil Memtest86+.
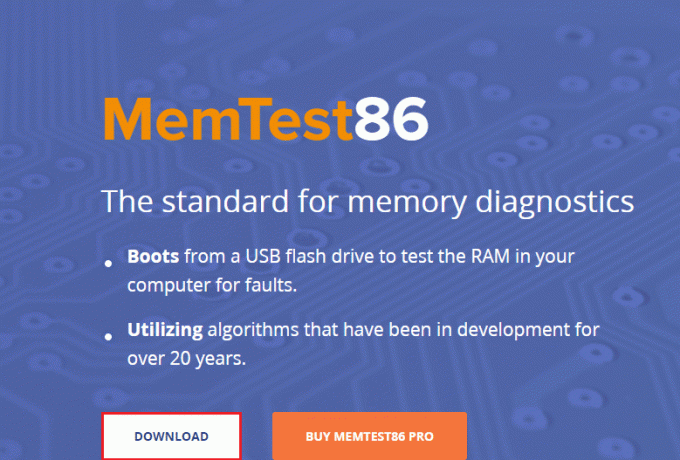
2. Exécutez l'outil à partir d'un clé USB amorçable.
Note: L'outil peut prendre beaucoup de temps pour analyser les problèmes, alors utilisez cet outil uniquement lorsque vous n'avez pas de travail urgent sur votre PC.
A lire aussi :Correction de l'erreur d'écran bleu Netwtw04.sys de Windows 10
Façons de corriger l'erreur BSOD de gestion de la mémoire du code d'arrêt Windows
Voici les méthodes pour corriger l'erreur d'écran bleu de gestion de la mémoire dans les fenêtres 10 ou 11 PC.
Méthode 1: Redémarrer le PC
Le redémarrage d'un PC est un processus compliqué qui apporte de nombreuses modifications à l'ordinateur. Il existe de nombreux programmes en cours d'exécution sur votre ordinateur qui pourraient être à l'origine du problème qui, dans la plupart des cas, disparaît avec cette méthode éprouvée de redémarrage du PC.

Méthode 2: Mettre à jour Windows
Les dernières versions du système d'exploitation Windows sont 10 et 11. Par conséquent, il y a toujours de la place pour des mises à niveau qui aident un ordinateur à fonctionner à son niveau optimal. De plus, une mise à jour fournirait à un utilisateur une couche de sécurité supplémentaire. Veuillez suivre notre guide sur comment télécharger et installer la dernière mise à jour de Windows 10 et comment télécharger et installer les mises à jour de Windows 11.
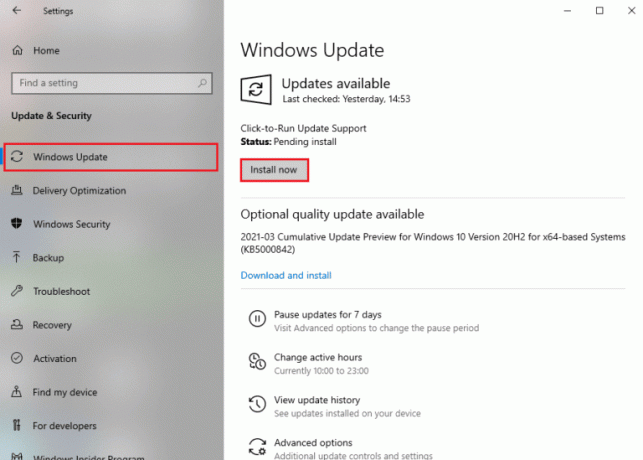
A lire aussi :Comment réparer l'écran blanc d'un ordinateur portable Windows 10
Méthode 3: mettre à jour le pilote GPU
Les pilotes GPU jouent un rôle important dans l'exécution d'un processus de base de PC et l'extraction des performances optimales de votre ordinateur. Une mise à jour en attente du pilote GPU peut être à l'origine de l'erreur de code d'arrêt de la gestion de la mémoire. Pour résoudre ce problème, il existe plusieurs façons de mettre à jour votre pilote GPU qui sont disponibles dans notre guide. 4 façons de mettre à jour les pilotes graphiques dans Windows 10
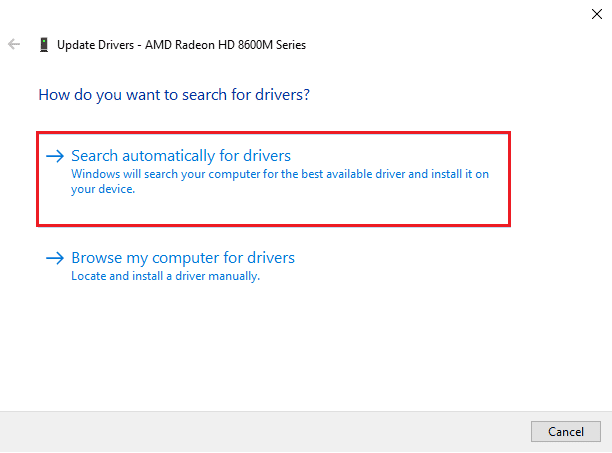
Méthode 4: mettre à jour les pilotes de périphérique
Il arrive fréquemment qu'un pilote perde la compatibilité avec les mises à jour Windows les plus récentes. Lorsque cela se produit, il est impératif de les mettre à jour. Afin qu'ils puissent fonctionner en harmonie avec le système d'exploitation et communiquer avec les autres périphériques internes qui font fonctionner correctement un ordinateur et corrigent l'erreur d'écran bleu de gestion de la mémoire dans Windows 11. Lisez notre guide sur Comment mettre à jour les pilotes de périphérique sur Windows 10
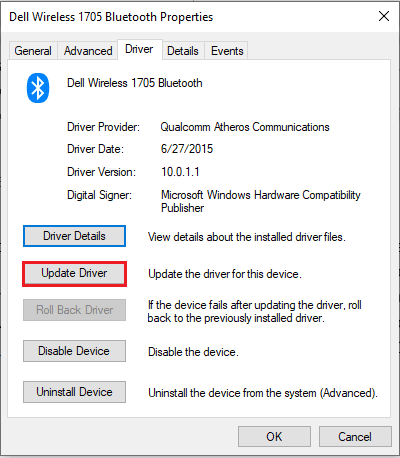
A lire aussi :Correction de l'écran jaune de la mort de Windows 10
Méthode 5: Réparer les fichiers système
Les fichiers corrompus sont une des principales raisons des erreurs de PC. Les attaques de logiciels malveillants et les arrêts inappropriés peuvent provoquer cette erreur. En cas de doute à ce sujet, un Commande SFC scannow et outil DISM peut être utilisé. Ils peuvent analyser et réparer les fichiers corrompus sur votre PC.

Méthode 6: Exécutez la commande CHKDSK
Il y a une abondance d'erreurs que l'on peut rencontrer avec leur chkdsk. Ces erreurs incluent les secteurs défectueux et le disque défaillant comme les problèmes les plus rencontrés. Pour corriger l'écran bleu de gestion de la mémoire du code d'arrêt, chkdsk Windows 10 et 11 est très pratique. Suivez notre guide pour vérifier le disque pour les erreurs en utilisant chkdsk pour résoudre votre problème.

A lire aussi :Correction de l'erreur Windows 10 0xc004f075
Méthode 7: effectuer une restauration du système
La restauration du système est le nom donné au processus par lequel vous restaurez votre ordinateur à sa dernière version. Cette restauration nécessite que l'utilisateur crée un point de restauration du système auquel l'ordinateur reviendra. Cela peut très probablement corriger l'écran bleu de la gestion de la mémoire Windows 11. Pour restaurer le PC, lisez notre guide sur comment utiliser la restauration du système sur Windows 10.
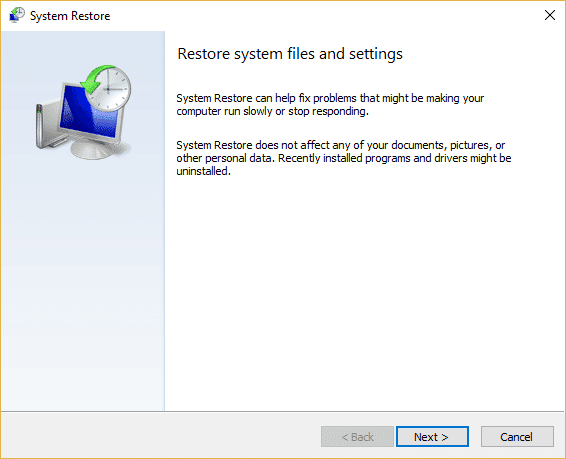
Méthode 8: Réinitialiser Windows
La réinitialisation de Windows 10 et Windows 11 à leurs paramètres d'origine peut arrêter la gestion de la mémoire de code Windows 10. Comme ce processus fera revenir un PC à son réglage d'usine, vous devez donc vous assurer d'avoir enregistré vos fichiers. Bien que le système d'exploitation offre une option pour conserver ou supprimer tous les fichiers supplémentaires. Consultez notre guide sur comment réinitialiser Windows 10 sans perdre de données et comment réinitialiser Windows 11.

Recommandé:
- Comment réinitialiser la souris magique
- Correction de l'erreur Ucrtbase.dll introuvable sous Windows 10
- Correction de l'exception de service système sur Windows 10 ou 11
- Correction du BSOD win32kfull.sys dans Windows 10
Nous espérons que l'article ci-dessus sur Comment réparer le BSOD de gestion de la mémoire du code d'arrêt Windows a été utile et que vous avez pu résoudre le problème. Faites-nous savoir laquelle des méthodes ci-dessus a fonctionné pour vous pour résoudre ce problème d'utilisation du processeur. N'oubliez pas non plus de commenter si vous avez des questions et / ou des suggestions.
Elon est rédacteur technique chez TechCult. Il écrit des guides pratiques depuis environ 6 ans maintenant et a couvert de nombreux sujets. Il aime couvrir des sujets liés à Windows, Android et les derniers trucs et astuces.



