Comment installer et lire Spotify sur un Chromebook — TechCult
Divers / / April 06, 2023
Au fil des ans, la musique est devenue une partie intégrante de nos vies. Que vous fassiez du jogging, que vous mangiez, que vous jouiez ou que vous dîniez aux chandelles, la musique amplifie l'environnement comme rien d'autre. En conséquence, des applications comme Spotify ont gagné le devant de la scène, devenant ainsi indispensables. Cependant, les utilisateurs de Chromebook ont encore du mal à installer et à lire Spotify sur un Chromebook. Si vous êtes l'un d'entre eux, continuez à lire pour savoir comment installer l'application Web Spotify sur un Chromebook.
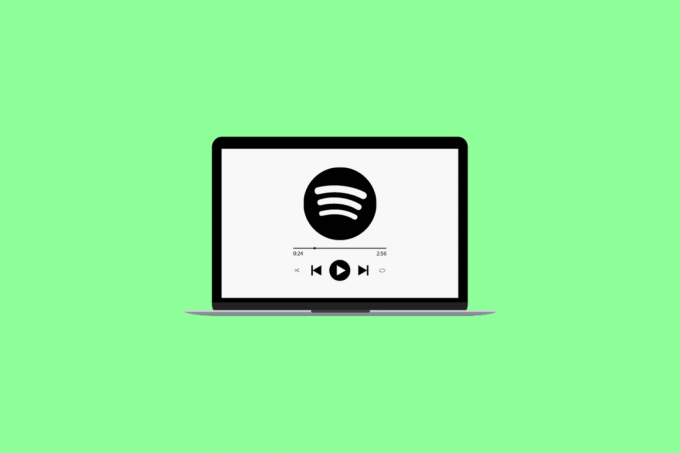
Table des matières
- Comment installer et lire Spotify sur un Chromebook
- Méthode 1: Utiliser Spotify Web App sur Chromebook
- Méthode 2: Obtenez Spotify en utilisant APT
- Méthode 3: Installez l'application Spotify
Comment installer et lire Spotify sur un Chromebook
Rien n'est plus déchirant que de savoir que votre application préférée n'est pas disponible sur le système d'exploitation de votre appareil. Cela enlève non seulement l'aperçu du bonheur, mais crée également des ravages pour votre bonne humeur. Heureusement, dans cet article, vous découvrirez des moyens conviviaux pour les débutants d'installer Spotify sur votre Chromebook.
Méthode 1: Utiliser Spotify Web App sur Chromebook
Si vous préférez le streaming en ligne et que vous ne voulez pas vous soucier du téléchargement de contenu, l'application Web Spotify est idéale pour vous. Vous pouvez diffuser des pistes infinies d'artistes du monde entier avec une connexion Internet stable. De plus, cela fonctionne parfaitement bien même si votre appareil manque de stockage suffisant. Voici comment obtenir de la musique Spotify hors ligne sur Chromebook :
1. Aller à l'officiel Site Web de Spotify sur votre Chromebook.
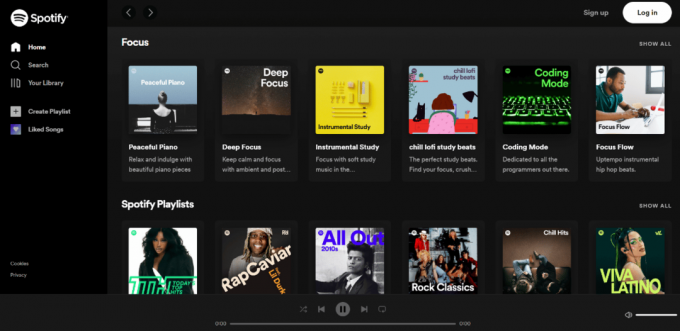
2. Cliquer sur Connexion dans le coin supérieur droit.
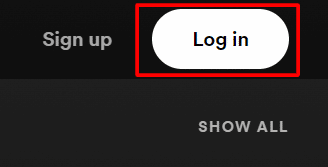
3. Saisissez ensuite votre Adresse email ou nom d'utilisateur et Mot de passe et cliquez sur CONNEXION.

Vous pouvez désormais lire Spotify sur le lecteur Web Chromebook Spotify en 3 étapes simples. Bien que la version Web en ligne de Spotify puisse suffire à certains utilisateurs, beaucoup préfèrent encore la version hors ligne. Continuez à lire pour savoir comment installer l'application Spotify sur votre Chromebook.
A lire aussi: 16 meilleurs correctifs pour le clavier Chromebook ne fonctionnent pas
Méthode 2: Obtenez Spotify en utilisant APT
Si vous ne souhaitez pas parcourir la musique en ligne, vous pouvez toujours essayer la version Linux en utilisant APT. Mais pour que Spotify utilise APT, il est essentiel que votre Chromebook prenne en charge Linux.
1. Pour installer Spotify avec Apt, vous devez d'abord créer de nouvelles entrées dans la liste des référentiels système :
boucle -sS https://download.spotify.com/debian/pubkey_0D811D58.gpg | sudo apt-key add - echo "deb http://repository.spotify.com stable non libre" | sudo tee /etc/apt/sources.list.d/spotify.list
2. Ensuite, essayez d'installer Spotify en utilisant apt install :
sudo apt install spotify-client
Une fois que le Chromebook a terminé le processus d'installation, vous pouvez lancer Spotify comme n'importe quelle autre application standard sur votre Chromebook.
A lire aussi: Comment supprimer des images sur Chromebook en lecture seule
Méthode 3: Installez l'application Spotify
Malheureusement, Spotify n'est pas disponible pour Chromebook OS pour le moment. Cependant, vous pouvez toujours utiliser l'application Spotify Android pour écouter vos artistes et morceaux préférés à tout moment si vous souhaitez une thérapie musicale. Étant donné que les Chromebooks prennent en charge les applications Android, ce n'est rien de moins qu'une aubaine pour les mélomanes. Pour savoir comment installer Spotify sur un Chromebook, suivez ces étapes :
Note: Vous ne pouvez pas ajouter d'applications et d'extensions sur Chromebook si vous l'utilisez en tant qu'invité.
1. Lancement Jouer au magasin sur votre Chromebook.
2. Recherche Spotify dans la barre de recherche et appuyez sur Entrer clé.
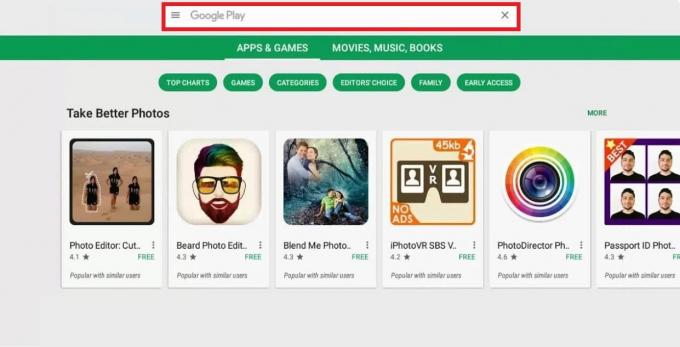
3. Cliquez ensuite sur Installer option et attendez que le processus soit terminé.
A lire aussi: Comment charger un Chromebook avec USB
Foire aux questions (FAQ)
Q1. Pourquoi ne puis-je pas écouter Spotify sur mon Chromebook ?
Rép. Il peut y avoir plusieurs raisons pour lesquelles vous ne parvenez pas à lire Spotify sur votre Chromebook. Par exemple, l'administration de votre école a délibérément désactivé Spotify sur l'appareil. Une autre raison peut être que Spotify est confronté à des temps d'arrêt du serveur.
Q2. Pouvez-vous jouer à Spotify sur Google Chrome ?
Rép.Oui, vous pouvez jouer à Spotify sur Google Chrome via la version Web. Visitez simplement le site Web officiel de la version Web de Spotify et connectez-vous à l'aide de vos informations d'identification.
Q3. Puis-je télécharger de la musique depuis Spotify pour l'écouter hors ligne ?
Rép.Ça dépend. Si vous payez pour la version Premium, vous pouvez télécharger des pistes, des listes de lecture et des podcasts. Cependant, si vous utilisez la version gratuite, vous ne pouvez télécharger que des podcasts.
Q4. Pouvez-vous utiliser Spotify sans le télécharger ?
Réponse. Oui, vous pouvez utiliser Spotify sans le télécharger sur votre appareil. Pour cela, il vous suffit d'utiliser le lecteur Web Spotify et de vous connecter pour accéder à l'univers de votre musique préférée.
Recommandé
- Quelle est la différence entre Xlookup et Vlookup ?
- 17 meilleures applications d'appel WiFi pour Android
- Comment installer Windows sur un Chromebook
- Comment réparer l'erreur d'échec de la recherche DHCP dans le Chromebook
Nous espérons que cet article vous a aidé à comprendre comment installer et lire Spotify sur un Chromebook. Si vous avez d'autres doutes ou suggestions, n'hésitez pas à les partager avec nous dans les commentaires ci-dessous. Aussi, faites-nous savoir ce que vous aimeriez lire ensuite.
Elon est rédacteur technique chez TechCult. Il écrit des guides pratiques depuis environ 6 ans maintenant et a couvert de nombreux sujets. Il aime couvrir des sujets liés à Windows, Android et les derniers trucs et astuces.



