Comment trouver l'emplacement de la capture d'écran Uplay - TechCult
Divers / / April 06, 2023
Prendre des captures d'écran pendant le jeu est ce que tout le monde fait. Et si vous vouliez capturer un moment de vos jeux Ubisoft? Vous devez vous demander comment faire cela si vous n'êtes pas un joueur ou si vous ne jouez pas à des jeux de temps en temps. Les joueurs hardcore doivent connaître la procédure de prise de captures d'écran dans Ubisoft Connect. Nous vous avons si vous n'êtes pas un de ces joueurs Uplay inconditionnels. Cet article va être un guide parfait pour vous car ici, nous vous guiderons sur l'emplacement de la capture d'écran Uplay.

Table des matières
- Comment trouver l'emplacement de la capture d'écran Uplay
- Qu'est-ce qu'Uplay ?
- Comment faire des captures d'écran dans Ubisoft Connect ?
- Où est l'emplacement de la capture d'écran Uplay ?
- Comment personnaliser les paramètres de capture d'écran dans Ubisoft Connect ?
- Comment désactiver la notification des captures d'écran dans Ubisoft Connect ?
Comment trouver l'emplacement de la capture d'écran Uplay
Ici, nous avons expliqué où trouver Ubisoft emplacement des captures d'écran en détail.
Qu'est-ce qu'Uplay ?
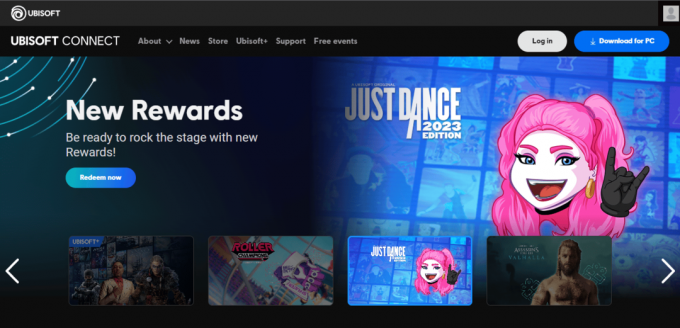
Uplay, actuellement connu sous le nom d'Ubisoft Connect, est une plate-forme permettant aux joueurs de jouer et de se connecter. Il est gratuit à condition d'avoir un compte Ubisoft. Cela vous donne accès à Ubisoft connect sur votre console et à des services de streaming comme la série Xbox, Playstation, Nintendo Switch, etc. via le menu du jeu en le téléchargeant sur votre PC et mobile. Il est compatible avec Android, iOS, macOS et Windows.
Comment faire des captures d'écran dans Ubisoft Connect ?
Prendre des captures d'écran pendant que vous jouez sur mobile est si facile qu'il n'est pas facile de prendre des captures d'écran sur votre bureau. Presque personne n'aura la patience de prendre des captures d'écran à l'aide du bouton d'impression d'écran, puis d'utiliser d'autres outils d'édition pour les enregistrer. Ici, avec Ubisoft connect, vous pouvez très facilement prendre des captures d'écran en appuyant sur une seule touche. Le Touche F12 est la clé par défaut qui vous permet de faire une capture d'écran à tout moment pendant le jeu. Il automatiquement enregistre vos captures d'écran sur votre bureau. C'est ce que vous lirez dans la prochaine section de l'article. Continuons pour voir où trouver les captures d'écran d'Ubisoft.
A lire aussi: Comment réparer Uplay ne se lance pas ?
Où est l'emplacement de la capture d'écran Uplay ?
Une fois que vous avez terminé avec les captures d'écran en appuyant simplement sur les touches F12, vous pouvez trouver les captures d'écran enregistrées dans un emplacement par défaut. Nous avons répertorié les étapes à suivre pour trouver l'emplacement de la capture d'écran Uplay.
1. Ouvrir Connexion Ubisoft sur votre bureau.
2. Clique sur le trois lignes horizontales dans le coin supérieur gauche de l'écran.
3. Cliquer sur Paramètres.
4. Cliquer sur Autre parmi les options répertoriées sur le côté gauche de l'écran.

5. Sous le Emplacement du dossier de capture d'écran vous trouverez l'adresse du dossier que vous pouvez utiliser pour naviguer jusqu'à l'emplacement.
6. Cliquer sur Dossier ouvert pour ouvrir directement le dossier des captures d'écran.
C'est ainsi que vous pouvez accéder à l'emplacement du dossier Uplay sur votre bureau. Vous allez maintenant lire comment vous pouvez personnaliser les paramètres des captures d'écran.
Comment personnaliser les paramètres de capture d'écran dans Ubisoft Connect ?
La personnalisation des paramètres de capture d'écran vous permet de modifier la clé et l'emplacement de la capture d'écran en conséquence. Voyons maintenant comment vous pouvez le faire en suivant les étapes ci-dessous.
1. Ouvrir Connexion Ubisoft sur votre bureau.
2. Clique sur le trois lignes horizontales dans le coin supérieur gauche de l'écran.
3. Clique sur le Options de paramètres.
4. Clique sur le Autre option répertoriés sur le côté gauche de l'écran.
5. Dans la section Autre, cliquez sur Changement pour changer l'emplacement du dossier de capture d'écran.
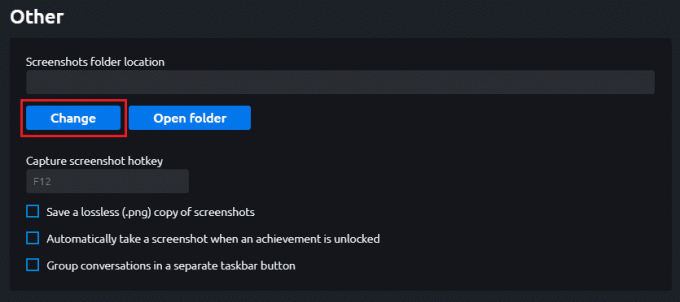
6. En dessous, trouvez le Capturer une capture d'écran et apportez les modifications nécessaires.
Ce sont les étapes que vous pouvez utiliser pour personnaliser le paramètre de capture d'écran sur Ubisoft Connect.
A lire aussi: Fix Ubisoft Connect ne fonctionne pas
Comment désactiver la notification des captures d'écran dans Ubisoft Connect ?
Maintenant que vous savez où trouver les captures d'écran Ubisoft et personnaliser les paramètres de capture d'écran, vous allez maintenant apprendre à désactiver les notifications de capture d'écran. Vous pouvez trouver les notifications ennuyeuses chaque fois que vous prenez une capture d'écran. Par conséquent, il est préférable de désactiver ces notifications. Les étapes pour ce faire ont été répertoriées ci-dessous :
1. Ouvrir Connexion Ubisoft sur votre bureau.
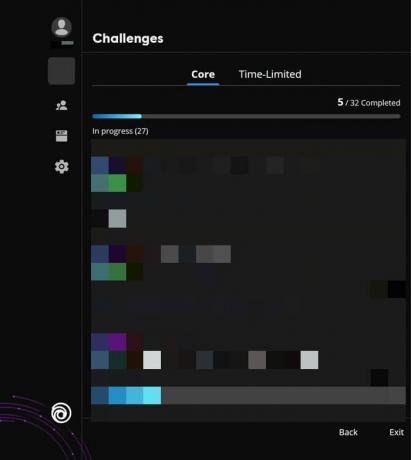
2. Cliquez sur un jeu.
3. appuie sur le Maj + F2clés ensemble pour le menu.
4. Clique sur le Options de paramètres sur le côté gauche de l'écran.
5. Dans la section Notifications, désactivez les notifications en cliquant sur Activer les notifications en jeu.
Voici les étapes pour désactiver la notification de capture d'écran dans Ubisoft Connect.
Recommandé:
- Comment réparer la lumière bleue clignotante PS5
- Que sont les voies PCIe et pourquoi sont-elles importantes ?
- Comment utiliser League of Legends Smart Cast
- Comment dissocier le compte Bethesda
Cet article portait sur les captures d'écran dans Ubisoft Connect. Nous espérons que notre document vous a extrêmement bien guidé dans votre apprentissage de Emplacement de la capture d'écran Uplay. Cet article va être utile d'une manière ou d'une autre. Faites-nous part de votre outil préféré et laissez également vos questions ou suggestions, le cas échéant, dans la section commentaires ci-dessous.
Elon est rédacteur technique chez TechCult. Il écrit des guides pratiques depuis environ 6 ans maintenant et a couvert de nombreux sujets. Il aime couvrir des sujets liés à Windows, Android et les derniers trucs et astuces.



