Correction de l'erreur 0X80010108 dans Windows 10
Divers / / November 28, 2021
Si vous rencontrez l'erreur 0X80010108 lors de la mise à jour des applications du Windows Store, vous êtes au bon endroit car nous allons discuter aujourd'hui de la façon de corriger cette erreur. Vous pouvez également rencontrer l'erreur 0X80010108 lors de l'ouverture d'applications ou même lors de la mise à jour de Windows. Le principal problème qui se produit à cause de ce code d'erreur est que les utilisateurs ne sont pas en mesure d'installer ou de télécharger des applications à partir de l'App Store. Donc, sans perdre de temps, voyons comment corriger l'erreur 0X80010108 dans Windows 10 avec les étapes ci-dessous.
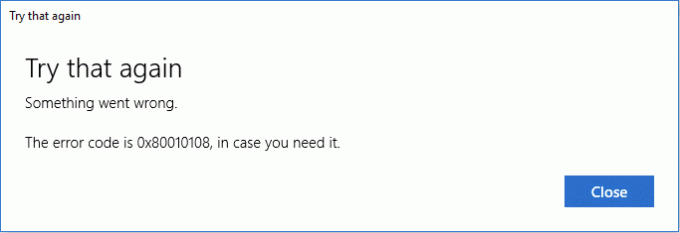
Contenu
- Correction de l'erreur 0X80010108 dans Windows 10
- Méthode 1: Activer le contrôle de compte d'utilisateur (UAC)
- Méthode 2: Ajuster la date/l'heure
- Méthode 3: Effacer le cache du Windows Store
- Méthode 4: Exécuter l'utilitaire de résolution des problèmes d'application Windows
- Méthode 5: Décochez Proxy
- Méthode 6: Vider le DNS et réinitialiser TCP/IP
- Méthode 7: désactiver temporairement l'antivirus et le pare-feu
- Méthode 8: effectuer un démarrage propre
- Méthode 9: réenregistrer le Windows Store
Correction de l'erreur 0X80010108 dans Windows 10
Assurez-vous de créer un point de restauration juste au cas où quelque chose ne va pas.
Méthode 1: Activer le contrôle de compte d'utilisateur (UAC)
1. Recherchez le panneau de configuration dans la barre de recherche du menu Démarrer et cliquez dessus pour ouvrir le panneau de configuration.

2. Cliquez maintenant sur Comptes utilisateur puis cliquez à nouveau sur Comptes utilisateur sur la fenêtre suivante.

3. Ensuite, cliquez sur Modifiez les paramètres du compte de contrôle de l'utilisateur.
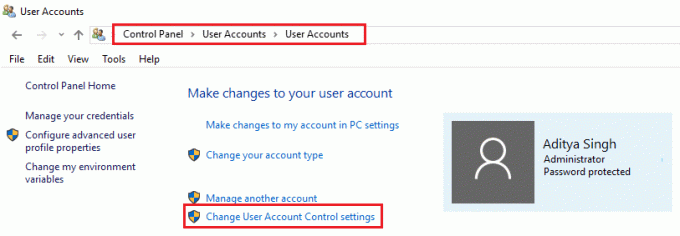
4. Déplacez le curseur jusqu'au Toujours aviser. Cliquez sur OK pour enregistrer les modifications.
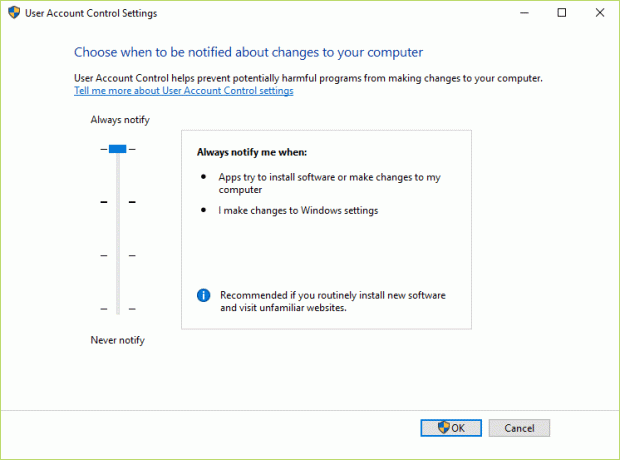
Méthode 2: Ajuster la date/l'heure
1. Clique sur le date et l'heure dans la barre des tâches, puis sélectionnez "Paramètres de date et d'heure.”
2. Si sous Windows 10, faites "Régler l'heure automatiquement" à "au.”

3. Pour les autres, cliquez sur « Internet Time » et cochez «Synchronisation automatique avec un serveur de temps Internet.”

4. Sélectionnez le serveur "time.windows.com" et cliquez sur mettre à jour et "OK". Vous n'avez pas besoin de terminer la mise à jour. Cliquez simplement, OK.
Vérifiez à nouveau si vous pouvez Correction de l'erreur 0X80010108 dans Windows 10 ou non, sinon passez à la méthode suivante.
Méthode 3: Effacer le cache du Windows Store
1. Appuyez sur la touche Windows + R puis tapez wsreset.exe et appuyez sur Entrée.

2. Laissez la commande ci-dessus s'exécuter, ce qui réinitialisera le cache de votre Windows Store.
3. Lorsque cela est fait, redémarrez votre PC pour enregistrer les modifications.
Méthode 4: Exécuter l'utilitaire de résolution des problèmes d'application Windows
1. Aller à Tson lien et téléchargerDépannage des applications Windows Store.
2. Double-cliquez sur le fichier de téléchargement pour exécuter l'utilitaire de résolution des problèmes.

3. Assurez-vous de cliquer sur Avancé et cochez "Appliquer la réparation automatiquement.”
4. Laissez l'utilitaire de résolution des problèmes s'exécuter et Réparer Windows Store ne fonctionne pas.
5. Ouvrez le panneau de configuration et recherchez le dépannage dans la barre de recherche et cliquez sur Dépannage.

6. Ensuite, dans la fenêtre de gauche, sélectionnez le volet Voir tout.
7. Ensuite, dans la liste Résoudre les problèmes informatiques, sélectionnez Applications du Windows Store.

8. Suivez les instructions à l'écran et laissez le Dépannage de Windows Update s'exécuter.
9. Redémarrez votre PC et vous pourrez peut-être Correction de l'erreur 0X80010108 dans Windows 10.
Méthode 5: Décochez Proxy
1. Appuyez sur la touche Windows + R puis tapez inetcpl.cpl et appuyez sur Entrée pour ouvrir les propriétés Internet.

2. Ensuite, allez dans l'onglet Connexions et sélectionnez Paramètres lan.

3. Décocher Utiliser un serveur proxy pour votre LAN et assurez-vous "Détecter automatiquement les paramètres" est vérifié.

4. Cliquez sur D'accord puis Appliquer et redémarrer votre PC.
Méthode 6: Vider le DNS et réinitialiser TCP/IP
1. Faites un clic droit sur le bouton Windows et sélectionnez "Invite de commandes (Admin).”

2. Tapez maintenant la commande suivante et appuyez sur Entrée après chacune :
ipconfig /release
ipconfig /flushdns
ipconfig /renouveler

3. Encore une fois, ouvrez l'invite de commande d'administration et tapez ce qui suit et appuyez sur Entrée après chacun :
ipconfig /flushdns
nbtstat –r
netsh int ip réinitialisation
netsh winsock réinitialiser

4. Redémarrez pour appliquer les modifications. Le vidage du DNS semble Correction de l'erreur 0X80010108 dans Windows 10.
Méthode 7: désactiver temporairement l'antivirus et le pare-feu
Parfois, le programme antivirus peut provoquer un Erreur, et pour vérifier que ce n'est pas le cas ici, vous devez désactiver votre antivirus pendant une durée limitée afin de pouvoir vérifier si l'erreur persiste lorsque l'antivirus est désactivé.
1. Faites un clic droit sur le Icône du programme antivirus dans la barre d'état système et sélectionnez Désactiver.

2. Ensuite, sélectionnez la période pour laquelle le L'antivirus restera désactivé.

Remarque: choisissez la durée la plus courte possible, par exemple 15 minutes ou 30 minutes.
3. Une fois cela fait, essayez à nouveau de vous connecter pour ouvrir Google Chrome et vérifiez si l'erreur est résolue ou non.
4. Recherchez le panneau de configuration dans la barre de recherche du menu Démarrer et cliquez dessus pour ouvrir le Panneau de commande.

5. Ensuite, cliquez sur Système et sécurité puis cliquez sur Fenêtre pare-feu.

6. Maintenant, dans le volet de gauche, cliquez sur Activez ou désactivez le pare-feu Windows.

7. Sélectionnez Désactiver le pare-feu Windows et redémarrez votre PC.

Essayez à nouveau d'ouvrir Google Chrome et visitez la page Web, qui affichait auparavant le Erreur. Si la méthode ci-dessus ne fonctionne pas, veuillez suivre les mêmes étapes pour rallumez votre pare-feu.
Méthode 8: effectuer un démarrage propre
Parfois, un logiciel tiers peut entrer en conflit avec Windows et donc provoquer l'erreur 0X80010108 dans Windows 10. À résoudre ce problème, vous devez effectuer un démarrage propre dans votre PC et diagnostiquez le problème étape par étape.

Méthode 9: réenregistrer le Windows Store
1. Dans le type de recherche Windows Powershell puis cliquez avec le bouton droit sur Windows PowerShell et sélectionnez Exécuter en tant qu'administrateur.

2. Tapez maintenant ce qui suit dans le Powershell et appuyez sur Entrée :
Get-AppXPackage | Foreach {Add-AppxPackage -DisableDevelopmentMode -Register "$($_.InstallLocation)\AppXManifest.xml"}

3. Laissez le processus ci-dessus se terminer, puis redémarrez votre PC.
Conseillé:
- Pas de connexion Internet après la mise à jour vers Windows 10 Creators Update
- Correction de l'erreur de mise à jour Windows 0x80010108
- Comment réparer Windows Update bloqué ou gelé
- Fix Le fichier ou le répertoire est corrompu et illisible
ça y est tu as réussi Correction de l'erreur 0X80010108 dans Windows 10 mais si vous avez encore des questions concernant ce guide, n'hésitez pas à les poser dans la section des commentaires.

![Il y avait un problème lors de l'envoi de la commande au programme [RÉSOLU]](/f/8ed89d403e90dccc481a058ede36ed89.png?width=288&height=384)

