Comment vérifier le modèle de la carte mère dans Windows 10 — TechCult
Divers / / April 06, 2023
Il peut y avoir plusieurs raisons qui vous ont rendu assez curieux pour connaître les détails de votre carte mère. Qu'il s'agisse de changer de disque dur ou simplement de satisfaire votre curiosité. Connaître le modèle de votre carte mère est également essentiel pour mettre à niveau votre système. Si vous cherchez des réponses sur la façon de vérifier le modèle de carte mère dans Windows 7, 10 et 11, voici un guide pour cela et même si vous voulez savoir comment vérifier physiquement le modèle de la carte mère, nous avons les réponses pour vous dans ce guide. Nous avons également montré comment vérifier le modèle de la carte mère à partir de cmd.
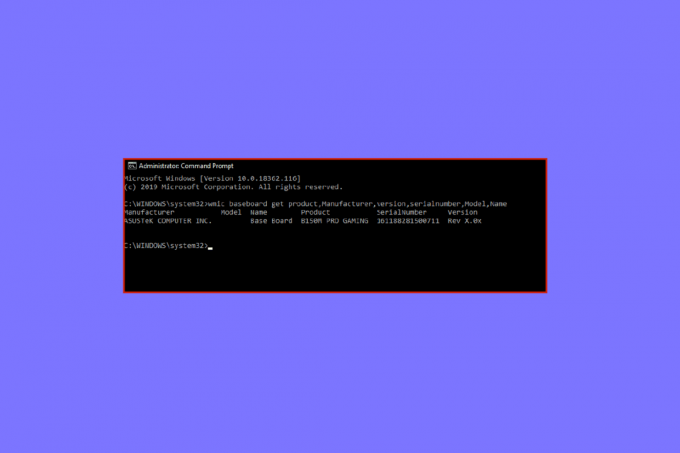
Table des matières
- Comment vérifier le modèle de la carte mère dans Windows 10
- Méthode 1: Utiliser l'invite de commande
- Méthode 2: Utilisation des informations système de Windows
- Méthode supplémentaire: utiliser des applications tierces
- Comment vérifier le modèle de la carte mère dans Windows 7
- Comment vérifier le modèle de la carte mère sur Windows 11
- Comment vérifier physiquement le modèle de la carte mère
- Votre carte mère est-elle ATX ?
Comment vérifier le modèle de la carte mère dans Windows 10
De nos jours, vous n'avez plus besoin de rechercher physiquement le numéro de modèle inscrit sur la carte mère, il vous suffit de suivre quelques étapes pour connaître tous les détails de votre système et de son matériel.
Méthode 1: Utiliser l'invite de commande
Voici comment vérifier le modèle de la carte mère via cmd.
1. appuie sur le Clé Windows, taper Invite de commande, puis cliquez sur Ouvrir.
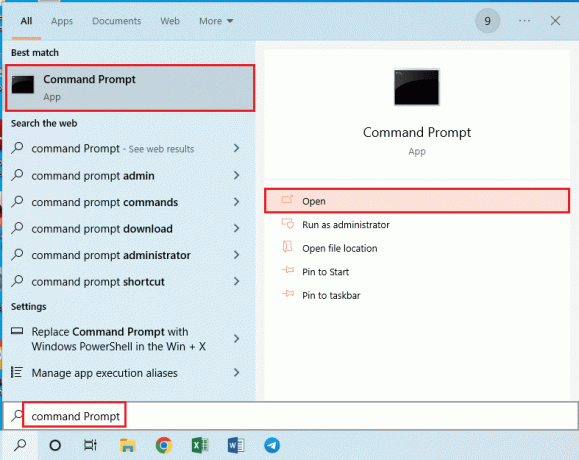
2. Tapez ce qui suit le commande dans l'invite de commande
plinthe wmic obtenir le produit, le fabricant, la version, le numéro de série
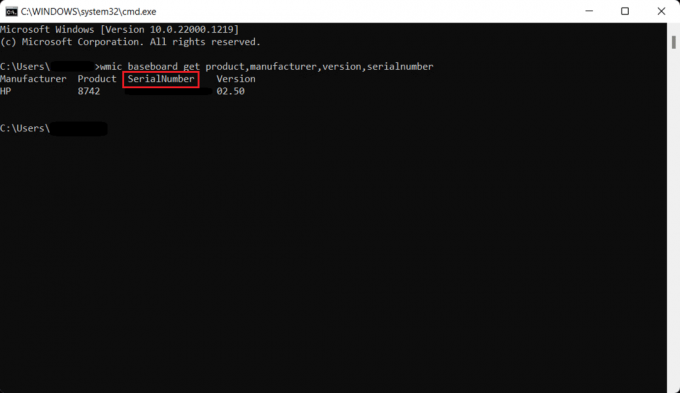
A lire aussi :Pourquoi mon ordinateur fait-il des bruits amusants ?
Méthode 2: Utilisation des informations système de Windows
Une autre méthode que vous pouvez suivre consiste à utiliser Windows Informations système pour vérifier le modèle de carte mère comme indiqué ci-dessous.
1. Ouvrir Courir boîte de dialogue en appuyant sur Touches Windows + R simultanément.
2. Taper msinfo32 et frappez le La touche Entrée lancer Informations système fenêtre.
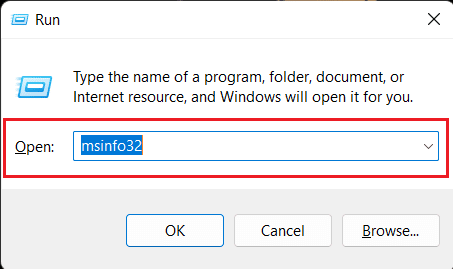
Maintenant, votre écran devrait être rempli avec les spécifications de votre système. Les informations que vous recherchez seront spécifiées à côté de Version de la carte de base, fabricant de la carte de base et Produit de plinthe
Note: Cette méthode est un hasard. Cela fonctionne si vous avez une carte mère compatible.
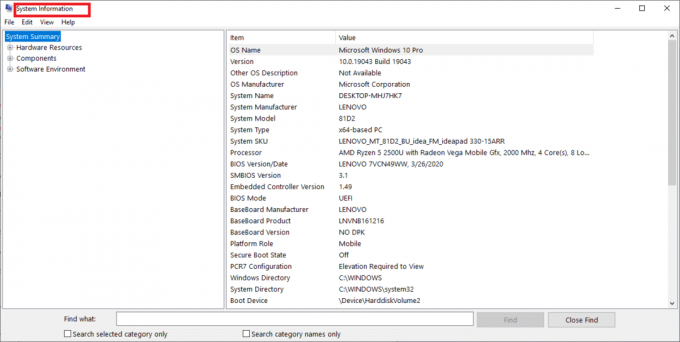
Méthode supplémentaire: utiliser des applications tierces
Pour les personnes qui ne connaissent pas l'invite de commande ou Windows PowerShell, elles peuvent télécharger les applications tierces pour vérifier le modèle de la carte mère. Conseiller Belarc est une application gratuite qui vous montre gratuitement votre modèle de carte mère. Démarrez et exécutez Belarc Advisor, il exécutera quelques analyses, vous pouvez en ignorer certaines et une fois l'analyse terminée, vous serez redirigé vers une page de navigateur avec les résultats et pour vérifier le numéro de modèle de la carte mère, cliquez sur la carte de circuit principal et en dessous, vous trouverez tous les Info. Il existe d'autres applications qui ont un plan premium pour connaître les détails matériels de votre système.
Comment vérifier le modèle de la carte mère dans Windows 7
Vous pouvez utiliser la méthode mentionnée ci-dessus pour trouver le modèle de carte mère dans Windows 7. Les étapes ci-dessus peuvent être suivies pour vérifier le modèle de carte mère quelle que soit la version de Windows
Comment vérifier le modèle de la carte mère sur Windows 11
Les deux méthodes ci-dessus peuvent également être utilisées dans Windows 11. Une autre façon de connaître le modèle de carte mère est-
1. Clique sur le Icône de recherche, taper WindowsPowerShell, puis appuyez sur le La touche Entrée.
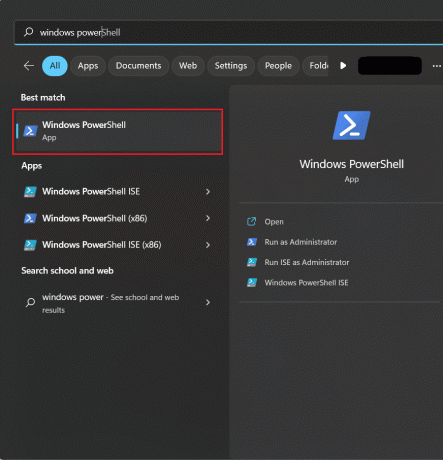
2. Tapez ce qui suit commande et frappez le La touche Entrée.
Get-WmiObject win32_baseboard | Format-Liste Produit, Fabricant, Numéro de série, Version
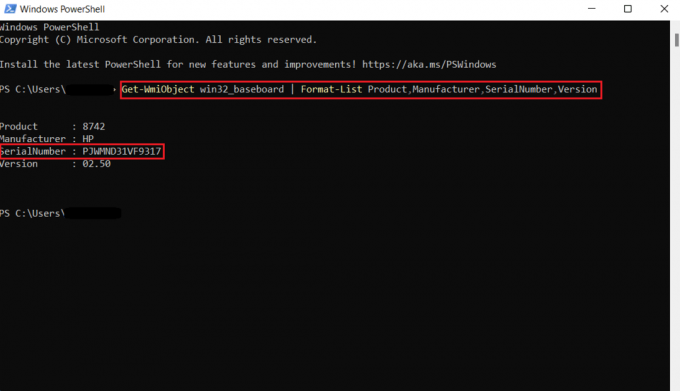
3. Vous pouvez exécuter un autre commande qui est donné ci-dessous.
Get-CimInstance -ClassName Win32_baseboard
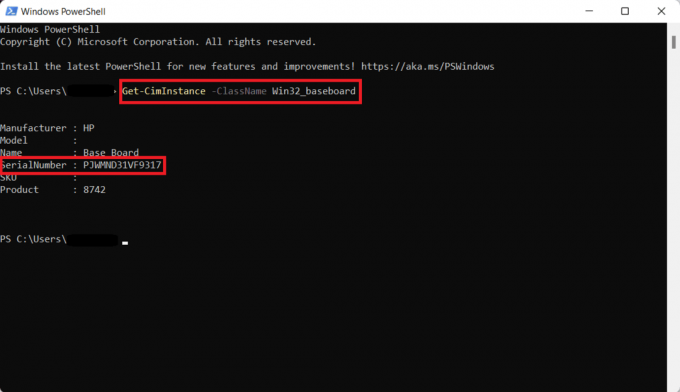
Le numéro de série sera affiché sur l'écran comme l'image ci-dessus.
A lire aussi :8 meilleurs supports de support GPU
Comment vérifier physiquement le modèle de la carte mère
Cette méthode vous apprendra à vérifier physiquement le modèle de votre carte mère. Les étapes ne s'appliquent qu'aux propriétaires de bureau.
- Éteindrevotre bureau et débranchez toutes les prises de votre CPU.
- Faites tourner votre CPU et ouvrir le boîtier.
- Trouvez le numéro de modèle de la carte mère, vous pouvez le trouver sur la carte mère elle-même, ou parfois près des emplacements RAM, des sockets CPU et entre les emplacements PCI.
- Si vous souhaitez connaître le fabricant et qu'il n'est pas répertorié avec le numéro de modèle, vous pouvez rechercher le modèle sur n'importe quel moteur de recherche et vous trouverez les réponses que vous recherchez.
Votre carte mère est-elle ATX ?
Le premier ATX a été lancé en 1995 par Intel. Advanced Technology eXtended ou ATX est le facteur de forme de base des cartes mères qui est utilisé depuis des années et qui est maintenant la norme. Il existe 4 principaux types d'ATX et 3 types de technologie de l'information eXtended. Ci-dessous, nous les avons décrits pour vous et nous espérons que cela vous apportera les réponses que vous recherchez.
Voici les types d'ATX.
- ATX– La taille ATX standard est de 305*244 mm et les dimensions peuvent différer selon les fabricants. ATX offre 4 emplacements pour la RAM, 2 ou parfois plus pour les emplacements PCI et il est généralement utilisé par les personnes qui recherchent plus d'emplacements d'extension. Il s'intègre uniquement dans les PC compatibles avec EATX et ATX. ATX peut être coûteux et lourd en termes de taille.
- E-ATX- La technologie avancée étendue eXtended, est la plus grande taille de l'ATX standard. E-ATX a plus de slots d'extension, et parfois jusqu'à 8 slots pour la RAM. Il propose également 2 sockets CPU qui peuvent booster et exécuter deux processeurs en même temps sur votre PC.
- XL-ATX- Ceux-ci sont plus grands que même EATX dans les tailles avec plus de slots d'extension et peu de slots PCI supplémentaires. Le XL-ATX n'offre pas grand chose à part quelques slots supplémentaires pour se brancher. De plus, ils sont chers et ne sont pas idéaux pour les boîtiers PC standard. Si vous cherchez à configurer un PC multi-GPU pour les jeux avec plusieurs emplacements PCIe, cela peut être votre choix idéal pour une carte mère.
- Micro ATX- Avec moins de place pour plus de slots d'extension et des spécifications presque identiques à celles de l'ATX standard, Micro-ATX ou mATX est la version plus petite de l'ATX. Il dispose de 2 emplacements pour la RAM et de moins d'emplacements PCIe que l'ATX. Il est moins cher que l'ATX.
Voici les types d'ITX.
- Mini-ITX– Les Mini ITX sont les plus petites cartes mères compatibles avec les composants matériels de taille standard. Elles sont moins chères que la plupart des cartes mères. Ils manquent également de la plupart des fonctionnalités fournies par l'ATX standard. Pas plus de 2 emplacements RAM et moins d'emplacements PCIe. La capacité de puissance est également très faible. Ils sont idéaux pour un petit PC.
- Nano-ITX- Plus petit que le Mini-ITX et il consomme très peu d'énergie, il est principalement utilisé à des fins d'automatisation ou dans le divertissement intelligent ou la Smart TV. Les Nano-ITX ne sont pas compatibles avec tous les types de composants PC standard, ce qui constitue un inconvénient majeur.
- Pico-ITX- Ce sont les plus petites cartes mères et elles sont utilisées dans les appareils IOT. Ils sont très faciles à utiliser et consomment très peu d'énergie. De plus, ils sont compatibles avec une quantité limitée de matériel.
Recommandé:
- Comment annuler l'abonnement Sirius XM
- Correction des lecteurs mappés Windows 10 ne s'affichant pas dans les programmes
- Comment savoir si votre ordinateur a des dégâts d'eau
- Comment afficher les journaux de plantage et les journaux d'erreurs de Windows 10
Nous espérons qu'après avoir lu cet article, vous connaissez maintenant les réponses de comment vérifier le modèle de carte mère Windows 10, ou comment vérifier le modèle de carte mère Windows cmd, ou même comment vérifier le modèle de carte mère sous Windows 11. Nous aimons que nos publics soient engagés, veuillez donner votre avis dans les commentaires ci-dessous. Nous pouvons accepter les critiques et tout le monde aime une tape dans le dos, quoi que ce soit, nous sommes plus qu'heureux d'entendre.
Pete est rédacteur senior chez TechCult. Pete aime tout ce qui touche à la technologie et est également un bricoleur passionné dans l'âme. Il a une décennie d'expérience dans la rédaction de guides pratiques, de fonctionnalités et de technologies sur Internet.



