Correction d'une erreur d'envoi de données par le serveur Google Chrome — TechCult
Divers / / April 06, 2023
Le serveur Chrome n'a envoyé aucune donnée est une erreur courante avec le navigateur Web Google Chrome. Cela se produit lorsqu'un utilisateur tente de se connecter ou de se connecter à un site Web à l'aide du navigateur Google Chrome. Parfois, cette erreur peut être difficile à résoudre si le problème a été causé par la fin de Google Chrome. Cependant, si l'erreur se produit en raison de problèmes de navigateur et d'ordinateur, vous pouvez essayer de résoudre ce problème en utilisant différentes méthodes. Aucune erreur de données reçues dans Google Chrome peut entraîner des interruptions lors de la navigation sur Internet, et vous ne pourrez peut-être pas charger la page Web. Les utilisateurs reçoivent souvent des messages tels que l'erreur Chrome 324, ERR_EMPTY_RESPONSE et ERR_TIMED_OUT lorsque cette erreur se produit. Si vous rencontrez des problèmes avec cette erreur, c'est le guide parfait pour vous.

Table des matières
- Comment réparer le serveur Google Chrome n'a envoyé aucune erreur de données
- Méthode 1: Étapes de dépannage de base
- Méthode 2: Effacer le cache du navigateur
- Méthode 3: exécuter une analyse antivirus
- Méthode 4: Changer de serveur DNS
- Méthode 5: Vider le DNS et réinitialiser l'adresse IP
- Méthode 6: réinitialiser les paramètres réseau
- Méthode 7: Désactiver le service VPN
- Méthode 8: Effacer le dossier temporaire sur l'ordinateur
Comment réparer le serveur Google Chrome n'a envoyé aucune erreur de données
Il peut y avoir diverses raisons pour lesquelles le serveur Chrome n'a envoyé aucun problème de données, certaines des raisons les plus courantes sont mentionnées ici.
- Divers problèmes de navigateur tels que les cookies excessifs, les fichiers de cache et les extensions peuvent provoquer cette erreur.
- Diverses erreurs de connexion réseau peuvent également provoquer cette erreur.
- Parfois, lorsque le système ne se charge pas correctement, un problème de serveur peut survenir avec Chrome.
- Une mauvaise adresse URL est l'une des raisons les plus courantes de cette erreur.
- Des paramètres réseau incorrects peuvent également déclencher des erreurs Chrome.
- Un DNS et une adresse IP incorrects peuvent également provoquer cette erreur.
- Un service VPN peut également déclencher une erreur avec le serveur Chrome.
- Des fichiers temporaires en excès sur votre ordinateur peuvent également provoquer cette erreur.
Dans le guide suivant, nous discuterons des méthodes pour résoudre Chrome le serveur n'a envoyé aucune erreur de données.
Méthode 1: Étapes de dépannage de base
En règle générale, la plupart des erreurs avec Chrome sont causées par divers problèmes de navigateur et de réseau et vous pouvez les résoudre à partir des outils du navigateur. Voici quelques-unes des méthodes permettant de corriger l'erreur Aucune donnée reçue dans Google Chrome.
1A. Recharger la page en contournant le cache local
Si le simple rechargement de la page Web ne résout pas l'impossibilité de charger le problème de la page Web, vous pouvez essayer de recharger Chrome en contournant les fichiers de cache locaux. Tu peux ctrl + F5 clés pour recharger Chrome et corriger l'erreur Chrome 324.
1B. Effacer les cookies des outils de développement
Vous pouvez essayer de réparer le serveur Chrome qui n'a envoyé aucune donnée en supprimant les cookies des outils de développement, vous pouvez suivre ces étapes simples pour exécuter cette méthode dans votre navigateur Google Chrome.
1. Presse fn + f12 clés pour ouvrir Fenêtres de l'outil de développement.
2. Cliquer sur Plus options. Là, sélectionnez Application dans le Outils de développement interface
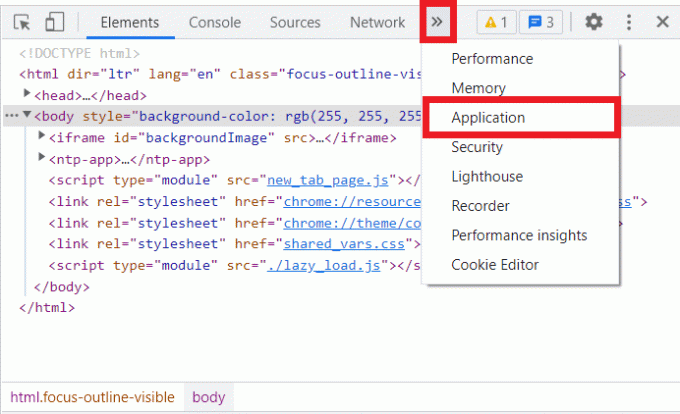
3. Ensuite, cliquez sur biscuits. Faites un clic droit sur le domaine listé ici et cliquez sur clair pour en supprimer les cookies.
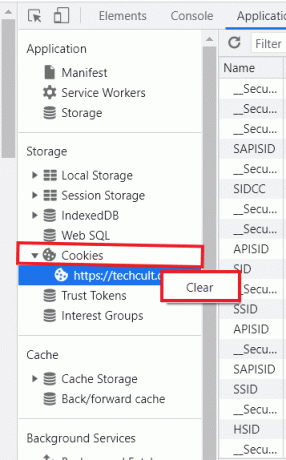
4. Recharge la page et vérifiez si le problème a été résolu.
1C. Utiliser le mode navigation privée
Parfois, une simple astuce consistant à utiliser le mode incognito peut résoudre ce problème. Vous pouvez ouvrir la fenêtre de navigation privée sur votre navigateur Google Chrome en appuyant sur le Touches Ctrl + Maj + N simultanément.
A lire aussi :Correction des sites fréquemment visités de Google Chrome manquants
1D. Désactiver l'extension Chrome
Les bloqueurs de publicités sont des extensions de votre navigateur Web qui peuvent bloquer diverses publicités promotionnelles en ligne. Ces extensions aident un utilisateur à éviter les popups publicitaires indésirables lors de la navigation sur Internet. Cependant, ces extensions peuvent également interférer avec le serveur et provoquer l'erreur du serveur Chrome. Par conséquent, assurez-vous de supprimer l'extension Ad-blocker de votre navigateur pour éviter l'erreur de serveur.
1. Ouvrez votre Navigateur Web du Barre de recherche.

2. Dans le coin supérieur droit de la fenêtre du navigateur, cliquez sur le Menu options.
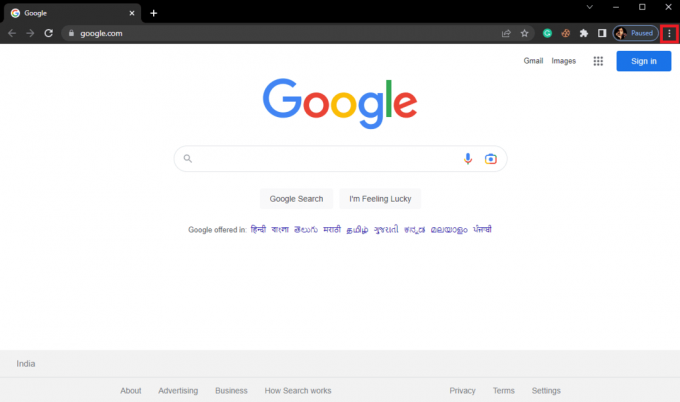
3. Ici, cliquez sur Plus d'outils puis cliquez sur Rallonges.

4. Dans la liste de vos extensions, localisez le bloqueur de publicités et retirer il.
Si vous ne recevez toujours aucune erreur de données reçues dans le problème Google Chrome sur Chrome et que Chrome ne parvient toujours pas à charger la page Web, essayez la méthode suivante pour corriger l'erreur Chrome 324.
A lire aussi :Qu'est-ce que le service Google Chrome Elevation ?
1E. Vérifier la connexion réseau
Si aucune erreur de réception de données dans Google Chrome n'a été causée par le routeur WiFi, cela peut être dû à votre fournisseur d'accès Internet. Vous devriez envisager de vérifier auprès du service Internet que vous utilisez pour vous assurer que vous disposez de suffisamment de bonnes connexions réseau. Vous devez également vous assurer que vous disposez d'un forfait Internet actif sur vos appareils pour utiliser les services et éviter de ne pas pouvoir charger l'erreur de page Web. Si vous avez un service Internet lent et que vous ne savez pas comment le réparer, vous devriez consulter le Connexion Internet lente? 10 façons d'accélérer votre Internet ! Ensuite, vous devez essayer les méthodes suivantes pour résoudre le problème du serveur Chrome qui n'a envoyé aucune donnée et de l'erreur Chrome 324.
1F. Redémarrer l'ordinateur
Si le problème n'a pas été causé par l'erreur de connexion réseau, vous pouvez tenter de corriger cette erreur avec une approche plus générale. Parfois, lorsque Chrome ne se charge pas correctement ou si votre système ne s'est pas chargé correctement, une erreur de serveur peut se produire. Pour résoudre ce problème, vous pouvez essayer de redémarrer votre appareil. Lisez notre guide pour Redémarrez Windows.

Si le serveur Chrome n'envoie toujours aucun problème de données, passez à la méthode suivante.
1G. Vérifier l'adresse URL
L'une des raisons les plus courantes de cette erreur est une adresse URL incorrecte. Si vous avez saisi manuellement l'URL dans la barre de recherche, il y a de fortes chances que l'URL saisie soit erronée, d'où l'erreur. Par conséquent, lorsque vous n'obtenez aucune erreur de données reçues dans l'erreur Google Chrome, vérifiez l'adresse URL que vous avez saisie et assurez-vous qu'elle est correcte.
Méthode 2: Effacer le cache du navigateur
De nombreux utilisateurs ont pu comprendre que l'erreur de chargement de la page Web était due à un accès ou à des fichiers de cache de navigateur corrompus. Lorsque les fichiers de cache sont corrompus, ils peuvent provoquer diverses erreurs de navigateur, telles que des performances lentes et des problèmes de serveur. Vous pouvez corriger l'erreur Chrome 324 en effaçant les fichiers de cache de votre navigateur en suivant ces étapes simples. Consultez notre guide pour effacer le cache et les cookies dans Google Chrome.

A lire aussi :Résoudre les plantages de Shockwave Flash dans Chrome
Méthode 3: exécuter une analyse antivirus
Si le problème de Chrome continue de vous causer des problèmes, vous pouvez essayer de le résoudre en exécutant une analyse antivirus pour un virus cheval de Troie et un logiciel malveillant. Vous pouvez consulter le Comment exécuter une analyse antivirus sur mon ordinateur et le Comment supprimer les logiciels malveillants de votre PC sous Windows 10 guides pour exécuter une analyse sur votre ordinateur.
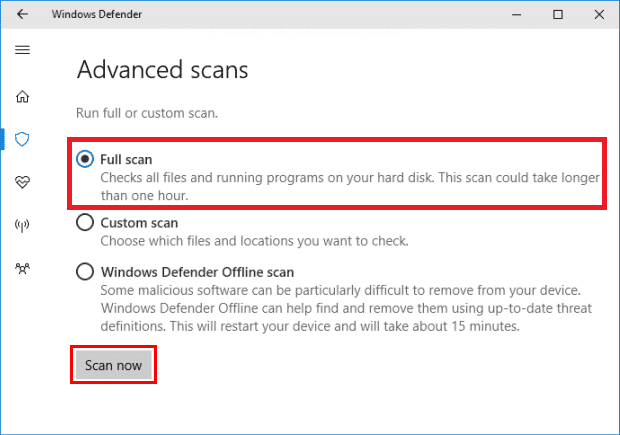
Méthode 4: Changer de serveur DNS
L'une des méthodes les plus efficaces pour résoudre les problèmes de serveur Chrome consiste à modifier les paramètres DNS de votre ordinateur. Si les méthodes précédentes ne fonctionnent pas, vous pouvez essayer de modifier les paramètres DNS de votre ordinateur pour corriger cette erreur. De nombreux utilisateurs ont pu résoudre ce problème en modifiant leurs paramètres DNS. Vous pouvez consulter le 3 façons de modifier les paramètres DNS sur Windows 10guide pour suivre les méthodes pour modifier les paramètres DNS sur votre appareil.
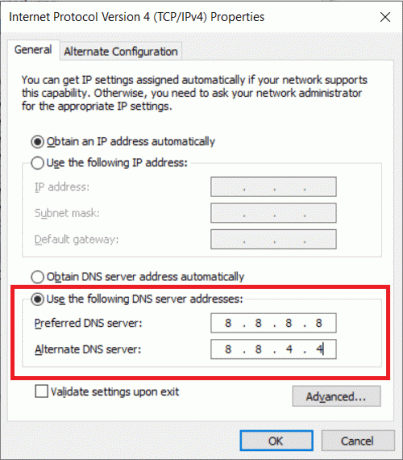
Méthode 5: Vider le DNS et réinitialiser l'adresse IP
Vous pouvez également essayer de résoudre le problème de serveur avec Chrome en vidant le DNS et en réinitialisant l'adresse IP à l'aide de l'invite de commande. Suivez ces étapes simples pour résoudre le problème de l'erreur 324 de Chrome. Lisez notre guide pour Vider le DNS et réinitialiser le cache DNS.

Méthode 6: réinitialiser les paramètres réseau
Parfois, le serveur Chrome n'envoie aucun problème de données avec le serveur Chrome peut être causé par des paramètres réseau incorrects. Si des modifications ont été apportées et que vous ne pouvez pas les corriger. Vous pouvez toujours réinitialiser les paramètres réseau au mode par défaut. Pour ce faire, lisez notre guide pour Réinitialiser les réglages réseau.

Si vous ne rencontrez toujours aucune erreur de réception de données dans Google Chrome et que Chrome ne parvient toujours pas à charger la page Web, passez à la méthode suivante.
A lire aussi :Résoudre le problème de téléchargement de blocage de Chrome
Méthode 7: Désactiver le service VPN
Si vous utilisez un service VPN pour accéder à Internet, cela peut être la cause de problèmes de serveur avec le navigateur Chrome. Par conséquent, si vous utilisez un VPN, pensez à le désactiver pour résoudre le problème. Vous pouvez vérifier le Comment désactiver le VPN et le proxy sur Windows 10 guide pour désactiver en toute sécurité un service VPN sur votre ordinateur Windows 10.

Méthode 8: Effacer le dossier temporaire sur l'ordinateur
Les dossiers temporaires sont des dossiers qui contiennent des fichiers temporaires pour un programme. Lorsque le dossier est chargé avec ces fichiers, cela peut provoquer diverses erreurs avec le programme, y compris des erreurs de serveur pour Chrome. Vous pouvez résoudre ce problème en effaçant les fichiers de ce dossier sur votre ordinateur. Pour ce faire, lisez notre guide pour Effacer les fichiers temporaires.
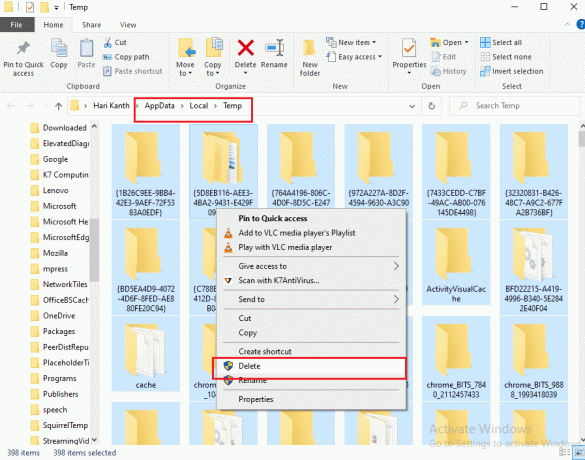
Si cette méthode ne fonctionne pas et que vous n'avez toujours pas reçu d'erreur de données dans le problème Google Chrome, essayez la méthode suivante pour éviter de ne pas pouvoir charger la page Web et le problème d'erreur Chrome 324.
Foire aux questions (FAQ)
Q1. Pourquoi est-ce que j'obtiens une erreur lors de l'utilisation de Google Chrome ?
Rép. Vous pouvez rencontrer des erreurs lors de l'utilisation de Google Chrome en raison de divers problèmes tels que des fichiers de cache excessifs ou une mauvaise connexion réseau.
Q2. Comment résoudre les problèmes de serveur incapable de se connecter sur Chrome?
Rép. Vous pouvez essayer de résoudre les problèmes de serveur incapables de se connecter sur Chrome en résolvant vos problèmes de connexion réseau et en modifiant le serveur DNS.
Q3. Quel est le serveur qui n'a envoyé aucune donnée sur Chrome ?
Rép. Le serveur n'a envoyé aucune donnée est une erreur courante sur Chrome qui peut provoquer des interruptions lors de la recherche sur Internet.
Recommandé:
- Comment supprimer un compte Prizegrab
- Fix Computer Stuck on Permet de vous connecter à un réseau
- Réparer une erreur inattendue s'est produite Récupération de Chrome OS
- Comment effectuer le correctif Chrome Openload
Nous espérons que ce guide vous a été utile et que vous avez pu résoudre Le serveur Chrome n'a envoyé aucune donnée problème avec Google Chrome. Faites-nous savoir quelle méthode a le mieux fonctionné pour vous. Si vous avez des suggestions ou des questions pour nous, veuillez nous en informer dans la section des commentaires.
Elon est rédacteur technique chez TechCult. Il écrit des guides pratiques depuis environ 6 ans maintenant et a couvert de nombreux sujets. Il aime couvrir des sujets liés à Windows, Android et les derniers trucs et astuces.



