Comment réparer l'erreur Microsoft Store 0x80073CFB — TechCult
Divers / / April 06, 2023
Vous pouvez télécharger les applications et les jeux sur votre PC à l'aide du Microsoft Store. Mais cela ne vous aide pas tout le temps sans aucun problème ni erreur. Vous pouvez rencontrer l'erreur Microsoft Store 0x80073CFB qui ne vous permet pas de télécharger les applications ou les jeux. Cette erreur de magasin Microsoft 0x80073CFB se produit en raison d'un problème dans l'application ou parfois, une erreur d'activation 0x80073CFB se produit en raison d'un système d'exploitation Windows obsolète. Si vous rencontrez ce problème sur votre ordinateur, ce guide vous aidera à corriger le code d'erreur 0x80073CFB avec un ensemble de hacks de dépannage.
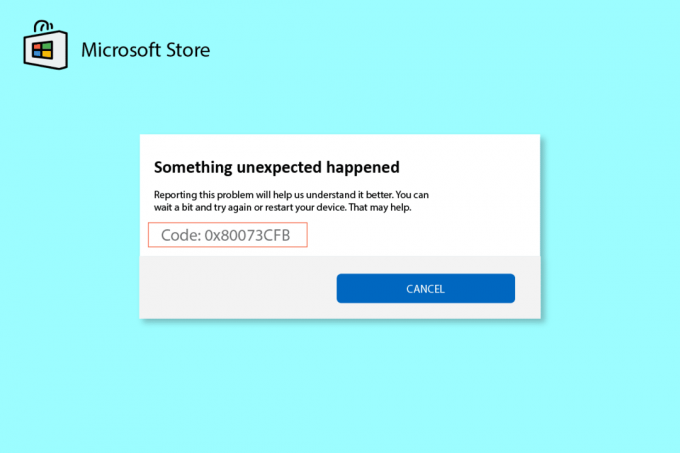
Table des matières
- Comment réparer l'erreur Microsoft Store 0x80073CFB sur Windows 10
- Méthode 1: Dépannage de base
- Méthode 2: exécuter l'outil de dépannage des applications du Windows Store
- Méthode 3: mise à jour/restauration du pilote WLAN
- Méthode 4: réinstaller le pilote WLAN
- Méthode 5. Entrez la région, la date et l'heure correctes
- Méthode 6: redémarrer les services Windows essentiels
- Méthode 7: Réinitialiser le cache de l'application du Windows Store
- Méthode 8: Installer les mises à jour des applications
- Méthode 9: désinstaller la mise à jour récente
- Méthode 10: supprimer les fichiers du dossier SoftwareDistribution
- Méthode 11: réenregistrer l'application Microsoft Store
- Méthode 12: réinstaller Microsoft Store
Comment réparer l'erreur Microsoft Store 0x80073CFB sur Windows 10
Voici quelques raisons courantes qui provoquent le code d'erreur 0x80073CFB, erreur Microsoft Store sur votre PC Windows 10.
- La connexion Internet n'est pas stable.
- Les paramètres de région, de date et d'heure sont incorrects
- Quelques problèmes temporaires dans le processus de connexion Microsoft
- Quelques services Windows nécessaires ne fonctionnent pas
- Il y a quelques corrompus Caches du Windows Store
- Paramètres DNS et proxy incompatibles
- Quelques mises à jour d'applications Microsoft sont en attente sur votre PC Windows 10.
- La mise à jour la plus récente est incompatible avec les processus Microsoft Store.
- Tout composant corrompu de votre profil de l'utilisateur contribuent également au problème.
Méthode 1: Dépannage de base
1. Vérifier la connexion Internet
Si votre connexion réseau n'est pas stable, vous ne pouvez pas traiter les applications et programmes en ligne. Assurez-vous que votre connexion Internet est stable et qu'il n'y a pas d'interruptions entre votre routeur et l'appareil. Exécutez un test de rapidité pour vérifier si vous disposez d'une stabilité réseau suffisante pour utiliser les applications Microsoft Store sans aucune erreur.

Vérifiez également si votre appareil répond aux exigences ci-dessous.
1. Supprimez toutes les interférences entre votre routeur et votre appareil.
2. Connectez des appareils limités au même réseau.
3. Assurez-vous d'avoir acheté le routeur vérifié par votre fournisseur d'accès Internet (FAI).
4. Évitez d'utiliser câbles anciens, cassés ou endommagés.
Si vous rencontrez des problèmes avec la connexion Internet, consultez notre guide sur Comment résoudre les problèmes de connectivité réseau sous Windows 10 pour les réparer.
2.Lancer l'analyse des logiciels malveillants
Plusieurs experts Microsoft suggèrent que l'analyse d'un PC vous aidera à maintenir votre ordinateur sans menace. S'il y a des intrusions de virus ou de logiciels malveillants sur votre PC qui contribuent à l'erreur 0x80073CFB Microsoft Store et que vous ne pouvez donc utiliser aucune des applications Microsoft Store. Par conséquent, il est conseillé d'analyser votre ordinateur comme indiqué dans notre guide Comment exécuter une analyse antivirus sur mon ordinateur ?
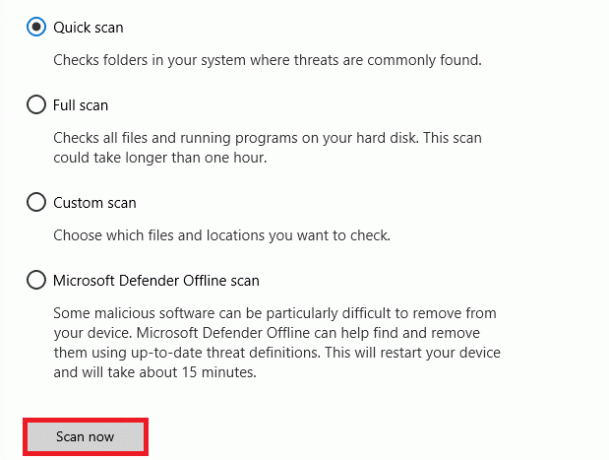
De plus, si vous souhaitez supprimer les logiciels malveillants de votre ordinateur, consultez notre guide Comment supprimer les logiciels malveillants de votre PC sous Windows 10.
3.Mettre à jour le système d'exploitation Windows
De plus, s'il y a des bogues dans votre PC, ils ne peuvent être corrigés qu'après un Windows Update. Microsoft publie des mises à jour régulières pour corriger tous ces bogues, triant ainsi l'erreur de magasin Microsoft 0x80073CFB. Par conséquent, assurez-vous que vous avez mis à jour votre système d'exploitation Windows et si des mises à jour sont en attente, utilisez notre guide Comment télécharger et installer la dernière mise à jour de Windows 10

Après avoir mis à jour votre système d'exploitation Windows, vérifiez si vous pouvez accéder à votre application Microsoft sans aucune erreur.
4.Désactiver temporairement l'antivirus
Votre programme antivirus peut empêcher par erreur l'installation de toutes les nouvelles mises à jour les plus récentes sur votre PC. De nombreux problèmes de compatibilité sont identifiés par plusieurs utilisateurs de Windows qu'ils sont difficiles à tolérer et à rectifier. Un logiciel antivirus comme Norton et Avast peut empêcher toute dernière mise à jour des applications du Windows Store et il vous est conseillé de désactiver temporairement tout logiciel antivirus intégré ou tiers pour résoudre le problème. Lisez notre guide sur Comment désactiver temporairement l'antivirus sur Windows 10 et suivez les instructions pour désactiver temporairement votre programme antivirus sur votre PC.

Après avoir résolu le problème sur votre PC Windows 10, assurez-vous de réactiver le programme antivirus car un système sans suite de sécurité est toujours une menace.
A lire aussi :Correction de l'erreur 0x80073D12 du Microsoft Store dans Windows 10
5. Déconnectez-vous et reconnectez-vous
Des erreurs lors du processus de connexion au compte Microsoft peuvent contribuer au code d'erreur 0x80073CFB. Donc, si vous rencontrez l'erreur et que vous n'avez aucune idée de la raison, vous devez vous déconnecter de votre compte et vous reconnecter. Voici quelques instructions pour le faire.
1. Frappez le Clé Windows et tapez Boutique Microsoft.
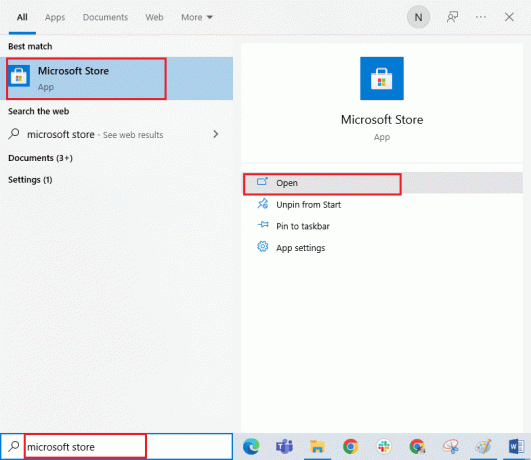
2. Maintenant, cliquez sur Ouvrir. Cliquez ensuite sur votre icône de profil suivie par se déconnecter option.
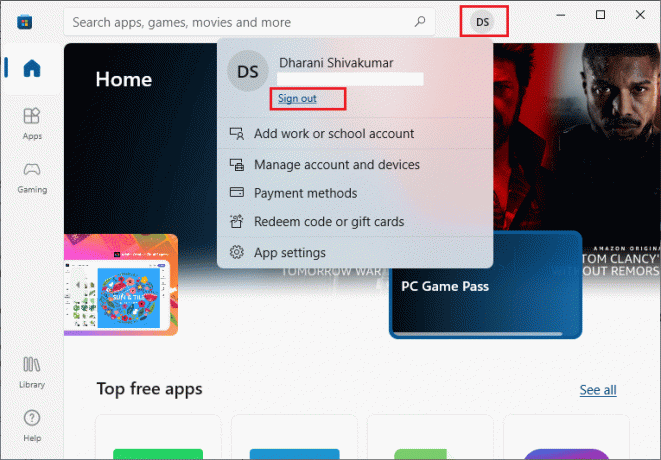
3. Maintenant, cliquez sur S'identifier comme montré.

4. Maintenant, sélectionnez votre Compte microsoft et cliquez sur le Continuer bouton.

5. Tapez le identifiants de connexion et reconnectez-vous à votre compte Microsoft pour résoudre l'erreur d'activation 0x80073CFB.
Méthode 2: exécuter l'outil de dépannage des applications du Windows Store
Votre PC Windows 10 dispose d'un outil de dépannage intégré pour corriger l'erreur 0x80073CFB Microsoft Store. Suivez les étapes ci-dessous pour exécuter le dépanneur des applications du Windows Store.
1. Allez à la menu de recherche et tapez Dépanner les paramètres comme montré.
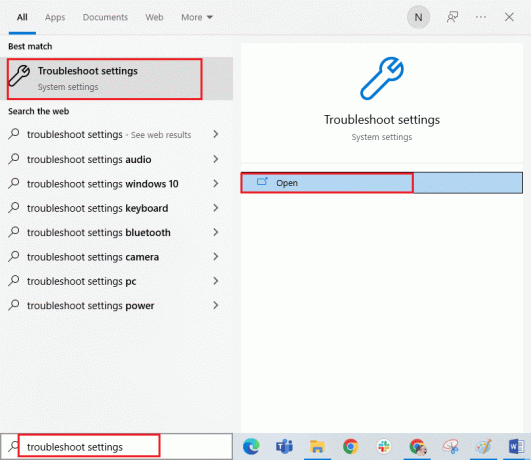
2. Sélectionnez le Option de dépannage supplémentaire comme indiqué.
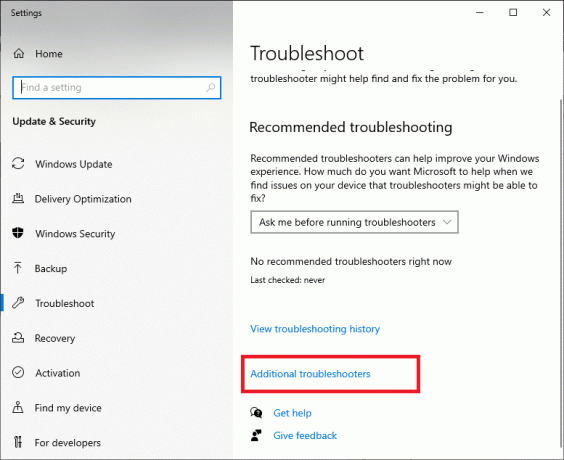
3. Maintenant, cliquez sur Applications du magasin Windows suivie par Exécutez le dépanneur comme montré.
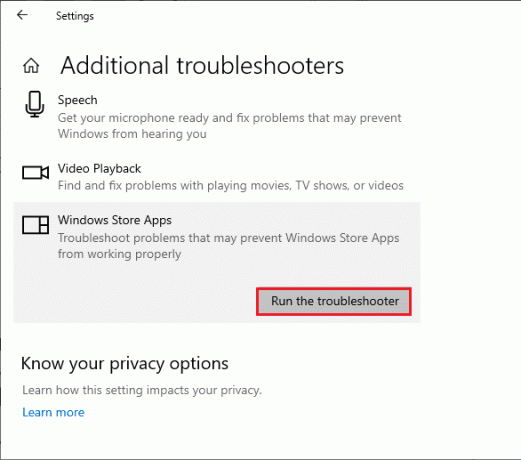
4. Si des problèmes sont identifiés après le processus de dépannage, cliquez sur Appliquer ce correctif.
6. Enfin, suivez les instructions indiquées dans les invites à venir et redémarrage votre ordinateur. Vérifiez si vous avez corrigé le code d'erreur 0x80073CFB dans le problème d'erreur du Microsoft Store.
A lire aussi: Le correctif ne peut pas être téléchargé depuis le Microsoft Store
Méthode 3: mise à jour/restauration du pilote WLAN
Les pilotes de périphériques établissent un lien de connexion entre le matériel et le système d'exploitation de votre ordinateur. Aussi, défectueux ou pilotes corrompus conduire à la question discutée. De nombreux utilisateurs ont signalé que mise à jour des pilotes WLAN les ont aidés à résoudre le problème. De la même manière lorsque vous Faites reculer vos pilotes, toutes les versions actuelles du périphérique matériel seront désinstallées et les pilotes précédemment installés seront installés sur votre PC. Cette fonctionnalité sera très utile lorsqu'une nouvelle mise à jour de pilote ne fonctionnera pas correctement avec votre ordinateur.

Méthode 4 : Réinstaller le pilote WLAN
Les pilotes incompatibles doivent être réinstallés pour résoudre le problème Microsoft discuté. Il est conseillé de réinstaller les pilotes de périphérique uniquement si vous ne pouvez pas obtenir de correctif en les mettant à jour. Les étapes de réinstallation des pilotes sont très simples et vous pouvez le faire en utilisant une application tierce ou manuellement.
Suivez notre guide Comment désinstaller et réinstaller les pilotes sur Windows 10 pour réinstaller les pilotes sur votre ordinateur Windows 10.
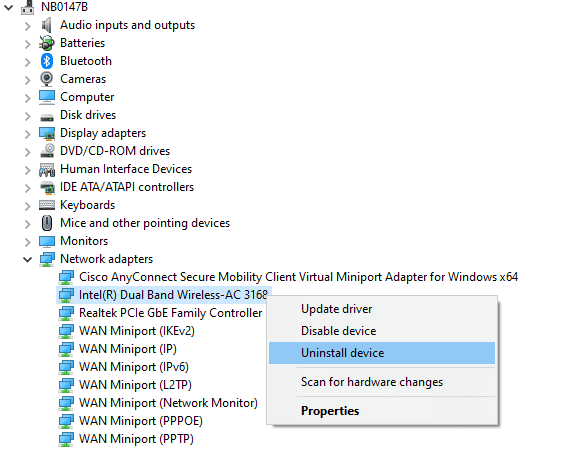
Après avoir réinstallé les pilotes réseau, vérifiez si vous avez résolu le problème évoqué.
Méthode 5. Entrez la région, la date et l'heure correctes
Si les paramètres d'heure et de date de votre région ne se synchronisent pas, vous ne pouvez exécuter aucune fonction dans le Microsoft Store. Avant d'installer ou d'effectuer des tâches dans Microsoft Store, vous devez être conscient du fait que ces applications vérifieront votre ordinateur pour certains certificats et si l'heure, le fuseau et la date sont incorrects à ce stade, tous les certificats seront considérés comme invalides conduisant à 0x80073CFB Microsoft erreur de magasin. Pour régler et confirmer les paramètres de date et d'heure, suivez les étapes ci-dessous :
1. Appuyez et maintenez Touches Windows + I ensemble pour ouvrir Paramètres Windows.
2. Maintenant, cliquez sur Heure et langue.
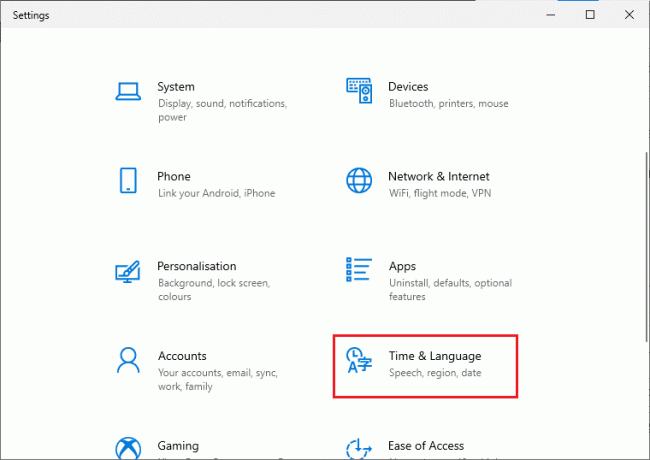
3. Puis, dans le Date et heure onglet, assurez-vous Réglez l'heure automatiquement et Définir le fuseau horaire automatiquement les options sont activées.
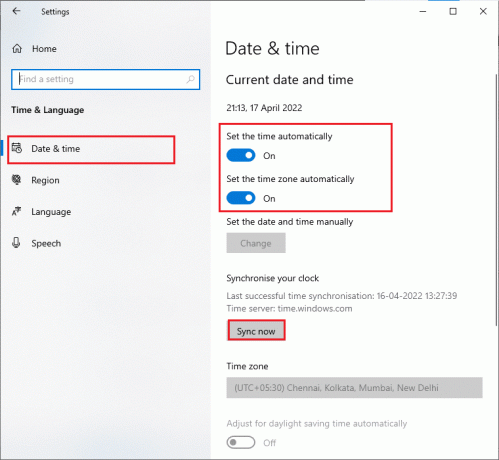
4. Ensuite, cliquez sur Synchroniser maintenant comme souligné ci-dessus.
5. Maintenant, passez au Région onglet dans le menu de gauche et l'onglet Pays ou région option, assurez-vous de choisir l'option États-Unis comme montré.
Note: Changer de région vous aidera à résoudre l'erreur d'activation 0x80073CFB si le problème ne se produit que pour une région particulière. Assurez-vous de redéfinir la région sur votre zone géographique après avoir résolu le problème.
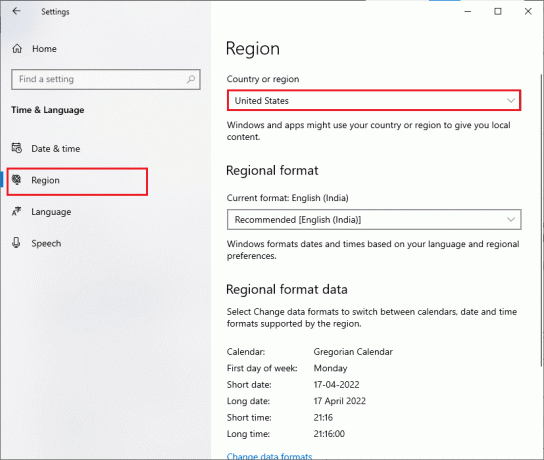
A lire aussi: Comment réparer Microsoft Store qui ne s'ouvre pas sur Windows 11
Méthode 6: redémarrer les services Windows essentiels
Certains services Windows importants tels que Windows Update et les services de transfert intelligent en arrière-plan doivent être activés sur votre ordinateur pour éviter le problème d'erreur 0x80073CFB de Microsoft Store. Les services de transfert intelligent en arrière-plan utilisent toute bande passante inactive pour installer les dernières mises à jour afin que votre ordinateur installe les mises à jour uniquement si aucune autre installation n'est en cours. Si ces services sont désactivés dans votre système, vous êtes plus susceptible de faire face à l'erreur discutée. Par conséquent, redémarrez les services Windows essentiels comme indiqué ci-dessous.
1. Taper Prestations de service dans le menu de recherche et cliquez sur Exécuter en tant qu'administrateur.
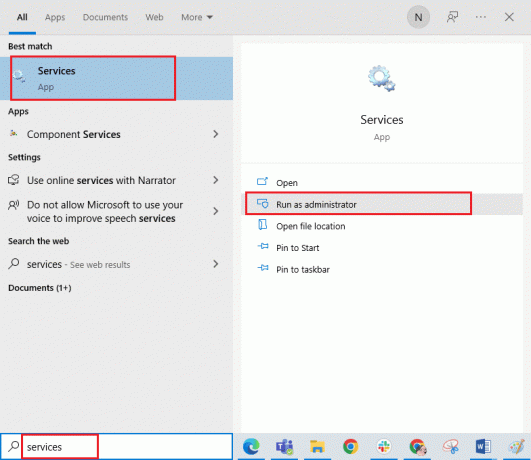
2. Maintenant, faites défiler vers le bas et double-cliquez sur Service de transfert intelligent en arrière-plan.
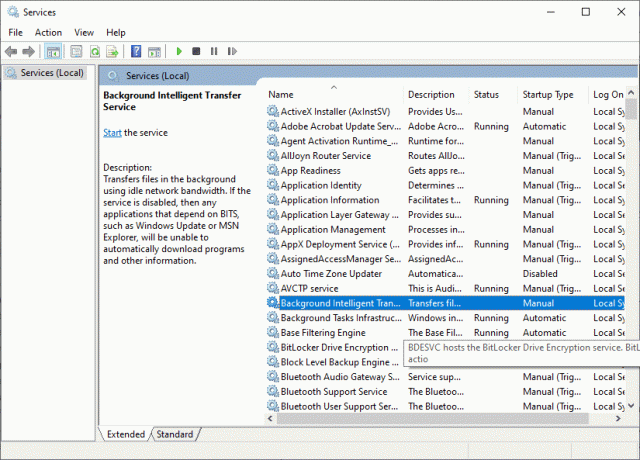
3. Maintenant, sélectionnez le type de démarrage pour Automatique, tel que représenté.
Remarque: Si l'état du service est Arrêté, cliquez sur le bouton Démarrer. Si l'état du service est En cours d'exécution, cliquez sur Arrêter et redémarrez-le.
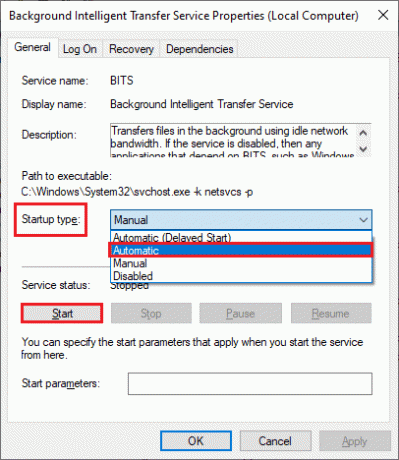
4. Cliquer sur Appliquer et puis D'ACCORD pour enregistrer les modifications. Vérifiez si vous pouvez corriger l'erreur discutée.
5. Répétez toutes ces étapes pour d'autres services Windows comme Cryptographique, Détection de l'emplacement du réseau, Installateur MSI, et Services de mise à jour Windows.
Méthode 7: Réinitialiser le cache de l'application du Windows Store
Un cache corrompu et des données corrompues dans Microsoft Store contribueront à l'erreur 0x80073CFB Microsoft Store. Suivez les instructions ci-dessous pour supprimer le cache du Windows Store.
1. Lancez le Courir boîte de dialogue en appuyant sur Touches Windows + R ensemble.
2. Maintenant, tapez wsreset.exe et frappe Entrer.
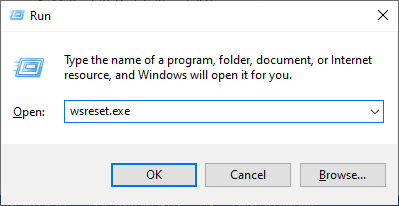
Méthode 8: Installer les mises à jour des applications
Pour réparer 0x80073CFB erreur d'activation, assurez-vous que toutes les applications de votre bibliothèque Microsoft Store sont mises à jour vers sa dernière version. S'il y a beaucoup de mises à jour en attente, les nouvelles mises à jour ou installations peuvent rencontrer plusieurs erreurs au cours du processus. Suivez les étapes mentionnées ci-dessous pour installer les mises à jour de l'application Microsoft Store.
1. Allez dans le menu de recherche et tapez Boutique Microsoft. Ensuite, cliquez sur Ouvrir.
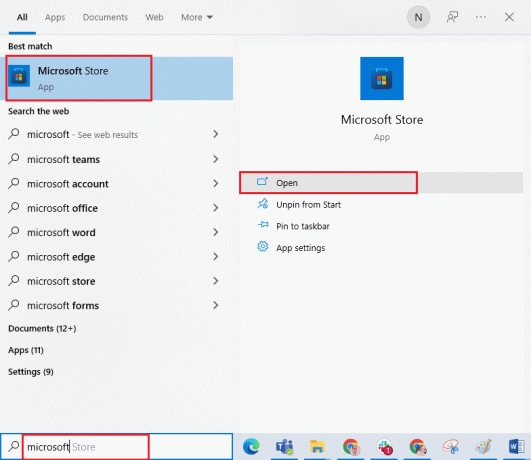
2. Ensuite, cliquez sur le Bibliothèque icône dans le coin inférieur gauche de la Boutique Microsoft fenêtre.

3. Ensuite, cliquez sur le Obtenir les mises à jour bouton comme indiqué.
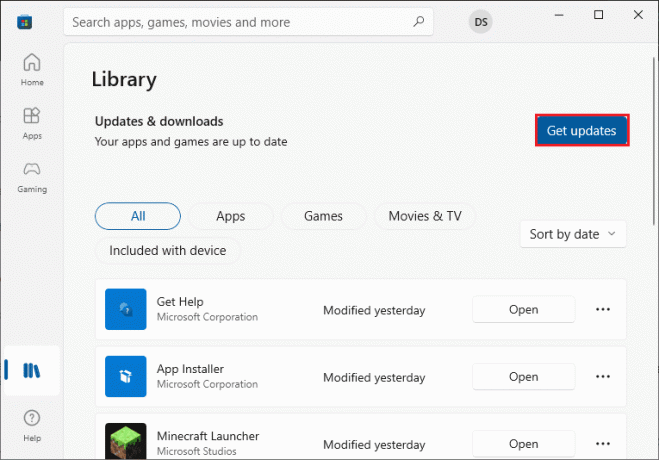
4. Ensuite, cliquez sur le Tout mettre à jour bouton en surbrillance.
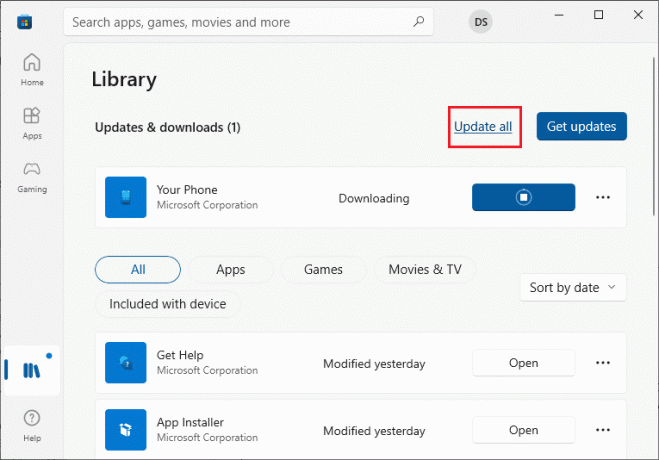
5. Attendez que les mises à jour soient téléchargées sur votre PC Windows 10 et assurez-vous d'obtenir Vos applications et vos jeux sont à jour invite à résoudre l'erreur d'activation 0x80073CFB.
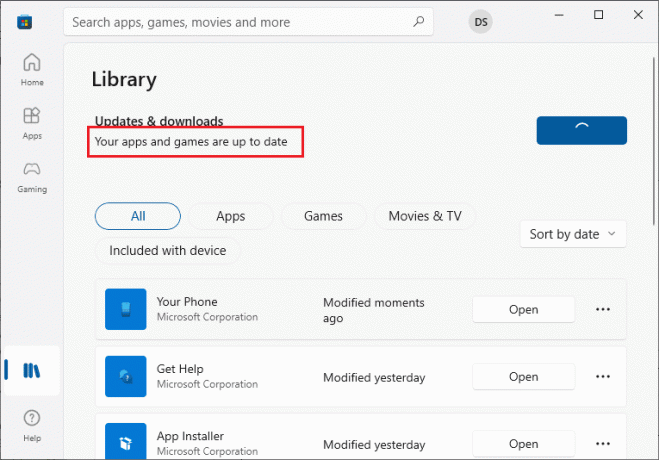
A lire aussi :Correction du code d'erreur Microsoft Store 0xc03f300d
Méthode 9: désinstaller la mise à jour récente
Toute mise à jour antérieure incompatible sur votre PC Windows 10 peut empêcher le téléchargement de nouvelles mises à jour. Par conséquent, il est conseillé de désinstaller les mises à jour récentes installées sur votre ordinateur pour corriger l'erreur 0x80073CFB du magasin Microsoft. Il est très facile de faire la tâche et les étapes sont illustrées comme suit.
1. Frappez le Clé Windows et tapez Panneau de commande. Ensuite, cliquez sur Ouvrir comme montré.
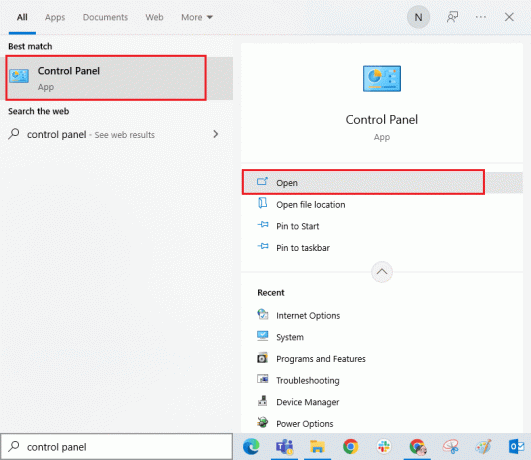
2. Maintenant, cliquez sur Désinstaller un programme option dans le cadre de la Programmes menu tel qu'illustré.

3. Maintenant, cliquez sur Afficher les mises à jour installées dans le volet de gauche, comme indiqué.

4. Maintenant, recherchez et sélectionnez la mise à jour la plus récente en vous référant à Installé sur la date et en cliquant sur Désinstaller comme indiqué ci-dessous.

5. Enfin, confirmez toute invite et redémarrage votre ordinateur et vérifiez si vous avez pu corriger l'erreur d'activation 0x80073CFB sous Windows 10.
Méthode 10: supprimer les fichiers du dossier SoftwareDistribution
Néanmoins, si vous rencontrez l'erreur 0x80073CFB Microsoft Store, il existe une autre solution de contournement simple pour résoudre ces problèmes. Tout d'abord, arrêtez le service Windows Update et supprimez le Distribution de logiciels dossier dans votre explorateur de fichiers. Ensuite, redémarrez les services Windows Update. Lisez notre guide, Comment supprimer le dossier SoftwareDistribution sur Windows 10 procéder.
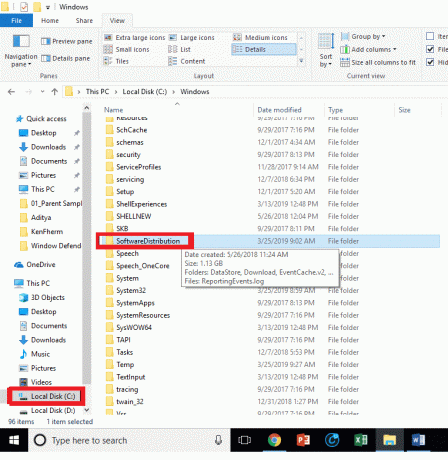
Méthode 11: réenregistrer l'application Microsoft Store
Si les méthodes ci-dessus ne vous aident pas à résoudre l'erreur d'activation 0x80073CFB, réenregistrer le Windows Store peut vous aider. Suivez les instructions ci-dessous.
1. Accédez au menu de recherche et tapez WindowsPowerShell. Ensuite, cliquez sur Exécuter en tant qu'administrateur comme montré.

2. Maintenant, collez la ligne de commande suivante dans Windows PowerShell et appuyez sur Entrer.
PowerShell -ExecutionPolicy Unrestricted -Command "& {$manifest = (Get-AppxPackage Microsoft. WindowsStore).InstallLocation + 'AppxManifest.xml'; Ajouter-AppxPackage -DisableDevelopmentMode -Register $manifest}

4. Attendez que les commandes soient exécutées et maintenant vous ne serez plus confronté à l'erreur discutée.
A lire aussi: Comment changer de pays dans le Microsoft Store sous Windows 11
Méthode 12: réinstaller Microsoft Store
Si aucune des méthodes décrites ci-dessus ne vous a aidé à corriger l'erreur 0x80073CFB du Microsoft Store, la dernière option pour résoudre le problème consiste à réinstaller le Microsoft Store. Ce processus de désinstallation ne peut pas être mis en œuvre par Panneau de commande ou Paramètres procédure. Les commandes PowerShell vous aideront à réinstaller Microsoft Store comme indiqué ci-dessous.
1. Lancement PowerShell avec les droits d'administrateur comme indiqué ci-dessus.
2. Maintenant, tapez obtenir-appxpackage –allusers et frappe Entrer.
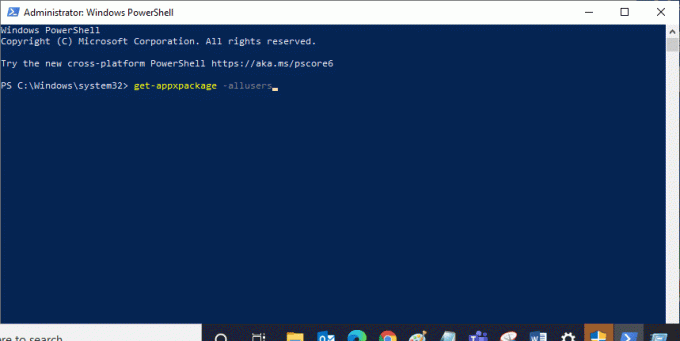
3. Maintenant, recherchez Microsoft. WindowsStore Nommez et copiez l'entrée de PackageFullName.
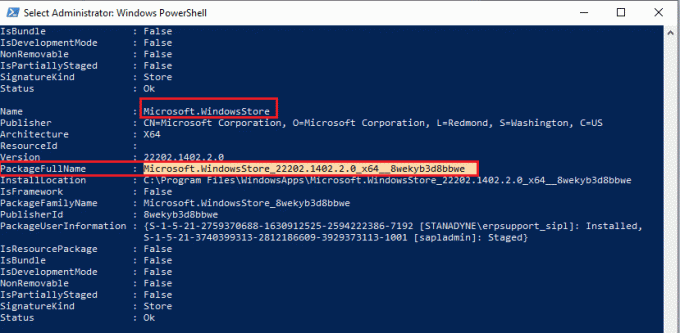
4. Maintenant, allez sur une nouvelle ligne dans la fenêtre PowerShell et tapez supprimer-appxpackage suivi d'un espace et la ligne que vous avez copiée comme suit:
supprimer-appxpackage Microsoft. WindowsStore_22202.1402.2.0_x64__8wekyb3d8bbwe
Note: La commande peut varier légèrement selon la version de Windows que vous utilisez.

5. Maintenant, Boutique Microsoft sera supprimé de votre PC. Maintenant, redémarrer votre ordinateur Windows 10.
6. Ensuite, pour le réinstaller, ouvrez à nouveau WindowsPowerShell en tant qu'administrateur et tapez la commande suivante.
Add-AppxPackage -register "C:\Program Files\WindowsApps\Microsoft. WindowsStore_11804.1001.8.0_x64__8wekyb3d8bbwe\AppxManifest.xml" –DisableDevelopmentMode
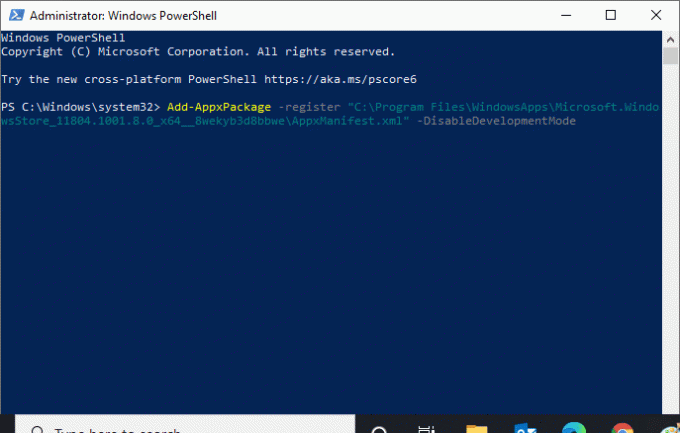
7. Enfin, Microsoft Store sera réinstallé sur votre PC et vous ne serez plus confronté au problème évoqué.
Recommandé:
- Comment activer ou désactiver le mode sans échec sur Moto X
- Comment réparer le problème d'affichage des images de signature Gmail
- Correction de l'erreur Essayez à nouveau sur le Microsoft Store
- Correction de l'erreur Microsoft Store 0x80246019
Nous espérons que le guide vous a été utile et que vous avez pu correction de l'erreur de magasin Microsoft 0x80073CFB sur votre ordinateur Windows 10. Continuez à visiter notre page pour plus de trucs et astuces sympas et laissez vos commentaires ci-dessous. Faites-nous savoir ce que vous voulez savoir ensuite.
Elon est rédacteur technique chez TechCult. Il écrit des guides pratiques depuis environ 6 ans maintenant et a couvert de nombreux sujets. Il aime couvrir des sujets liés à Windows, Android et les derniers trucs et astuces.



