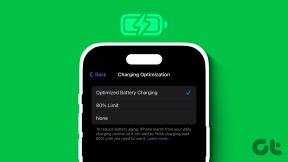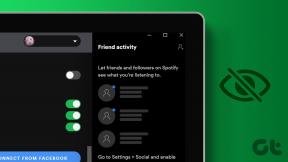Correction d'une erreur de point d'entrée introuvable dans Windows 10
Divers / / November 28, 2021
Chaque fois que vous essayez d'ouvrir des programmes tels qu'iTunes ou Minecraft, l'erreur « Point d'entrée non trouvé » apparaît et les programmes ne démarrent pas. Le problème ne se produit pas uniquement pour un programme particulier, mais pour divers programmes qui incluent des programmes d'arrière-plan. L'erreur se produit si vous ou tout autre programme avez remplacé le fichier Msvcrt.dll par une version tierce qui ne contient pas la fonction _resetstkoflw (récupération à partir d'un débordement de pile).
Le point d'entrée de la procédure? Initialize @CLASS_DESCRIPTOR@@QAEEXZ n'a pas pu être localisé dans la bibliothèque de liens dynamiques C:\Users\User\AppData\Roaming\Safe_nots_gh\find.exe.
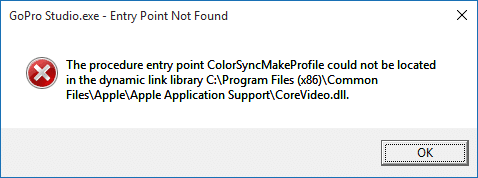
Le problème peut également survenir si votre PC est infecté par un virus ou un logiciel malveillant qui peut avoir infecté les fichiers système. Pour résoudre ce problème, nous devons nous assurer que votre PC est exempt de logiciels malveillants et que tous les fichiers système sont intacts. Alors, sans perdre de temps, voyons comment corriger l'erreur de point d'entrée introuvable dans Windows 10 à l'aide du guide de dépannage ci-dessous.
Contenu
- Correction d'une erreur de point d'entrée introuvable dans Windows 10
- Méthode 1: Exécutez SFC et CHKDSK
- Méthode 2: exécuter DISM (service et gestion des images de déploiement)
- Méthode 3: Exécutez CCleaner et Malwarebytes
- Méthode 4: Exécutez HitmanPro et AdwCleaner
- Méthode 5: effectuer une restauration du système
- Méthode 6: effectuer un démarrage propre
Correction d'une erreur de point d'entrée introuvable dans Windows 10
Assurez-vous de créer un point de restauration juste au cas où quelque chose ne va pas.
Méthode 1: Exécutez SFC et CHKDSK
1. Ouvrez l'invite de commande. L'utilisateur peut effectuer cette étape en recherchant 'cmd' puis appuyez sur Entrée.

2. Tapez maintenant ce qui suit dans la cmd et appuyez sur Entrée :
Sfc/scannow. sfc /scannow /offbootdir=c:\ /offwindir=c:\windows

3. Attendez la fin du processus ci-dessus et une fois terminé, redémarrez votre PC.
4. Ensuite, exécutez CHKDSK pour corriger les erreurs du système de fichiers.
5. Laissez le processus ci-dessus se terminer et redémarrez à nouveau votre PC pour enregistrer les modifications.
Méthode 2: Exécuter DISM (Maintenance et gestion des images de déploiement)
1. Ouvrez l'invite de commande. L'utilisateur peut effectuer cette étape en recherchant 'cmd' puis appuyez sur Entrée.
2. Tapez la commande suivante dans cmd et appuyez sur Entrée après chacune :
Dism /En ligne /Cleanup-Image /CheckHealth. Dism /En ligne /Cleanup-Image /ScanHealth. Dism /En ligne /Cleanup-Image /RestoreHealth

3. Laissez la commande DISM s'exécuter et attendez qu'elle se termine.
4. Si la commande ci-dessus ne fonctionne pas, essayez ce qui suit :
Dism /Image: C:\offline /Cleanup-Image /RestoreHealth /Source: c:\test\mount\windows. Dism /Online /Cleanup-Image /RestoreHealth /Source: c:\test\mount\windows /LimitAccess
Noter: Remplacez C:\RepairSource\Windows par votre source de réparation (disque d'installation ou de récupération Windows).
5. Redémarrez votre PC pour enregistrer les modifications et voir si vous pouvez Correction d'une erreur de point d'entrée introuvable dans Windows 10.
Méthode 3: Exécutez CCleaner et Malwarebytes
1. Télécharger et installer CCleaner & Malwarebytes.
2. Exécuter Malwarebytes et laissez-le analyser votre système à la recherche de fichiers nuisibles. Si un logiciel malveillant est détecté, il le supprimera automatiquement.

3. Maintenant, lancez CCleaner et sélectionnez Nettoyage personnalisé.
4. Sous Nettoyage personnalisé, sélectionnez le Onglet Fenêtres et cochez les valeurs par défaut et cliquez sur Analyser.

5. Une fois l'analyse terminée, assurez-vous que vous êtes certain de supprimer les fichiers à supprimer.

6. Enfin, cliquez sur le Exécuter le nettoyeur et laissez CCleaner suivre son cours.
7. Pour nettoyer davantage votre système, sélectionnez l'onglet Registre, et assurez-vous que les éléments suivants sont vérifiés :

8. Clique sur le Analysez les problèmes et autorisez CCleaner à analyser, puis cliquez sur le Corriger les problèmes sélectionnés bouton.

9. Lorsque CCleaner demande "Souhaitez-vous sauvegarder les modifications apportées au registre ?” sélectionnez Oui.
10. Une fois votre sauvegarde terminée, cliquez sur le Résoudre tous les problèmes sélectionnés bouton.
11. Redémarrez votre PC pour enregistrer les modifications.
Méthode 4: Exécutez HitmanPro et AdwCleaner
1. Téléchargez HitmanPro à partir de ce lien.
2. Une fois le téléchargement terminé, double-cliquez sur le fichier hitmanpro.exe pour exécuter le programme.
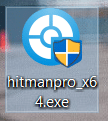
3. HitmanPro s'ouvrira, cliquez sur Suivant pour rechercher des logiciels malveillants.
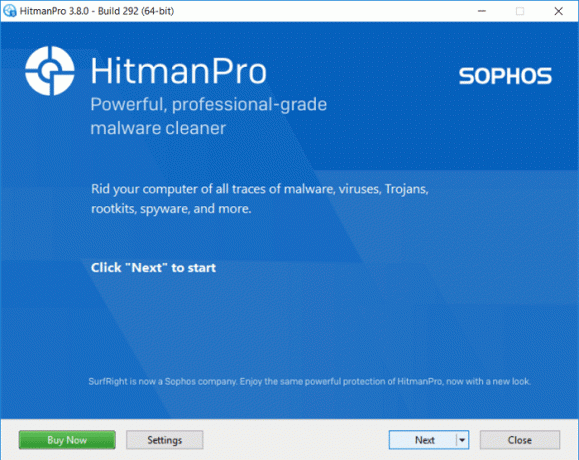
4. Maintenant, attendez que HitmanPro recherche les chevaux de Troie et les logiciels malveillants sur votre PC.
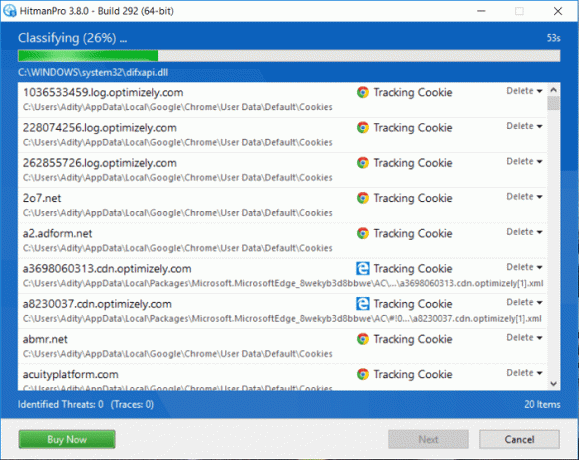
5. Une fois l'analyse terminée, cliquez sur le bouton Bouton suivant à supprimer les logiciels malveillants de votre PC.
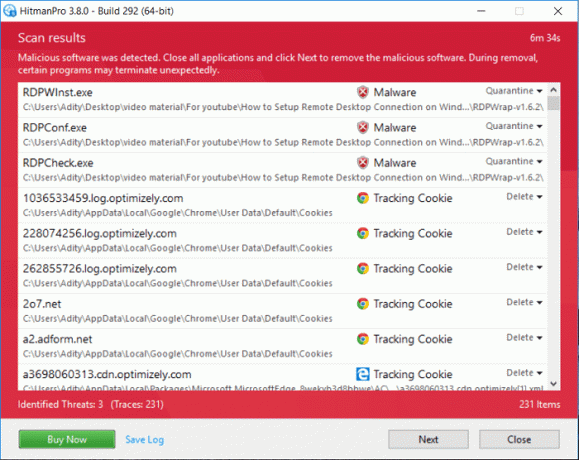
6. Vous devez Activer la licence gratuite avant de pouvoir supprimer les fichiers malveillants de votre ordinateur.
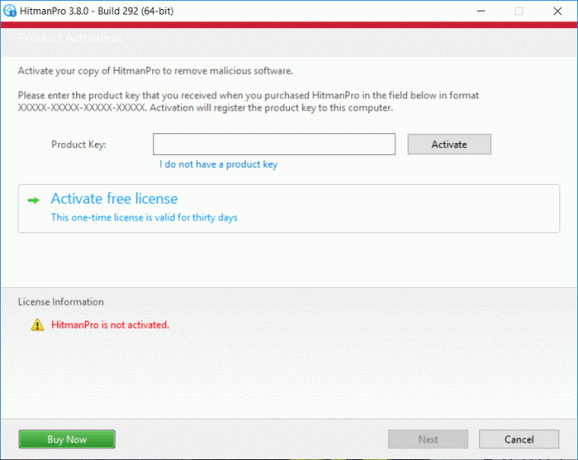
7. Pour cela, cliquez sur Activer la licence gratuite, et vous êtes prêt à partir.
8. Redémarrez votre PC pour enregistrer les modifications et voir si vous pouvez Correction d'une erreur de point d'entrée introuvable dans Windows 10, sinon continuez.
9. Téléchargez AdwCleaner à partir de ce lien.
10. Une fois le téléchargement terminé, double-cliquez sur le fichier adwcleaner.exe pour exécuter le programme.
11. Cliquer sur "je suis d'accordbouton " pour accepter le contrat de licence.
12. Sur l'écran suivant, cliquez sur le Bouton de numérisation sous Actions.

13. Maintenant, attendez que AdwCleaner recherche PPI et autres programmes malveillants.
14. Une fois l'analyse terminée, cliquez sur Nettoyer pour nettoyer votre système de ces fichiers.

15. Enregistrez tout travail que vous pourriez faire car votre PC devra redémarrer, cliquez sur OK pour redémarrer votre PC.
16. Une fois l'ordinateur redémarré, un fichier journal s'ouvrira, qui répertoriera tous les fichiers, dossiers, clés de registre, etc. qui ont été supprimés à l'étape précédente.
Méthode 5: effectuer une restauration du système
1. Appuyez sur la touche Windows + R et tapez sysdm.cpl puis appuyez sur Entrée.

2. Sélectionnez le Protection du système onglet et choisissez Restauration du système.

3. Cliquez sur Suivant et choisissez le Point de restauration du système.

4. Suivez les instructions à l'écran pour terminer la restauration du système.
5. Après le redémarrage, vous pourrez peut-être Correction d'une erreur de point d'entrée introuvable dans Windows 10.
Méthode 6: effectuer un démarrage propre
Parfois, un logiciel tiers peut entrer en conflit avec Windows et peut causer le problème. À Correction d'une erreur de point d'entrée introuvable dans Windows 10, vous devez effectuer un démarrage propre sur votre PC et diagnostiquez le problème étape par étape.

Conseillé:
- Comment réparer le problème d'écran noir de Firefox
- Correction de la lecture vidéo sur écran vert YouTube
- Désinstaller Microsoft Security Essentials dans Windows 10
- Correction de l'échec de l'installation de Windows 10 avec l'erreur C1900101-4000D
ça y est tu as réussi Correction d'une erreur de point d'entrée introuvable dans Windows 10 mais si vous avez encore des questions concernant cet article, n'hésitez pas à les poser dans la section des commentaires.