Correction d'une erreur de formatage de la clé USB - TechCult
Divers / / April 06, 2023
Diskpart est un utilitaire intégré à Windows principalement utilisé pour gérer les disques insérés sur l'ordinateur. Le nettoyage ou le formatage d'un périphérique de stockage tel qu'un périphérique USB ou HDD est également possible. Les utilisateurs formatent généralement les périphériques de stockage à l'aide de l'Explorateur Windows. Parfois, ce processus peut se produire avec une erreur. Ils essaient donc de corriger l'erreur en formatant à l'aide de la commande Diskpart. Diskpart est une commande CMD et est un outil très puissant pour formater n'importe quel lecteur de stockage. Parfois, les utilisateurs rencontrent également des problèmes avec la commande Diskpart et font face à une erreur de formatage du lecteur flash, il existe de nombreux types d'erreurs concernant Diskpart. Dans cet article, nous passerons en revue tous les correctifs un par un, y compris le niveau d'erreur Diskpart. Alors, commençons.
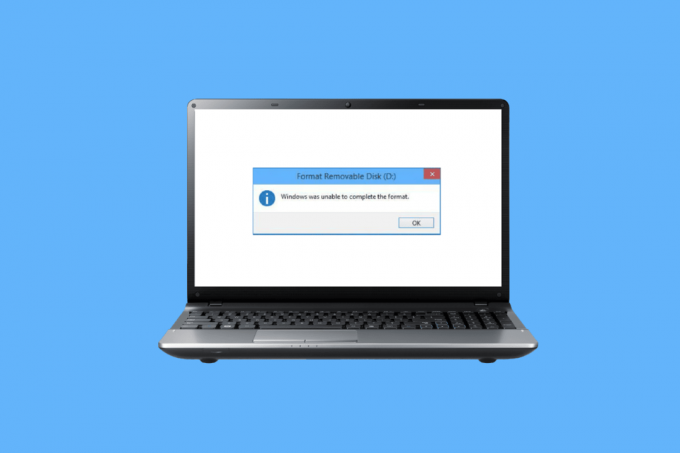
Table des matières
- Comment réparer une erreur de formatage d'une clé USB
- Méthode 1: reconnecter l'appareil
- Méthode 2: Vérifier l'USB pour corriger l'erreur interne
- Méthode 3: exécuter une analyse des logiciels malveillants
- Méthode 4: mettre à jour les pilotes de disque
- Méthode 5: exécuter l'analyse chkdsk
- Méthode 6: Utiliser l'Observateur d'événements système
- Méthode 7: assurez-vous que le périphérique USB n'est pas verrouillé
- Méthode 8: Exécutez la commande Diskpart
- Méthode 9: Utiliser le disque d'installation de Windows pour dépanner
- Méthode 10: réinstaller le contrôleur hôte USB
- Comment formater une clé USB avec Diskpart
Comment réparer une erreur de formatage d'une clé USB
Avant de passer par les méthodes de dépannage, voici les causes possibles d'erreur de formatage du lecteur flash.
- Clé USB verrouillée
- Périphérique USB corrompu
- L'USB est protégé en écriture
- Les fichiers système sont présents dans la clé USB
- Virus dans la clé USB
- Mauvais secteur dans l'USB
- Le pilote de disque est corrompu
Voici les méthodes pour corriger le niveau d'erreur Diskpart lors du formatage de la clé USB.
Méthode 1: reconnecter l'appareil
Si le périphérique USB ou le lecteur de stockage n'est pas correctement connecté, des problèmes avec Diskpart peuvent survenir. Cela peut être résolu en reconnectant l'appareil. Retirez l'appareil de votre ordinateur et reconnectez-le à nouveau, assurez-vous que l'ordinateur est connecté en tant qu'administrateur et vérifiez si le problème persiste.
Méthode 2: Vérifier l'USB pour corriger l'erreur interne
Il existe un utilitaire d'erreur présent dans Windows, vous pouvez effectuer cette vérification pour voir si Windows détecte des vérifications d'échec.
1. Presse Windows + Eclés ensemble pour ouvrir Explorateur de fichiers.
2. Ouvert Ce PC et faites un clic droit sur le clé USB et cliquez sur Propriétés.

3. Naviguez vers le Outils onglet et cliquez sur Vérifier pour vérifier le lecteur pour toute erreur possible.

A lire aussi :Correction d'un périphérique USB inconnu dans Windows 10
Méthode 3: exécuter une analyse des logiciels malveillants
Parfois, un problème de virus peut provoquer une erreur de formatage du lecteur flash, ce problème peut donc être résolu en effectuant une analyse antivirus. Il est conseillé de scanner votre ordinateur comme indiqué dans notre guide Comment exécuter une analyse antivirus sur mon ordinateur ?

Méthode 4: mettre à jour les pilotes de disque
Un pilote de disque corrompu ou incorrect peut causer des problèmes avec le pilote, même si l'outil diskpart est utilisé correctement ou si d'autres méthodes sont utilisées correctement, un mauvais pilote peut provoquer diverses erreurs. Lisez notre guide pour Mettre à jour les pilotes sur le PC Windows 10 pour corriger le niveau d'erreur Diskpart.
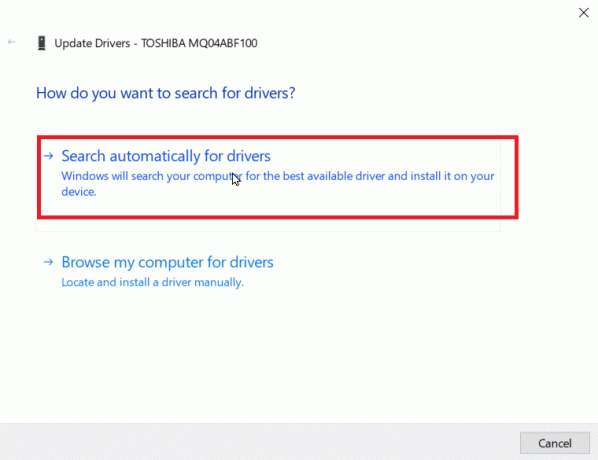
Méthode 5: exécuter l'analyse chkdsk
Les secteurs sont la section de la clé USB ou d'un lecteur de disque qui constituent la petite unité de stockage des données. Parfois, les fichiers sont stockés dans des secteurs aléatoires causant des fichiers endommagés. Ces secteurs endommagés ne peuvent pas être lus ou écrits, et à cause de cela, le processus de formatage sera interrompu. Lisez notre guide pour Recherchez une erreur sur le disque à l'aide de chkdsk.
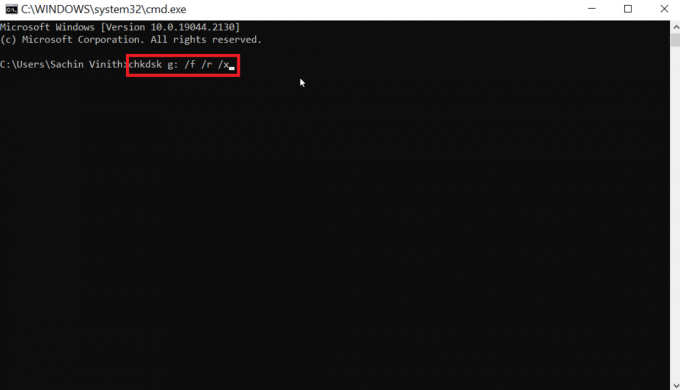
A lire aussi :Fix USB continue de se déconnecter et de se reconnecter
Méthode 6: Utiliser l'Observateur d'événements système
Parfois, les utilisateurs signalent qu'il y a une erreur appelée Accès refusé sur la partie disque. L'erreur d'accès refusé se produit généralement parce que la clé USB s'avère non autorisée ou bloquée. Suivez les étapes ci-dessous pour corriger l'erreur.
1. Pour résoudre l'erreur, essayez de vérifier le journal des événements système, le journal des événements système consignera tous les problèmes qui se produisent sur l'ordinateur.
2. appuie sur le Clé Windows, taper événementvwr et cliquez sur Exécuter en tant qu'administrateur, cela ouvrira l'Observateur d'événements Windows.
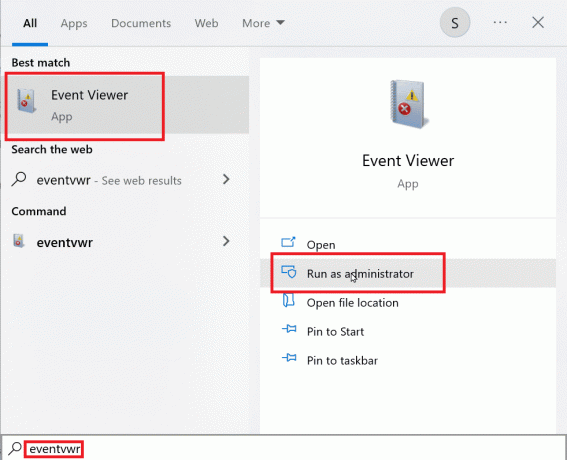
3. Cliquer sur Journaux Windows présent dans le volet de gauche.

4. Clique sur le Système, maintenant sur le côté droit, il y aura une énorme liste d'erreurs, double-cliquez sur les erreurs récentes qui ont une marque rouge.
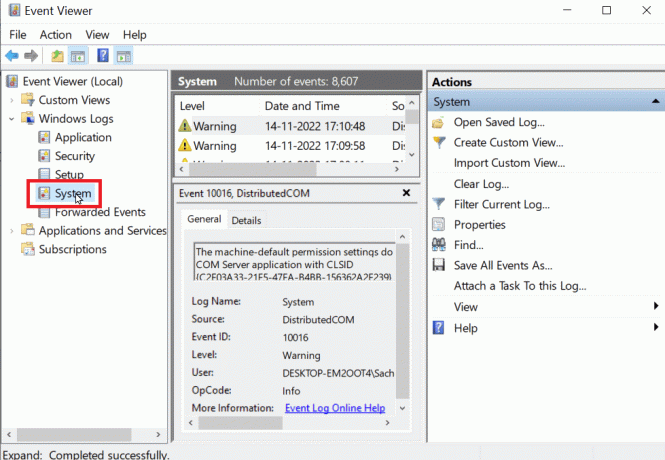
5. Faites un clic droit sur l'événement qui est lié à votre clé USB et cliquez sur Propriétés de l'événement.
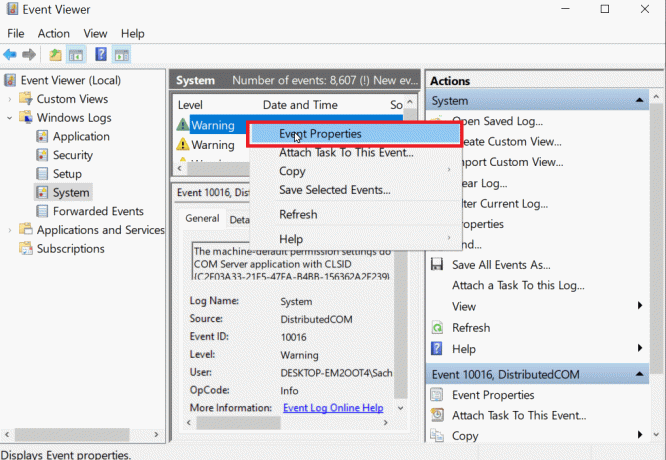
6. Maintenant, vous pouvez afficher les détails de l'erreur, avec les détails de l'erreur, vous pouvez facilement résoudre l'erreur le plus souvent, ce problème est causé par le fait de ne pas avoir de droits d'administrateur.
7. Pour résoudre ce problème, lisez notre guide pour réparer les fichiers système.
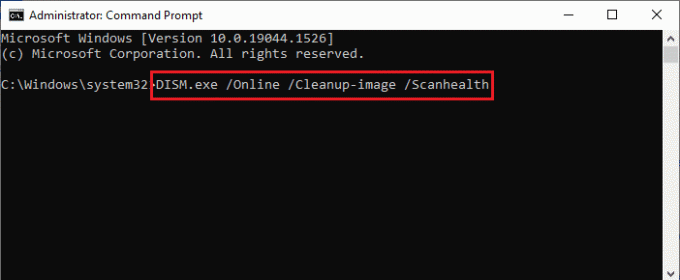
Méthode 7: assurez-vous que le périphérique USB n'est pas verrouillé
Si vous avez correctement connecté l'appareil, vous devez vérifier si le lecteur n'est pas verrouillé, si c'est le cas, une erreur de formatage du lecteur flash peut se produire.
1. Se reconnecter le périphérique USB et ouvrez Explorateur de fichiers, vérifiez si les fichiers du périphérique USB sont accessibles via l'explorateur de fichiers.

2. Accéder au données sur le périphérique USB et vérifiez si les données sont intactes et accessibles.
3. S'il est accessible, vous pouvez procéder au nettoyage du lecteur à l'aide de l'utilitaire Diskpart, sinon vous risquez de rencontrer une erreur. comme si le périphérique était actuellement occupé par un autre programme ou fichier, redémarrez le système Windows et essayez l'utilitaire Diskpart encore.
Méthode 8: Exécutez la commande Diskpart
Lorsqu'un périphérique de stockage tel qu'une clé USB ou un disque dur est protégé en écriture, vous pouvez rencontrer une erreur appelée Le périphérique est protégé en écriture. Si un disque dur ou un périphérique USB est protégé en écriture, vous ne pouvez pas formater le périphérique, y compris le contenu sur la clé USB. Vous devrez peut-être déverrouiller la clé USB en la déchiffrant avant d'utiliser l'utilitaire diskpart. Voici les étapes à résoudre Part de disque problème de niveau d'erreur.
1. appuie sur le Clé Windows, taper Invite de commandes, et cliquez sur Exécuter en tant qu'administrateur.
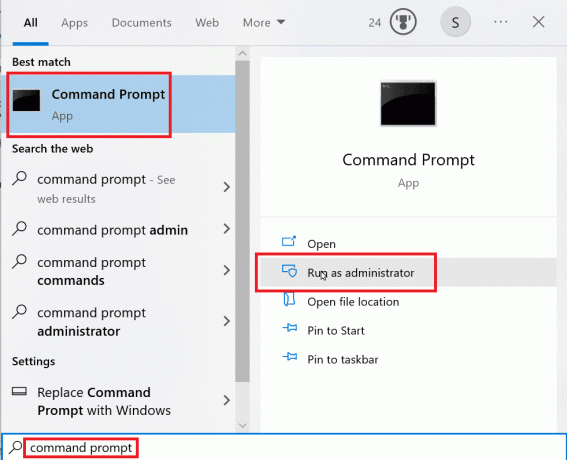
2. Taper Part de disque commandez et frappez Entrerclé.
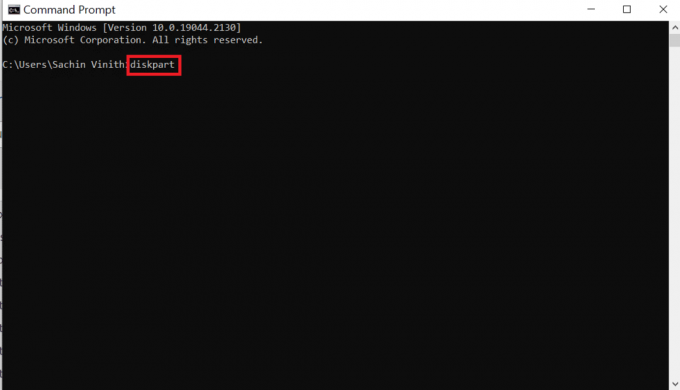
3. Maintenant, entrez le disque de liste et frappez le Entrerclé, cette commande listera tous vos disques présents sur l'ordinateur, y compris tous les supports amovibles.
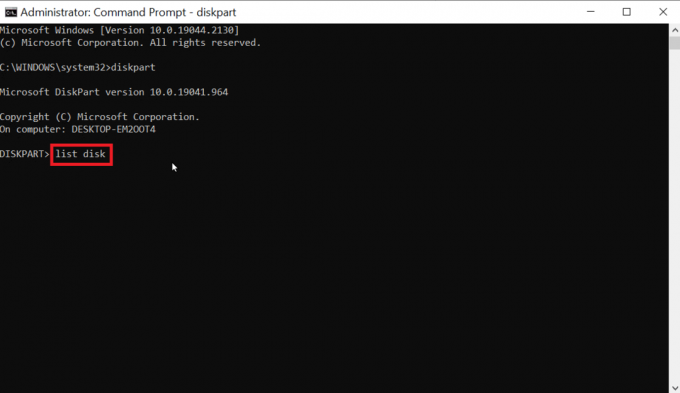
4. Entrer le Sélectionnez le disque X, le X est le numéro du disque, vérifiez si le lecteur que vous avez sélectionné est votre lecteur USB.

5. Si vous souhaitez confirmer la protection du disque, entrez la commande disque d'attribut pour vérifier si le disque sélectionné est Lecture seulement, le titre Lecture seulement Je vais le lire Oui si la lecture seule est activée.

6. Tapez la commande disque d'attribut clair en lecture seule et frappez le Entrer clé. Après la procédure, l'état Lecture seule actuel et Lecture seule seront définis sur Non.

7. Après avoir effectué les étapes, vous pouvez essayer d'utiliser le diskpart pour voir si l'erreur de formatage du lecteur flash est corrigée.
A lire aussi :Comment utiliser Rufus pour créer une clé USB Windows To Go
Méthode 9: Utiliser le disque d'installation de Windows pour dépanner
L'accès est refusé se produira si le disque contient des fichiers système si des fichiers système sont présents. Lorsque Windows est actif, le support amovible ne peut pas être nettoyé, vous devrez peut-être ensuite effacer les fichiers du disque d'installation de Windows. Ce processus a lieu lors du démarrage afin que le support amovible n'obtienne pas l'erreur d'accès refusé. Suivez ces étapes pour résoudre le niveau d'erreur Diskpart.
Note: Les étapes suivantes ont été effectuées sur Modèle HP 15s (2020).
1. Insérez votre Disque d'installation de Windows dans le lecteur et démarrer à partir du lecteur.
2. Pour démarrer à partir du lecteur, vous devez définir la préférence de démarrage dans BIOS/UEFI système au démarrage de l'ordinateur.
3. Lorsque l'ordinateur démarre, appuyez sur Touche Échap et frappe Touche F10 pour accéder à la BIOS/UEFI.

4. Naviguez vers le Options de démarrage.

5. Sous Ordre de démarrage UEFI, il y aura un ordre de démarrage matériel, appuyez sur F5 ou F6clé et déplacer le matériel nommé Lecteur de CD/DVD-ROM USB en haut de la liste.

6. Enfin, naviguez jusqu'au Sortie onglet et cliquez sur Enregistrer les modifications et quitter.
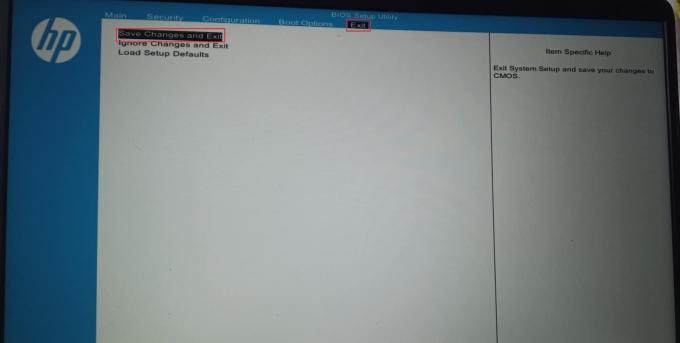
7. Après ce processus, votre ordinateur va maintenant démarrer sur le Disque d'installation de Windows.
8. Au démarrage, cliquez sur Répare ton ordinateur.
9. Maintenant, cliquez sur Dépanner.
10. Cliquez sur Options avancées et enfin cliquer sur Invite de commandes.
11. Maintenant, entrez la commande diskpart suivante par ordre et appuyez sur Entrerclé après avoir saisi chaque commande.
Part de disqueDisque de listeSélectionnez le disque (numéro du disque)Nettoie tout
12. C'est l'une des solutions pour les personnes rencontrant une erreur de formatage du lecteur flash.
Note: Veuillez être prudent avant de nettoyer un disque, vérifiez toujours le lecteur de disque avant de le nettoyer car il est facile de nettoyer le disque dur du PC, ce qui empêche Windows de démarrer.
Méthode 10: réinstaller le contrôleur hôte USB
Vous pouvez essayer de réinstaller le périphérique USB Host Controller pour voir s'il corrige l'erreur de formatage du problème de clé USB.
1. Frappez le Clé Windows, taper Gestionnaire de périphériques et cliquez sur Ouvrir.

2. Double-cliquez sur Contrôleurs de bus série universels.

3. Maintenant, faites un clic droit sur Contrôleur Intel (ou Contrôleur AMD dans le cas d'un processeur AMD) et cliquez sur Désinstaller l'appareil.

4. Redémarrage le dispositif. Le pilote sera installé automatiquement par Windows au redémarrage.
A lire aussi :Comment modifier les paramètres USB sur Android 6.0
Comment formater une clé USB avec Diskpart
Après avoir suivi la solution ci-dessus, vous auriez trouvé comment corriger l'erreur, voyons maintenant comment exécuter correctement la clé USB au format Diskpart.
1. Ouvrez le Invite de commandes depuis la recherche Windows bar.
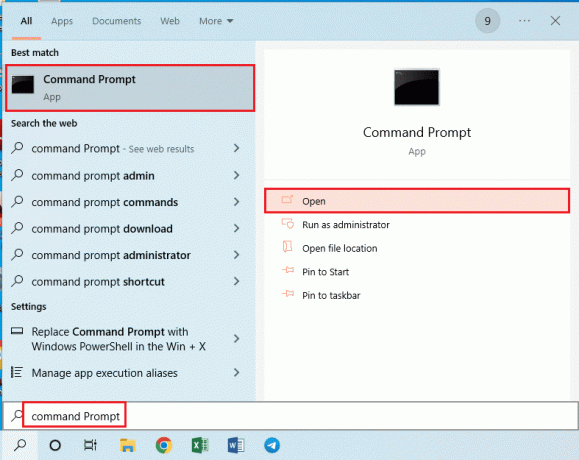
2. Taper partie de disque commande et appuyez sur le Entrerclé.

3. Taper disque de liste et frappez le Entrerclé, cela affichera les disques sur l'ordinateur.
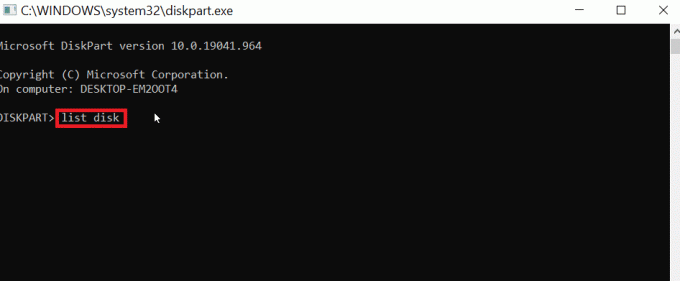
4. Tapez la commande sélectionner le disque (numéro du disque) et appuyez sur la touche Entrerclé pour sélectionner le disque.
Note: Le numéro du disque est votre numéro de disque, revérifiez et assurez-vous que le numéro de disque est votre numéro USB
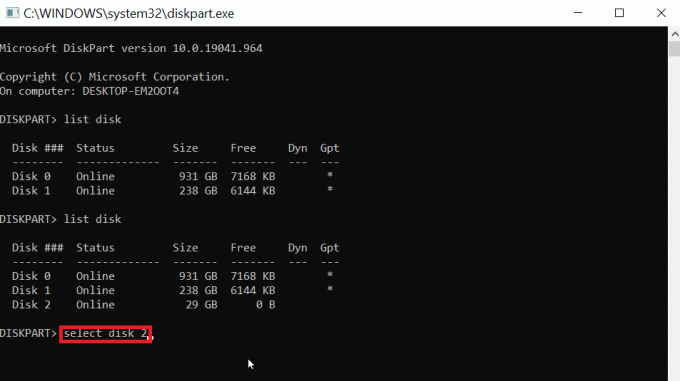
5. Taper faire le ménage et frappe Entrerclé, cela supprimera toutes les partitions sur l'USB et supprimera tous les verrous.

6. Tapez maintenant créer une partition primaire et appuyez sur le Entrerclé.
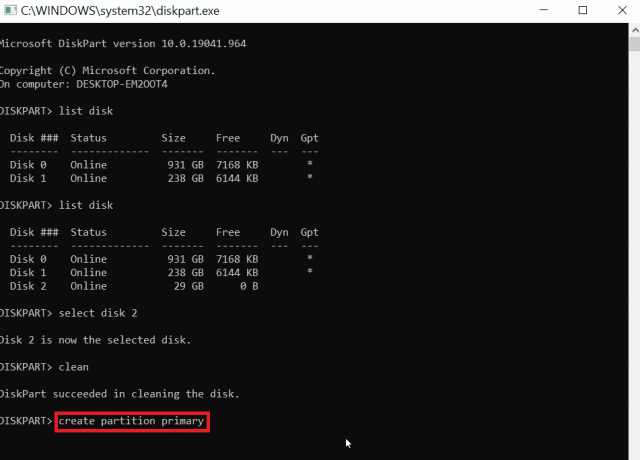
7. Enfin, tapez format fs=fat32 rapide commande pour formater en FAT32 ou tapez format fs=ntfs rapide commande pour formater en NTFS.
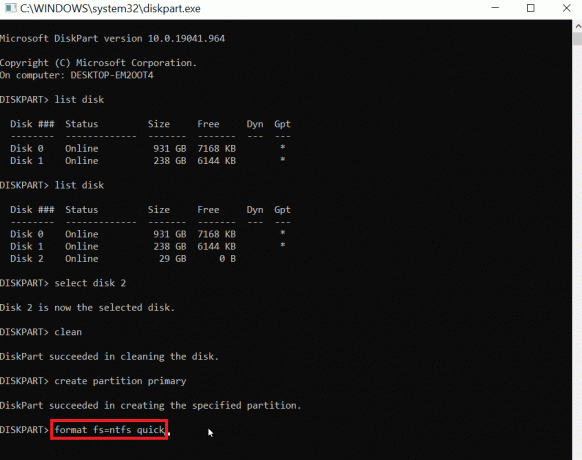
8. Pour attribuer un type de lettre de lecteur attribuer et frappe Entrerclé.

9. Tapez enfin sortie pour quitter l'utilitaire diskpart. Il s'agit d'une étape fiable pour effectuer une clé USB au format Diskpart.
Foire aux questions (FAQ)
Q1. Comment puis-je résoudre le problème que l'USB ne formate pas ?
Rép. Éteignez le verrou USB présent sur l'USB, modifiez la lettre du lecteur USB, nettoyez les virus et les logiciels malveillants de l'USB et exécutez CMD pour effacer l'option de lecture seule pour résoudre le problème.
Q2. Comment forcer un format USB ?
Rép. Vous pouvez forcer un format USB de deux manières, c'est-à-dire via l'explorateur de fichiers, ouvrez Ce PC et faites un clic droit sur USB et cliquez Format. Un autre moyen consiste à utiliser l'outil de gestion de disque, cliquez avec le bouton droit sur USB et cliquez sur Formater le volume option.
Q3. Pourquoi je ne peux pas formater USB en FAT32 ?
Rép. La clé USB est peut-être corrompue ou protégée en écriture. Le La clé USB peut être de 64 Go ou plus. Windows ne prend pas en charge le formatage d'une taille de disque supérieure à 32 Go.
Recommandé:
- 10 façons de corriger l'erreur Spotify Impossible de se connecter
- Comment changer le DPI de l'image dans Windows
- Le correctif n'a pas pu créer un périphérique proxy pour le périphérique USB
- Correction d'une surtension sur le port USB dans Windows 10
Nous espérons que l'article ci-dessus sur Comment le réparer en cas d'erreur de formatage du lecteur flash vous a été utile et vous avez pu résoudre le problème du niveau d'erreur de Diskpart, faites-nous savoir dans la section des commentaires quelle méthode a fonctionné pour vous, merci
Elon est rédacteur technique chez TechCult. Il écrit des guides pratiques depuis environ 6 ans maintenant et a couvert de nombreux sujets. Il aime couvrir des sujets liés à Windows, Android et les derniers trucs et astuces.



