Correction de l'erreur Vous avez été déconnecté dans Halo Infinite - TechCult
Divers / / April 06, 2023
Êtes-vous frustré par l'erreur Halo Infinite You Have Been Disconnected sur votre PC? Ces derniers temps, de nombreux utilisateurs sont confrontés au problème Vous avez été déconnecté du réseau local Halo Infinite sur leur PC Windows 10 lors de la connexion au jeu. Ce jeu nécessite une bonne connexion Internet et si votre PC n'en a pas, vous serez confronté à l'erreur discutée. Maintenant, si vous rencontrez également le même problème sur votre PC, ce guide vous aidera à corriger l'erreur Vous avez été déconnecté de Halo Infinite.
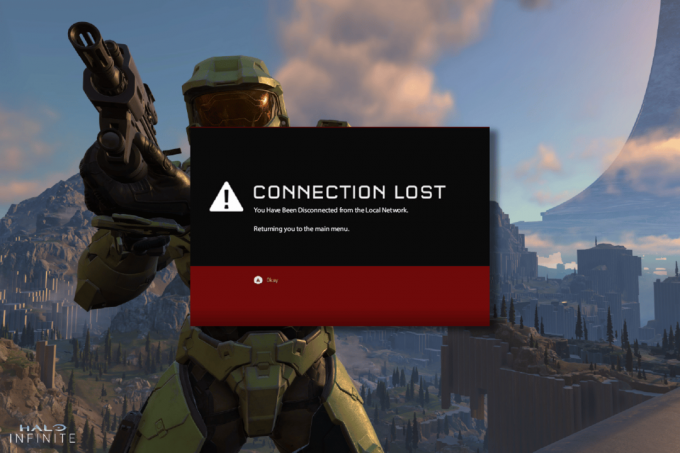
Table des matières
- Comment réparer l'erreur Vous avez été déconnecté dans Halo Infinite
- Méthodes de dépannage de base
- Méthode 1: Exécutez Halo Infinite en tant qu'administrateur
- Méthode 2: quitter les applications d'arrière-plan indésirables
- Méthode 3: Modifier la priorité du processus de jeu
- Méthode 4: définir des performances élevées
- Méthode 5: Mettre à jour le jeu Steam & Halo Infinite
- Méthode 6: Désactiver les optimisations plein écran
- Méthode 7: Désactiver la superposition en jeu
- Méthode 8: modifier les paramètres des fichiers DLC
- Méthode 9: vérifier l'intégrité des fichiers du jeu
- Méthode 10: Mettre à jour DirectX
- Méthode 11: Réparer le redistribuable Microsoft Visual C++
Comment réparer l'erreur Vous avez été déconnecté dans Halo Infinite
Si vous êtes vexé par l'erreur Vous avez été déconnecté Halo Infinite sur votre ordinateur Windows 10, voici quelques raisons possibles pour lesquelles vous devez les analyser attentivement pour résoudre le problème.
- Le PC ne répond pas aux exigences de base du jeu.
- Interférence avec les applications d'arrière-plan de votre appareil.
- Vous utilisez une version non vérifiée des pilotes.
- Les paramètres graphiques du jeu sont mal configurés et les fichiers du client Steam sont corrompus.
- Présence de logiciels malveillants et de virus.
- Le framework .NET et le système d'exploitation ne sont pas mis à jour vers leur dernière version.
- La version de DirectX n'est pas à jour.
- L'overclocking et les serveurs de jeu sont en panne.
- Tout fichier d'installation mal configuré ou corrompu du jeu est également à l'origine du problème.
- Les fichiers redistribuables Microsoft C++ ne sont pas compatibles avec le jeu et le PC.
Voici quelques méthodes de dépannage possibles qui vous aideront à vous déconnecter de Halo Infinite. Les méthodes sont classées par ordre chronologique, ce qui vous donne un temps de dépannage plus rapide. Suivez-les dans le même ordre que celui présenté.
Méthodes de dépannage de base
Voici quelques-unes des étapes de base que vous pouvez suivre pour résoudre le problème Halo Infinite You Have Been Disconnected.
1. Surveiller l'état du serveur
Tout d'abord, redémarrez votre ordinateur et vérifiez si cela fonctionne pour vous. Ensuite, vous devez vérifier si le le serveur est actif pour le jeu Halo Infinite. S'il y a un problème avec le serveur, vous devez simplement attendre quelques heures avant de réessayer. S'il y a un actif et que vous rencontrez toujours l'erreur, passez aux autres méthodes.
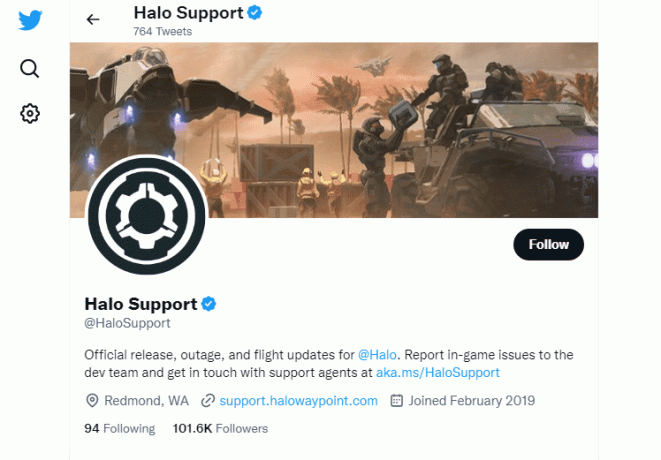
2. Assurez-vous que le PC répond aux exigences du jeu
Si vous rencontrez le problème discuté au démarrage, vous devez vérifier les exigences de base du jeu et vous assurer que votre PC les satisfait.
- Nécessite un processeur et un système d'exploitation 64 bits.
- Système d'exploitation: Windows 10 RS5 x64.
- Processeur: AMD Ryzen 5 1600 ou Intel i5-4440.
- Mémoire: 8 Go de RAM.
- Graphiques: AMD RX 570 ou Nvidia GTX 1050 Ti.
- DirectX: version 12.
- Stockage: 50 Go d'espace disponible.
3. Dépanner la connexion réseau
Une connexion Internet instable entraîne une erreur Halo Infinite Vous avez été déconnecté, également s'il y a des obstacles entre votre routeur et votre ordinateur, ils peuvent interférer avec le signal sans fil et provoquer une connexion intermittente problèmes. Vous pouvez exécuter un Test de rapidité connaître le niveau optimal de vitesse du réseau requis pour une connexion correcte.

Assurez-vous que votre appareil répond aux critères ci-dessous.
- Trouvez la force du signal de votre réseau et si elle est très faible, éliminez tous les obstacles entre les voies.
- Évitez trop d'appareils connectés au même réseau.
- Achetez toujours un modem/routeur vérifié par votre fournisseur d'accès Internet (FAI) et ils sont exempts de conflits.
- N'utilisez pas de câbles anciens, cassés ou endommagés. Remplacez les câbles si nécessaire.
- Assurez-vous que les câbles reliant le modem au routeur et le modem au mur sont stables et non perturbés.
En cas de problème de connectivité Internet, consultez notre guide Comment résoudre les problèmes de connectivité réseau sous Windows 10 pour dépanner la même chose.

A lire aussi :Fix Ethernet n'a pas d'erreur de configuration IP valide
4. Mettre à jour Windows
Vous pouvez également éliminer les bogues de votre ordinateur et de votre jeu en mettant à jour votre système d'exploitation. Assurez-vous toujours que vous avez mis à jour votre système d'exploitation Windows et s'il y a des mises à jour en attente, utilisez notre guide Comment télécharger et installer la dernière mise à jour de Windows 10

Après avoir mis à jour votre système d'exploitation Windows, vérifiez si vous pouvez vous connecter à votre serveur de jeu Halo Infinite sans aucune erreur.
5. Mettre à jour les pilotes graphiques
Halo Infinite, étant un jeu graphiquement intensif, votre pilote graphique est essentiellement important pour votre expérience de jeu. Si les pilotes sont obsolètes ou défectueux, assurez-vous de les mettre à jour. Vous pouvez rechercher les dernières versions de pilotes sur ses sites Web officiels ou vous pouvez les mettre à jour manuellement. Suivez notre guide 4 façons de mettre à jour les pilotes graphiques dans Windows 10 pour mettre à jour votre pilote et vérifier si vous avez corrigé l'erreur Vous avez été déconnecté du réseau local Halo Infinite ou non.

6. Restauration des mises à jour du pilote GPU
Parfois, la version actuelle des pilotes GPU peut être à l'origine du problème évoqué et, dans ce cas, vous devez restaurer les versions précédentes des pilotes installés. Ce processus est appelé Retour en arrière des pilotes et vous pouvez facilement restaurer les pilotes de votre ordinateur à leur état précédent en suivant notre guide Comment restaurer les pilotes sur Windows 10.
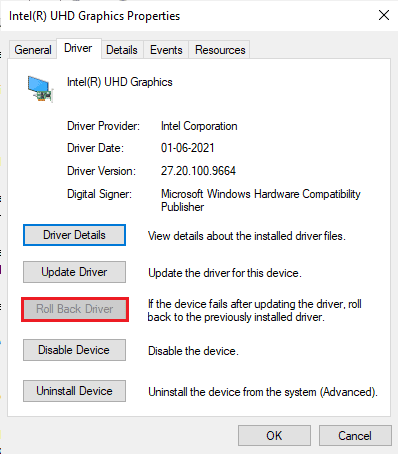
A lire aussi :Correction du pilote graphique Valorant planté dans Windows 10
7. Réinstaller les pilotes graphiques
Si vous rencontrez toujours le problème discuté après la mise à jour de vos pilotes graphiques, réinstallez les pilotes de périphérique pour résoudre tout problème d'incompatibilité. Il existe plusieurs façons de réinstaller les pilotes sur votre ordinateur. Pourtant, vous pouvez facilement réinstaller les pilotes graphiques comme indiqué dans notre guide Comment désinstaller et réinstaller les pilotes sur Windows 10.
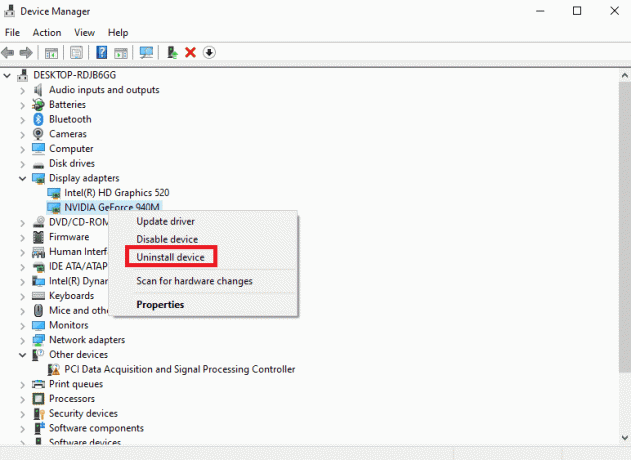
8. Désactiver temporairement l'antivirus (le cas échéant)
Certains programmes antivirus incompatibles installés sur votre ordinateur provoqueront l'erreur décrite. Pour éviter les conflits, vous devez vous assurer des paramètres de sécurité de votre ordinateur Windows 10 et vérifier s'ils sont stables ou non. Pour savoir si la suite antivirus est la cause du problème, désactivez-la une fois et essayez de vous connecter à un réseau. Lisez notre guide sur Comment désactiver temporairement l'antivirus sur Windows 10 et suivez les instructions pour désactiver temporairement votre programme antivirus sur votre PC.

Si vous avez un correctif pour votre problème après avoir désactivé le programme antivirus sur votre ordinateur, il vous est conseillé de désinstaller complètement le programme de votre PC. Lisez notre guide Forcer la désinstallation des programmes qui ne seront pas désinstallés sous Windows 10 pour désinstaller votre programme antivirus sur votre ordinateur.
9. Désactiver le pare-feu Windows (non recommandé)
Parfois, le pare-feu Windows Defender de votre ordinateur peut empêcher l'ouverture du jeu pour des raisons de sécurité. Dans ce cas, Halo Infinite peut ne pas s'ouvrir en raison du pare-feu Windows Defender. Si vous ne savez pas comment désactiver le pare-feu Windows Defender, consultez notre guide Comment désactiver le pare-feu Windows 10, et suivez les instructions fournies.
Vous pouvez suivre ce guide Autoriser ou bloquer des applications via le pare-feu Windows pour autoriser l'application.
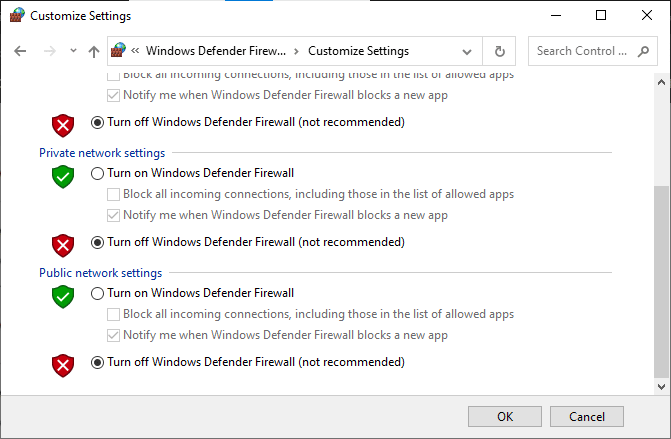
Assurez-vous de réactiver la suite de pare-feu après avoir résolu le problème car un ordinateur sans programme de pare-feu est une menace.
10.Lancer l'analyse des logiciels malveillants
La présence d'un virus ou d'une attaque de logiciel malveillant entraînera des problèmes de jeu sur votre ordinateur. Si, dans ce cas, l'attaque de virus est très grave, vous ne pouvez pas vous connecter à un jeu en ligne en continu. Pour résoudre le problème, vous devez supprimer complètement le virus ou le logiciel malveillant de votre ordinateur Windows 10.
Il est conseillé de scanner votre ordinateur comme indiqué dans notre guide Comment exécuter une analyse antivirus sur mon ordinateur ?
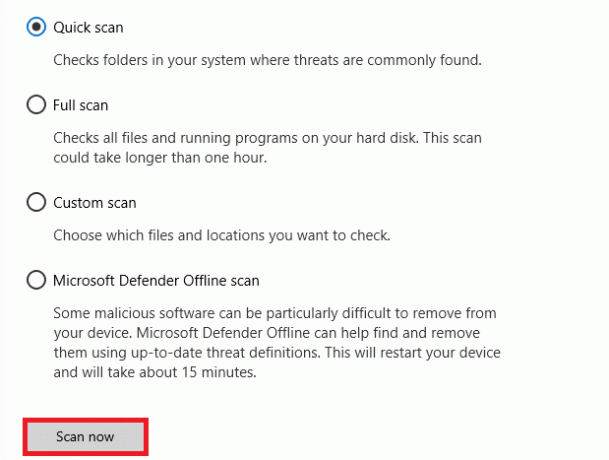
De plus, si vous souhaitez supprimer les logiciels malveillants de votre ordinateur, consultez notre guide Comment supprimer les logiciels malveillants de votre PC sous Windows 10. Une fois que vous avez supprimé tous les virus de votre ordinateur, connectez-vous à votre jeu et vérifiez si vous rencontrez à nouveau le problème Vous avez été déconnecté du réseau local Halo Infinite.
Vous trouverez ci-dessous les méthodes de dépannage avancées pour résoudre le problème.
Méthode 1: Exécutez Halo Infinite en tant qu'administrateur
Certaines autorisations et fonctionnalités ne sont accessibles que si vous avez accordé des droits d'administrateur au jeu Halo Infinite. Dans ce scénario, vous pouvez corriger cette erreur en suivant les instructions ci-dessous.
1. Faites un clic droit sur le Raccourci Halo Infinite sur le bureau ou naviguez dans répertoire d'installation et faites un clic droit dessus.
2. Maintenant, sélectionnez le Propriétés option.
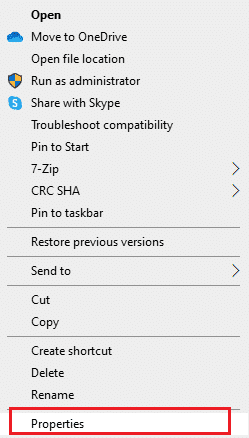
3. Ensuite, passez à la Compatibilité onglet et cochez la case Exécutez ce programme en tant qu'administrateur.

4. Cliquez enfin sur Appliquer > OK pour enregistrer les modifications.
A lire aussi :Correction de l'erreur Halo Infinite No Ping to our Data Centers dans Windows 11
Méthode 2: quitter les applications d'arrière-plan indésirables
Plusieurs processus d'arrière-plan exécutés sur votre PC peuvent interférer avec les processus Halo Infinite. Ces programmes peuvent contribuer à la question discutée. Suivez notre guide Comment terminer une tâche dans Windows 10 pour quitter tous les processus d'arrière-plan.

Méthode 3: Modifier la priorité du processus de jeu
La préférence d'une application ou d'un processus indique à l'ordinateur l'importance et si elle doit être privilégiée par rapport aux autres lors de l'allocation des ressources. La priorité de chaque application est normale sauf les processus système, par défaut. Halo Infinite peut vous donner l'erreur s'il n'a pas obtenu suffisamment de ressources.
1. Frappez le Touches Ctrl + Maj + Échap ensemble pour ouvrir Gestionnaire des tâches.
2. Maintenant, recherchez Processus Halo Infinite.
3. Ensuite, changez la priorité en Haute priorité et vérifiez si cela fonctionne.
Note: Modifiez la priorité avec beaucoup de prudence, car une modification négligente de la priorité du processus pourrait rendre votre système extrêmement lent ou instable.

4. Fermer la Gestionnaire des tâches et redémarrez votre ordinateur et vérifiez si le problème Halo Infinite sur Windows 10 est résolu.
Méthode 4: définir des performances élevées
Vous pouvez également optimiser votre jeu lors de la définition des paramètres de votre plan d'alimentation hautes performances. Ces plans d'alimentation sont développés pour gérer les paramètres d'alimentation sur les paramètres portables. Suivez les instructions ci-dessous pour utiliser les paramètres de plan d'alimentation hautes performances sur votre ordinateur.
1. appuie sur le Touches Windows + I ensemble pour ouvrir Paramètres Windows.
2. Maintenant, faites défiler la liste et cliquez sur Système comme souligné ci-dessous.
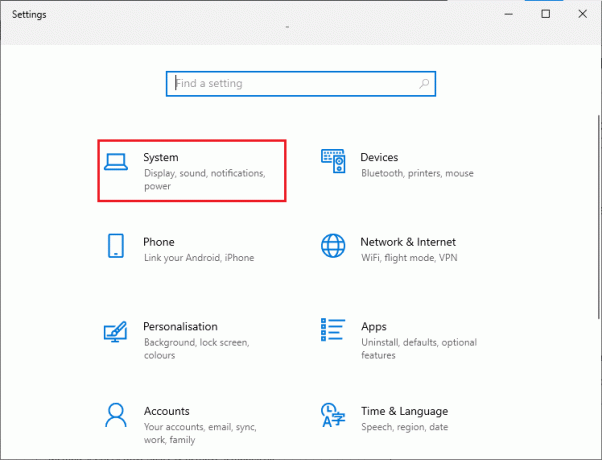
3. Maintenant, sélectionnez le Alimentation et veille option et cliquez sur Paramètres d'alimentation supplémentaires sous Paramètres associés.

4. Maintenant, choisissez le Haute performance option sous Forfaits supplémentaires élevés comme indiqué dans l'image ci-dessous.

Maintenant que vous avez optimisé votre système, vérifiez si vous pouvez corriger l'erreur Vous avez été déconnecté du réseau local Halo Infinite.
A lire aussi :Correction de Halo Infinite Tous les membres Fireteam ne sont pas sur la même version dans Windows 11
Méthode 5: Mettre à jour le jeu Steam & Halo Infinite
Si vous utilisez une application Steam obsolète, vous ne pouvez accéder à aucun jeu de manière fluide. Assurez-vous donc toujours d'utiliser une version mise à jour du jeu Steam et Halo Infinite avant de le lancer.
1. Frappez le Clé Windows et tapez Fumer. Ensuite, cliquez sur Ouvrir.
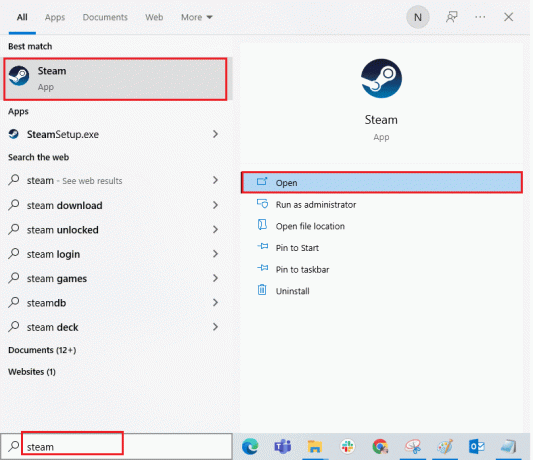
2. Maintenant, cliquez sur Fumer dans le coin supérieur gauche de l'écran suivi de Vérifiez les mises à jour du client Steam… comme souligné ci-dessous.

3. Si vous avez de nouvelles mises à jour à télécharger, installez-les et assurez-vous votre client Steam est à jour.

4. Maintenant, relancer Steam et vérifiez si vous avez été déconnecté du réseau local Le problème Halo Infinite est résolu maintenant.
De même, il est toujours essentiel que votre jeu tourne dans sa dernière version pour éviter tout conflit. Tant que votre jeu n'est pas mis à jour, vous ne pouvez pas vous connecter aux serveurs Halo Infinite avec succès. Pour mettre à jour votre jeu, suivez les étapes ci-dessous.
1. Lancement Fumer et accédez à BIBLIOTHÈQUE.

2. Maintenant, cliquez sur MAISON et recherchez Halo Infinite.
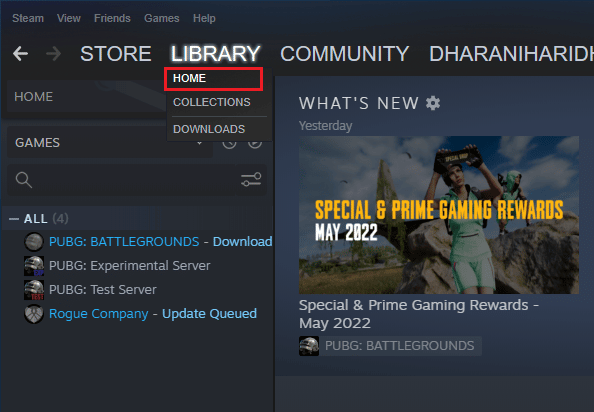
3. Ensuite, faites un clic droit sur le jeu et sélectionnez le Propriétés… option.
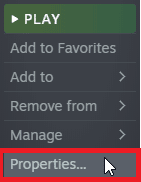
4. Maintenant, passez au MISES À JOUR onglet et vérifiez si des mises à jour sont en attente en action. Si tel est le cas, suivez les instructions à l'écran pour télécharger les dernières mises à jour.
Note: Nous avons montré pour PUBG: CHAMPS DE BATAILLE par exemple.

Méthode 6: Désactiver les optimisations plein écran
Peu d'utilisateurs ont suggéré que la désactivation des optimisations plein écran sur PC les avait aidés à corriger l'erreur Halo Infinite You Have Been Disconnected. Suivez les instructions.
1. Lancement Fumer et cliquez sur BIBLIOTHÈQUE.
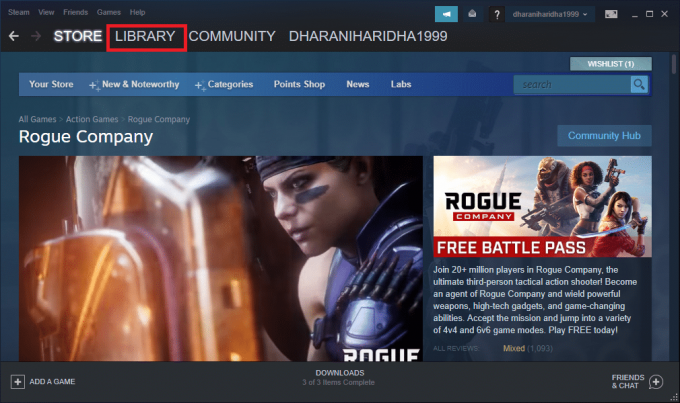
2. Maintenant, faites un clic droit sur le jeu Halo Infinite et cliquez sur Propriétés.
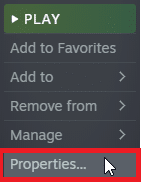
3. Maintenant, passez au GÉNÉRAL onglet et cliquez sur DÉFINIR LES OPTIONS DE LANCEMENT… tel que représenté.

4. Maintenant, une nouvelle fenêtre s'ouvrira avec un avertissement utilisateur avancé. Pour ouvrir le jeu en mode fenêtré, tapez le –fenêtré paramètre.
5. Maintenant, enregistrez les modifications en cliquant sur D'ACCORD et quittez la fenêtre Propriétés.
6. Maintenant, relancez le jeu et assurez-vous qu'il fonctionne en mode fenêtré. Sinon, accédez à DÉFINIR LES OPTIONS DE LANCEMENT… à nouveau et tapez le paramètre suivant au lieu du dernier paramètre.
–fenêtré -w 1024

7. Maintenant, enregistrez les modifications en cliquant sur D'ACCORD.
Ce paramètre définira le jeu à lancer en mode fenêtré.
A lire aussi :Correction de l'impossibilité d'initialiser l'API Steam dans Windows 10
Méthode 7: Désactiver la superposition en jeu
Le Steam Overlay est un morceau de Steam qui permet aux utilisateurs d'accéder à la liste d'amis, au navigateur Web et permet d'acheter dans le jeu. C'est un outil important, mais il déclenche parfois le problème Halo Infinite de You Have Been Disconnected. Si vous souhaitez résoudre ce problème, désactivez alors la superposition du jeu Steam en suivant les instructions de notre guide Comment désactiver la superposition de vapeur dans Windows 10.
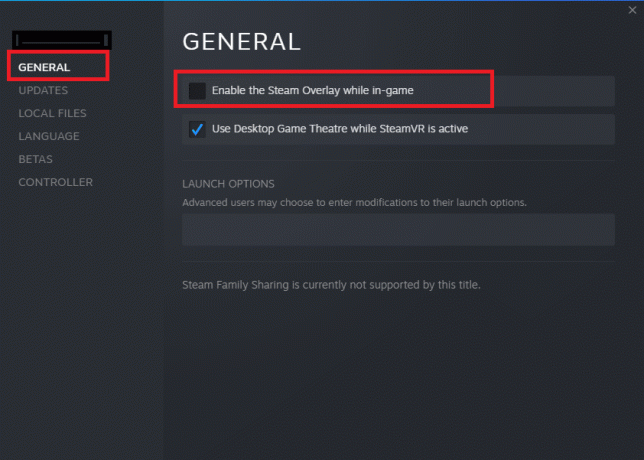
4. Enfin, relancer le jeu et vérifiez si le problème est résolu.
Méthode 8: modifier les paramètres des fichiers DLC
Halo Infinite est livré avec de nombreux fichiers DLC, mais beaucoup d'entre eux ne fonctionnent pas bien dans la version bêta de Steam. Certains utilisateurs ont suggéré de désactiver quelques fichiers DLC spécifiques tels que Textures multijoueur haute résolution. Suivez ces instructions pour désactiver ce paramètre sur votre PC Windows 10.
1. Lancement Fumer et accédez à BIBLIOTHÈQUE.
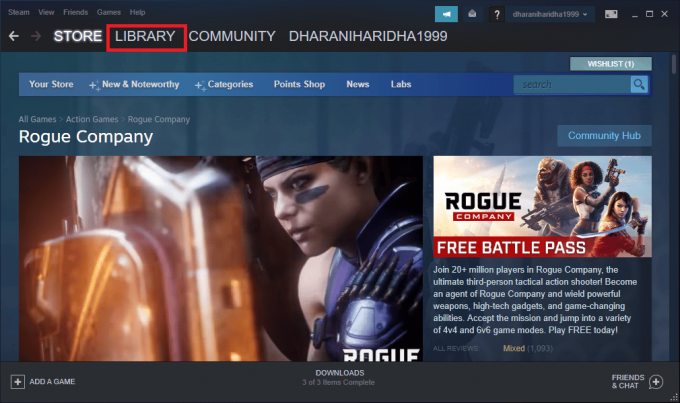
2. Maintenant, faites un clic droit sur Halo infini jeu et cliquez sur Propriétés…

3. Maintenant, allez dans le volet de gauche et cliquez sur DLC. Décochez ensuite la case à côté de Textures multijoueur haute résolution.
4. Enfin, relancez votre jeu et vérifiez si vous pouvez le lancer sans aucun problème.
A lire aussi :Correction de l'erreur de verrouillage du fichier de contenu Steam
Méthode 9: vérifier l'intégrité des fichiers du jeu
Nous avons vu de nombreux cas dans lesquels les fichiers du jeu sont soit manquants, soit corrompus, soit des installations incomplètes. Les utilisateurs peuvent également rencontrer l'erreur Halo Infinite You Have Been Disconnected s'ils sont interrompus par le processus de mise à jour ou si les fichiers du jeu sont déplacés. Dans cette méthode, vous ouvrirez Steam et utiliserez la fonction intégrée pour vérifier l'intégrité du jeu. Il sera remplacé si l'application trouve quelque chose. Suivez les étapes décrites dans notre guide, Comment vérifier l'intégrité des fichiers de jeu sur Steam.
Note: Vous devez effectuer des étapes similaires si vous utilisez un logiciel de lancement différent.

Méthode 10: Mettre à jour DirectX
Pour profiter d'une expérience multimédia transparente sur le jeu Halo Infinite, vous devez vous assurer que DirectX est installé et qu'il est mis à jour vers sa dernière version. DirectX vous aide à améliorer l'expérience multimédia visuelle pour les jeux graphiques et les applications en particulier. Suivez notre guide, Comment mettre à jour DirectX dans Windows 10 pour mettre à jour DirectX sur votre PC et résoudre le problème Vous avez été déconnecté du réseau local Halo Infinite.
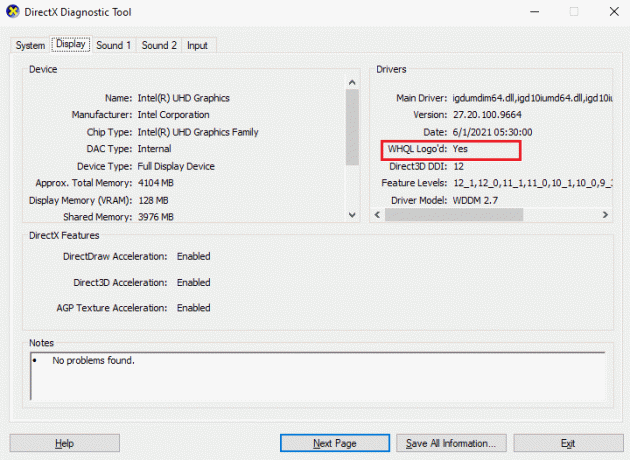
A lire aussi :Correction de l'erreur d'exécution C++ sur Windows 10
Méthode 11: Réparer le redistribuable Microsoft Visual C++
Alternativement, vous pouvez essayer de réparer les packages redistribuables Microsoft Visual C ++ pour réparer vous avez été déconnecté Halo Infinite comme indiqué dans notre guide Comment réparer le redistribuable Microsoft Visual C++.
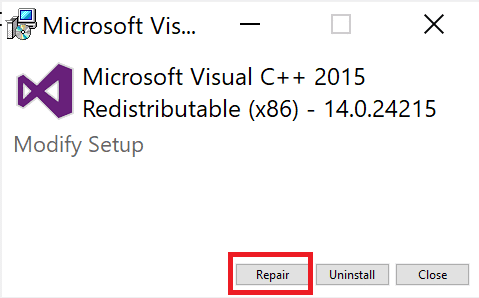
Recommandé:
- 14 Meilleure application pour trouver des vêtements par image
- Correction du bégaiement de Forza Horizon 5 sur Windows 10
- Correction de Halo Infinite No Ping to Data Centers Detected Error
- Fix Halo Infinite continue de planter au démarrage
Nous espérons que ce guide vous a été utile et que vous avez pu corriger Vous avez été déconnecté Halo Infinite sur votre appareil. Faites-nous savoir quelle méthode a le mieux fonctionné pour vous. De plus, si vous avez des questions/suggestions concernant cet article, n'hésitez pas à les déposer dans la section des commentaires.
Elon est rédacteur technique chez TechCult. Il écrit des guides pratiques depuis environ 6 ans maintenant et a couvert de nombreux sujets. Il aime couvrir des sujets liés à Windows, Android et les derniers trucs et astuces.



