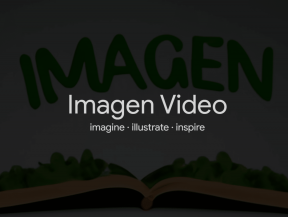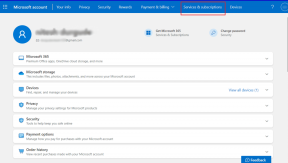5 meilleurs correctifs pour l'application de calculatrice ne fonctionnant pas sur Mac
Divers / / April 06, 2023
L'application Calculatrice native sur votre Mac vous permet d'effectuer facilement toutes les fonctions mathématiques. Alors que vous devez utiliser un application alternative de calculatrice sur votre iPad, vous pouvez ouvrir rapidement l'application Calculatrice, qui est préinstallée sur votre Mac pour vos besoins de calcul.

Mais certains utilisateurs se plaignent que l'application Calculatrice ne fonctionne plus correctement pour eux. Cliquer sur le bouton de fonction ne révèle rien dans l'application. Si vous êtes également confronté au même problème, voici les meilleurs moyens de réparer l'application Calculatrice qui ne fonctionne pas sur Mac.
1. Forcer à quitter et relancer la calculatrice
Forcer la fermeture d'une application est la solution la plus élémentaire applicable chaque fois qu'une application cesse de fonctionner correctement sur votre Mac. Ainsi, vous pouvez forcer la fermeture et redémarrer l'application Calculatrice pour vérifier si cela résout le problème. Ceci est utile, surtout si vous exécutez en arrière-plan depuis un certain temps maintenant.
Étape 1: Cliquez sur l'icône Apple dans le coin supérieur gauche.

Étape 2: Sélectionnez Forcer à quitter dans la liste des options.

Étape 3: Sélectionnez Calculatrice dans la liste des applications de la fenêtre Forcer à quitter.
Étape 4: Cliquez sur le bouton Forcer à quitter en bas à droite.

Étape 5: Cliquez à nouveau sur Forcer à quitter pour confirmer votre choix.
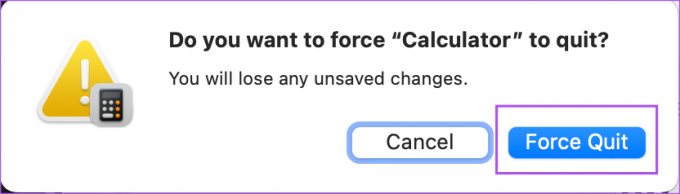
Étape 6: Appuyez sur Commande + Barre d'espace pour ouvrir Spotlight Search, tapez Calculatrice, et appuyez sur Retour pour lancer l'application Calculatrice et vérifiez si le problème est résolu.

2. Désactiver le mode de notation polonaise inversée
Le mode RPN ou Reverse Polish Notation est disponible dans l'application Calculatrice sur votre Mac. Certains utilisateurs suggèrent de désactiver le mode RPN au cas où l'application cesserait de fonctionner. Voici comment vous pouvez vérifier et essayer la même chose.
Étape 1: Appuyez sur Commande + Barre d'espace pour ouvrir Spotlight Search, tapez Calculatrice, et appuyez sur Retour.

Étape 2: Cliquez sur Afficher dans la barre de menus supérieure.

Étape 3: Cliquez sur Mode RPN pour désactiver la fonctionnalité si elle est activée.

Essayez d'utiliser l'application Calculatrice et vérifiez si cela fonctionne.
3. Utiliser le mode sans échec
Si l'application Calculatrice ne se lance pas sur votre Mac, essayez de résoudre ce problème avec Mode sans échec. Le démarrage de votre Mac en mode sans échec empêchera les interférences des applications tierces et permettra uniquement à vos applications système de s'exécuter lors du démarrage de votre Mac. Voici comment vous pouvez l'utiliser.
Pour Mac avec puce Apple série M
Voici les étapes à suivre pour utiliser le mode sans échec si votre Mac exécute la puce de la série M d'Apple.
Étape 1: Cliquez sur le logo Apple dans le coin supérieur gauche de la barre de menus.

Étape 2: Cliquez sur Arrêter dans la liste des options.

Étape 3: Une fois votre Mac éteint, maintenez enfoncé le bouton d'alimentation jusqu'à ce que vous voyiez deux options de démarrage - Macintosh HD et Options.
Étape 4: Sélectionnez Macintosh HD tout en maintenant la touche Maj enfoncée et sélectionnez "Continuer en mode sans échec".

Après le démarrage de votre Mac, essayez de lancer l'application Calculatrice et vérifiez si cela fonctionne.
Pour Mac avec puce Intel
Si vous utilisez un Mac fonctionnant sur un chipset Intel, voici les étapes pour démarrer votre Mac en mode sans échec.
Étape 1: Cliquez sur le logo Apple dans le coin supérieur gauche de la barre de menus.

Étape 2: Sélectionnez Redémarrer dans la liste des options.

Étape 3: Lorsque votre Mac redémarre et que vous voyez le logo Apple à l'écran, maintenez la touche Maj enfoncée.
Étape 4: Relâchez la touche Maj après avoir vu la fenêtre de connexion.
Connectez-vous à votre Mac après avoir entré le mot de passe et lancez l'application Calculatrice pour vérifier si cela fonctionne.
4. Mettre à jour macOS
Si l'application Calculatrice ne fonctionne toujours pas sur votre Mac, vous pouvez rechercher la dernière mise à jour de la version de macOS. Cela installera également la dernière version de l'application Calculatrice et devrait résoudre le problème.
Étape 1: Appuyez sur Commande + Barre d'espace pour ouvrir Spotlight Search, tapez Les paramètres du système, et appuyez sur Retour.

Étape 2: Cliquez sur Général dans le menu de gauche.

Étape 3: Cliquez sur Mise à jour du logiciel.

Étape 4: Si une mise à jour est disponible, téléchargez-la et installez-la.
Étape 5: Une fois l'installation terminée, essayez de lancer l'application Calculatrice.

5. Utiliser la recherche Spotlight
Si aucune des solutions ne fonctionne, vous pouvez utiliser Spotlight Search sur votre Mac pour certains calculs de base. Appuyez sur Commande + Barre d'espace sur votre Mac pour invoquer la recherche Spotlight et tapez votre requête mathématique pour obtenir instantanément la réponse.

Reportez-vous à notre article si La recherche Spotlight ne fonctionne pas sur votre Mac.
Calculer avec Mac
Ces solutions devraient raviver le bon fonctionnement de l'application Calculatrice sur votre Mac. Si vous avez un iPhone, vous pouvez lire notre article sur le meilleures applications gratuites de calculatrice pour iPhone.
Dernière mise à jour le 06 mars 2023
L'article ci-dessus peut contenir des liens d'affiliation qui aident à soutenir Guiding Tech. Cependant, cela n'affecte pas notre intégrité éditoriale. Le contenu reste impartial et authentique.
Écrit par
Paurush Chaudhary
Démystifier le monde de la technologie de la manière la plus simple et résoudre les problèmes quotidiens liés aux smartphones, ordinateurs portables, téléviseurs et plateformes de diffusion de contenu.