Comment récupérer l'historique supprimé sur Google Chrome ?
Divers / / November 28, 2021
Toutes nos activités sur Internet sont enregistrées sous une forme ou une autre. L'activité Internet la plus courante, c'est-à-dire la navigation/navigation sur le World Wide Web, est enregistrée au moyen de fichiers de cache, de cookies, de l'historique de navigation, etc. Alors que le cache et les cookies sont des fichiers temporaires qui aident les pages Web et les images de ces pages à se charger rapidement, l'historique de navigation est uniquement une liste de tous les sites Web que nous visitons sur ce navigateur particulier. La liste d'historique est extrêmement pratique si les utilisateurs doivent revisiter une page Web particulière mais ne se souviennent pas de l'URL exacte ou même du domaine principal du site Web. Pour vérifier votre historique de navigation sur n'importe quel navigateur Web, appuyez simplement sur le bouton Ctrl et H touches simultanément.
Que ce soit pour nettoyer le navigateur ou simplement pour masquer notre piste de navigation aux membres de la famille/collègues, nous effaçons régulièrement l'historique ainsi que d'autres fichiers temporaires. Cependant, cela implique que nous ne pourrons pas consulter aussi facilement les sites Web précédemment visités, mais que nous devrons plutôt recommencer nos recherches. L'historique de Chrome peut également être automatiquement effacé par une mise à jour récente de Windows ou de Google Chrome. Cependant, ne vous inquiétez pas car il existe plusieurs façons de récupérer son historique supprimé sur Google Chrome et toutes sont assez simples en termes d'exécution.

Contenu
- Comment récupérer l'historique supprimé sur Google Chrome
- 4 façons de récupérer l'historique supprimé sur Chrome
- Méthode 1: utiliser le cache DNS
- Méthode 2: Restaurer vers une version précédente de Google Chrome
- Méthode 3: Vérifiez votre activité Google
- Méthode 4: utiliser une application de récupération tierce
Comment récupérer l'historique supprimé sur Google Chrome
Notre historique de navigation est enregistré localement dans le lecteur C et chaque fois que nous cliquons sur le bouton Effacer l'historique dans Chrome, nous supprimons simplement ces fichiers. Les fichiers d'historique une fois supprimés, comme tout le reste, sont déplacés dans la corbeille et y restent jusqu'à leur suppression définitive. Donc, si vous avez récemment effacé l'historique du navigateur, ouvrez la corbeille et restaurez tous les fichiers avec l'emplacement d'origine comme C:\Users\*Username*\AppData\Local\Google\Chrome\User Data\Default.
Si vous n'avez pas eu de chance et que l'astuce ci-dessus ne vous a pas aidé, essayez les quatre autres méthodes que nous avons expliquées ci-dessous pour restaurer votre historique Chrome.
4 façons de récupérer l'historique supprimé sur Chrome
Méthode 1: utiliser le cache DNS
Avant de vous lancer dans cette méthode, nous souhaitons informer les lecteurs que celle-ci ne fonctionne que si vous n'avez pas redémarré ou éteint votre ordinateur après avoir supprimé l'historique de Chrome (le cache DNS est réinitialisé à chaque botte). Si vous avez effectué un redémarrage, passez à la méthode suivante.
Les ordinateurs utilisent un Système de noms de domaines (DNS) pour récupérer l'adresse IP d'un nom de domaine particulier et l'afficher sur nos navigateurs. Chaque requête Internet de nos navigateurs et applications est enregistrée par notre serveur DNS sous la forme d'un cache. Ces données de cache peuvent être consultées à l'aide de l'invite de commande, bien que vous ne puissiez pas afficher l'intégralité de votre historique de navigation, mais seulement quelques requêtes récentes. Assurez-vous également que vous êtes connecté à Internet.
1. presse Touche Windows + R pour lancer la boîte de commande Exécuter, tapez cmd dans la zone de texte et cliquez sur D'accord à ouvrir le Invite de commandes. Vous pouvez également rechercher directement le même dans la barre de recherche.

2. Dans la fenêtre d'invite de commandes élevée, tapez ipconfig/displaydns, et frapper Entrer pour exécuter la ligne de commande.
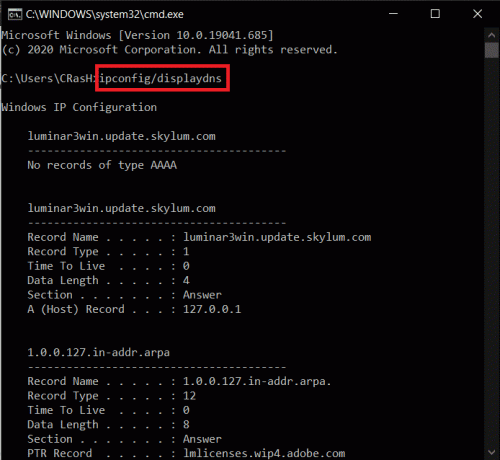
3. Une liste des sites Web récemment visités s'affichera avec quelques détails supplémentaires dans un certain temps.
Méthode 2: Restaurer vers une version précédente de Google Chrome
Comme mentionné précédemment, la suppression de l'historique de navigation n'est rien d'autre qu'un acte de suppression de certains fichiers physiques d'un certain emplacement. Si nous pouvions récupérer ces fichiers, nous pourrions à notre tour récupérer notre historique de navigation Chrome. Outre la restauration des fichiers de la corbeille, nous pouvons également essayez de restaurer l'application Chrome à un état antérieur. Chaque fois qu'un changement majeur tel que la suppression de fichiers temporaires se produit, Windows crée automatiquement un point de restauration (étant donné que la fonctionnalité est activée). Restaurez Google Chrome en suivant les étapes ci-dessous et vérifiez si votre historique revient.
1. Double-cliquez sur le Explorateur de fichiers icône de raccourci sur votre bureau ou appuyez sur Touche Windows + E pour ouvrir l'application.
2. Descendez le chemin suivant :
C:\Users\*nom d'utilisateur*\AppData\Local.
Noter: Assurez-vous de remplacer le nom d'utilisateur par le nom d'utilisateur réel de votre ordinateur.
3. Localisez le sous-dossier Google et clic-droit dessus. Sélectionner Propriétés dans le menu contextuel d'assurance.
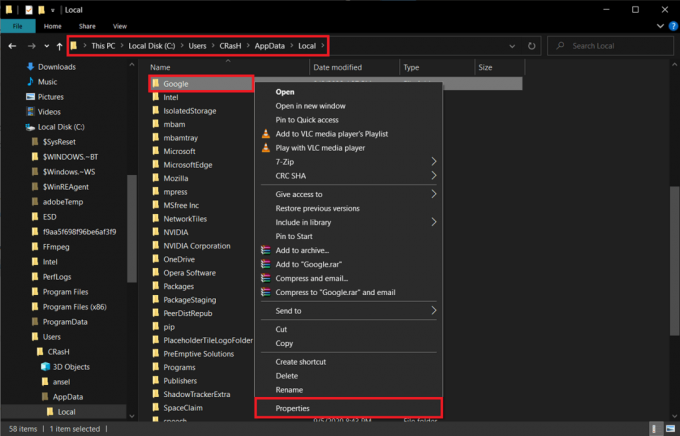
4. Déplacez-vous vers le Versions précédentes onglet de la fenêtre Propriétés de Google.
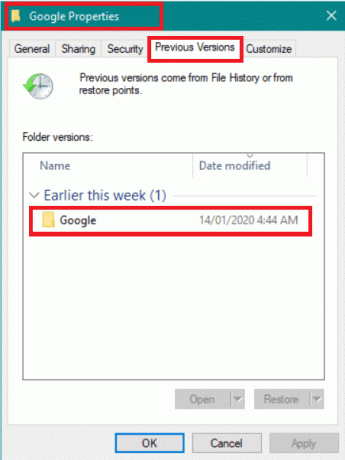
5. Sélectionnez une version avant d'avoir supprimé votre historique de navigation (Vérifiez les données de date et d'heure pour avoir une idée plus claire) et cliquez sur Appliquer.
6. Clique sur le D'accord ou la Icône de croix pour fermer la fenêtre Propriétés.
Méthode 3: Vérifiez votre activité Google
Si vous avez synchronisé le navigateur Chrome avec votre compte Gmail, il existe un autre moyen de vérifier l'historique de navigation. Le service Mon activité de Google est l'une des nombreuses façons dont l'entreprise maintient une trace de nos déplacements sur Internet. Les données sont utilisées pour améliorer encore le nombre de milliards de services proposés par Google. On peut afficher son activité sur le Web et dans les applications (historique de navigation et utilisation des applications), l'historique de localisation, l'historique YouTube, prendre le contrôle du type d'annonces que vous voyez, etc. à partir du site Web Mon activité.
1. Ouvrez un nouvel onglet Chrome en appuyant sur Ctrl + T et visitez l'adresse suivante -https://myactivity.google.com/
2. S'identifier à votre compte Google si vous y êtes invité.
3. Cliquez sur les trois barres horizontales (icône de hamburger) dans le coin supérieur gauche et sélectionnez Affichage de l'article du menu.
4. Utilisez le Filtrer par date et produit option pour affiner la liste des activités (cliquez sur l'option et cochez uniquement la case à côté de Chrome) ou recherchez directement un élément spécifique à l'aide de la barre de recherche supérieure.

Méthode 4: utiliser une application de récupération tierce
Les utilisateurs qui n'ont pas trouvé les fichiers d'historique dans la corbeille et qui n'ont pas eu la possibilité de restaurer Chrome sur une version précédente peut télécharger une application de récupération tierce et l'utiliser pour récupérer les fichiers supprimés des dossiers. Mini-outil et Recuva par CCleaner sont deux des programmes de récupération les plus recommandés pour Windows 10.
1. Téléchargez le fichiers d'installation pourRecuva par CCleaner. Cliquez sur le téléchargé .EXE et suivez les instructions à l'écran pour installer l'application de récupération.
2. Une fois installé, ouvrez le programme et scanner le répertoire contenant le dossier Google Chrome. Pour la plupart des utilisateurs, il s'agira d'un lecteur C, mais si vous avez installé Chrome dans un autre répertoire, scannez-le.

3. Attendez que le programme ait fini de rechercher les fichiers supprimés. Selon le nombre de fichiers et l'ordinateur, le processus peut prendre de quelques minutes à quelques heures.
4. Enregistrer/restaurer les fichiers d'historique supprimés sur :
C:\Users\*Username*\AppData\Local\Google\Chrome\User Data\Default
Conseillé:
- Conserver l'historique de Google Chrome plus de 90 jours ?
- Comment voir les téléchargements récents dans Google Chrome
- 4 manières de créer des bordures dans Google Docs
Nous espérons que cet article vous a été utile et que vous avez pu Récupérer l'historique supprimé sur Google Chrome avec succès en utilisant l'une des méthodes mentionnées ci-dessus. Si vous rencontrez des difficultés pour suivre le guide, commentez ci-dessous et nous vous contacterons.


