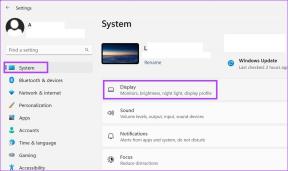9 meilleures façons de réparer Google Chrome qui ne termine pas les téléchargements
Divers / / April 06, 2023
Google Chrome n'est pas le navigateur par défaut sur Windows ou Mac. Pourtant, la plupart des utilisateurs le préfèrent en raison de la prise en charge riche des extensions, des performances rapides et de la disponibilité multiplateforme. Cela dit, le le navigateur ne répond pas, change le moteur de recherche en Yahoo, et ne termine pas les téléchargements de fichiers. Ce dernier est irritant et déroutant pour les utilisateurs. Voici les meilleures façons de réparer Google Chrome ne peut pas terminer les téléchargements.

Microsoft Store et le Mac App Store n'hébergent pas toutes les applications populaires. Vous devrez peut-être le télécharger à partir de Google Chrome de temps en temps. Certains préfèrent également le navigateur Web de Google pour télécharger de la musique, des vidéos et des fichiers. Google Chrome ne termine pas les téléchargements et vous laisse avec des fichiers cassés et inutilisables. Réglons le problème une fois pour toutes.
1. Essayez de télécharger à nouveau
Aussi étrange que cela puisse paraître, vous pouvez mettre en pause ou annuler le téléchargement en cours. Ensuite, vous pouvez recommencer le même téléchargement après quelques secondes. Voici comment vous pouvez le faire.
Étape 1: Avec Chrome ouvert, cliquez sur le menu kebab (trois points verticaux) dans le coin supérieur droit.
Étape 2: Cliquez sur Téléchargements pour vérifier toute la file d'attente actuelle des téléchargements.

Cliquez sur la marque « x » à côté du processus de téléchargement pour l'annuler. Rendez-vous sur la même page Web pour télécharger à nouveau le fichier.

2. Vérifier la connexion Internet
En raison d'une connexion Internet lente et intermittente, les téléchargements de Chrome peuvent rester bloqués et prendre une éternité pour terminer le processus. Vous devrez exécuter des tests pour les vitesses Internet sur votre bureau avant de commencer le processus de téléchargement.
Si vous utilisez le Wi-Fi pour connecter votre ordinateur à Internet, nous vous recommandons de passer à la bande de fréquence 5 GHz si vous disposez d'un routeur bi-bande.
Étape 1: Appuyez sur les touches Windows + I pour ouvrir l'application Paramètres.
Étape 2: Sélectionnez "Réseau et Internet" dans la barre latérale gauche.
Étape 3: Assurez-vous que la connexion Ethernet ou Wi-Fi indique "Connecté" et vérifiez les propriétés de la même chose.

Si le Wi-Fi vous pose problème, utilisez le câble LAN (Ethernet) avec votre ordinateur pour établir une connexion fiable.
3. Suspendre les autres processus de téléchargement et de streaming
Si vous diffusez la dernière émission Netflix ou la liste de lecture Spotify en arrière-plan, cela peut consommer une bande passante Internet importante. Vous devrez suspendre le processus de téléchargement ou de mise à jour à partir du Microsoft Store. Si aucun processus de téléchargement actif ne s'exécute en arrière-plan, vous pouvez le démarrer dans Google Chrome pour un processus sans erreur.
4. Utilisez le VPN et réessayez
Certains sites Web donnent la priorité à des régions spécifiques pour éviter une charge excessive sur les serveurs. Si le processus de téléchargement est lent dans votre région, vous pouvez essayer de changer l'adresse IP et d'utiliser un autre serveur pour démarrer le processus de téléchargement.

Lorsque nous avons essayé de télécharger quelques vidéos à partir d'un site Web, nous avons obtenu des vitesses de téléchargement en Kbps (même sur une connexion à 100 Mbps). Nous avons utilisé un réseau VPN pour nous connecter à l'un des serveurs aux États-Unis. Après avoir recommencé le processus de téléchargement, Google Chrome a terminé le processus en un rien de temps.
5. Vérifier les serveurs de l'entreprise
Si les serveurs du site Web sont surchargés par un trafic élevé, Google Chrome ne terminera pas le processus de téléchargement. Vous devrez attendre que l'administrateur corrige les problèmes et réessayer après un certain temps.
6. Vider le cache de Google Chrome
Un cache corrompu ou obsolète peut entraîner des problèmes tels que Google Chrome ne peut pas terminer les problèmes de téléchargement. Vous pouvez effacer les données de navigation et le cache avant de réessayer. Voici comment.
Étape 1: Ouvrez le menu kebab (trois points verticaux) dans Google Chrome (reportez-vous aux étapes ci-dessus).
Étape 2: Développez "Plus d'outils" et ouvrez "Effacer les données de navigation".

Étape 3: Faites glisser vers le menu Avancé et appuyez sur Effacer les données.

Redémarrez Google Chrome et essayez de télécharger des fichiers à partir du Web.
7. Désactiver les applications antivirus tierces
Une application antivirus tierce active peut bloquer le processus de téléchargement pour des raisons de sécurité. Vous devez fermer complètement ces applications en arrière-plan pour un processus de téléchargement sans erreur dans Google Chrome.
8. Mettre à jour Google Chrome
Google publie fréquemment des mises à jour avec de nouvelles fonctionnalités et des corrections de bogues. Chrome ne termine pas les téléchargements peut être dû à un navigateur obsolète sur votre bureau. Mettons à jour Google Chrome vers la dernière version. On y va?
Étape 1: Ouvrez le menu kebab dans Google Chrome. Dirigez-vous vers Paramètres.

Étape 2: Sélectionnez "À propos de Chrome" dans la barre latérale gauche et le navigateur commencera à installer la mise à jour.
Étape 3: Redémarrez Google Chrome pour terminer la mise à jour.

9. Essayez les alternatives à Google Chrome
Si Google Chrome vous pose toujours des problèmes, il est temps de l'abandonner au profit d'autres navigateurs de chrome. Vous pouvez utiliser Microsoft Edge, Brave ou Vivaldi sans perdre l'accès à vos extensions de navigateur préférées.
Téléchargements complets dans Google Chrome
Google Chrome ne termine pas les téléchargements peut vous frustrer. Il devient même pénible de regarder des vitesses de téléchargement abyssales sur une connexion Internet rapide. Quelle astuce a fonctionné pour vous? Partagez vos découvertes dans les commentaires ci-dessous.
Dernière mise à jour le 06 décembre 2022
L'article ci-dessus peut contenir des liens d'affiliation qui aident à soutenir Guiding Tech. Cependant, cela n'affecte pas notre intégrité éditoriale. Le contenu reste impartial et authentique.
Écrit par
Parthe Shah
Parth travaillait auparavant chez EOTO.tech pour couvrir l'actualité technologique. Il est actuellement indépendant chez Guiding Tech, écrivant sur la comparaison d'applications, des didacticiels, des trucs et astuces sur les logiciels et plongeant profondément dans les plateformes iOS, Android, macOS et Windows.