Comment changer le thème des e-mails sortants dans Microsoft Outlook
Divers / / April 06, 2023
Sur Microsoft Outlook, le thème par défaut de votre boîte aux lettres comprend un arrière-plan blanc avec du texte noir. Au fil du temps, ce thème par défaut peut ne plus vous intéresser. Heureusement, comme la plupart des autres Applications Microsoft, vous pouvez personnaliser l'apparence de votre Outlook selon vos préférences. Une fonctionnalité facilement négligée dans Microsoft Outlook est le bouton Plus de papeterie.

Le bouton Plus de papier à lettres vous permet de modifier la police, l'arrière-plan et la couleur du texte par défaut des e-mails dans votre Outlook. Que vous souhaitiez modifier le thème Outlook d'un seul e-mail sortant ou de tous les e-mails, voici comment y parvenir.
Comment changer le thème Microsoft Outlook pour un e-mail sortant
Lorsque vous rédigez un e-mail sur Microsoft Outlook, vous pouvez modifier le contenu et l'apparence de l'e-mail. Changer l'apparence de vos e-mails sortants individuellement peut être une option préférable lorsque vous avez différents destinataires. Voici comment changer le thème d'un e-mail sortant sur Microsoft Outlook.
Étape 1: Cliquez sur le bouton Démarrer et tapez Perspectives pour rechercher l'application.

Étape 2: À partir des résultats, cliquez sur l'application Microsoft Outlook pour l'ouvrir.

Étape 3: Cliquez sur l'onglet Accueil du ruban Microsoft Outlook, puis cliquez sur le bouton Nouveaux éléments pour afficher la liste déroulante.

Étape 4: Dans la liste déroulante, cliquez sur l'option "Message électronique en utilisant".

Étape 5: Sélectionnez Plus de papeterie dans le sous-menu pour lancer la fenêtre Thème ou Papeterie. La fenêtre Thème ou Papier à lettres est divisée en deux cases. La case de gauche montre les options de thème tandis que la case de droite montre l'apparence de n'importe quel thème sélectionné dans la case de gauche.

Étape 6: Faites défiler les options sous "Choisir un thème" et sélectionnez votre thème préféré.

Étape 7: Après avoir sélectionné votre thème préféré, certains thèmes peuvent vous permettre de cocher d'autres options de personnalisation telles que les couleurs vives, les graphiques actifs ou l'image d'arrière-plan.

Étape 8: Cliquez sur OK pour enregistrer votre nouvelle sélection de thème et fermer la fenêtre Thème ou Papeterie. Votre nouveau thème doit être appliqué à votre courrier Outlook sortant.

Comment changer le thème Microsoft Outlook pour tous les e-mails sortants
Au lieu de changer individuellement le thème de chaque e-mail Outlook sortant que vous envoyez, vous pouvez sélectionner un nouveau thème par défaut pour tous vos e-mails Outlook. Voici comment procéder.
Étape 1: Cliquez sur le bouton Démarrer et tapez Perspectives pour rechercher l'application.

Étape 2: À partir des résultats, cliquez sur l'application Microsoft Outlook pour l'ouvrir.

Étape 3: Dans le ruban Microsoft Outlook, cliquez sur l'onglet Fichier.

Étape 4: Au bas de la page Microsoft Outlook, cliquez sur le bouton Options pour lancer la fenêtre Options Outlook.
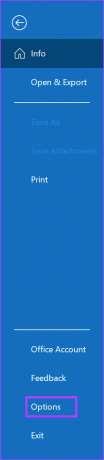
Étape 5: Cliquez sur le courrier dans la barre latérale de gauche.

Étape 6: Dans le menu Courrier, faites défiler jusqu'à la section Composer des messages et cliquez sur le bouton Papeterie et polices. Cela lancera la fenêtre Signatures et papeterie.

Étape 7: Dans la fenêtre Papier à lettres et polices, cliquez sur l'onglet Papier à lettres personnel.

Étape 8: Cliquez sur le bouton Thème dans l'onglet Papeterie personnelle pour lancer la fenêtre Thème ou Papeterie. La fenêtre Thème ou Papier à lettres est divisée en deux cases. La case de gauche affiche les options de thème tandis que la case de droite vous montre l'apparence de n'importe quel thème sélectionné dans la case de gauche.

Étape 9: Faites défiler les options sous "Choisir un thème" et sélectionnez votre thème préféré.

Étape 10: Après avoir sélectionné votre thème préféré, certains thèmes peuvent vous permettre de cocher d'autres options de personnalisation telles que les couleurs vives, les graphiques actifs ou l'image d'arrière-plan.

Étape 11: Cliquez sur OK pour fermer la fenêtre Thème ou Papeterie.

Étape 12: Dans la fenêtre Signatures et papeterie, cliquez sur le menu déroulant à côté de Police.

Étape 13: Dans le menu déroulant, vous pouvez choisir l'une des options ci-dessous :
- Utiliser la police du thème
- Utiliser ma police pour répondre et transférer des messages
- Toujours utiliser mes polices

Étape 14: Si vous optez pour "Utiliser ma police lors de la réponse et du transfert de messages" ou "Toujours utiliser mes polices", le Le bouton Police devrait maintenant être disponible sous "Nouveaux messages électroniques" et "Répondre ou transférer des messages" sections. Cliquez sur le bouton Police pour lancer la fenêtre Police et sélectionnez votre police.
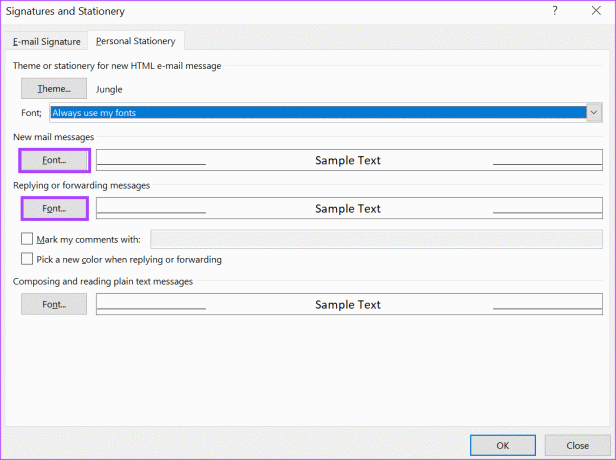
Étape 15: Cliquez sur OK pour fermer la fenêtre Police.
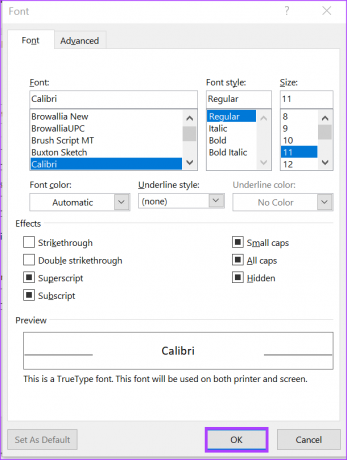
Étape 16: Cliquez sur OK pour fermer la fenêtre Signatures et papier à lettres et enregistrer vos modifications.
Ajouter un contact à Microsoft Outlook
Après avoir mis à jour votre thème Microsoft Outlook, vous pouvez envoyer des e-mails à vos contacts comme vous le souhaitez. Tu peux ajouter un contact à Microsoft Outlook de différentes manières aussi. Cela inclut l'ajout d'un contact à partir d'un e-mail reçu, la création manuelle d'un nouveau contact ou l'importation du contact à partir d'un fichier.
Dernière mise à jour le 28 février 2023
L'article ci-dessus peut contenir des liens d'affiliation qui aident à soutenir Guiding Tech. Cependant, cela n'affecte pas notre intégrité éditoriale. Le contenu reste impartial et authentique.
Écrit par
Maria Victoria
Maria est une rédactrice de contenu avec un vif intérêt pour la technologie et les outils de productivité. Ses articles peuvent être trouvés sur des sites tels que Onlinetivity et Dedesign. En dehors du travail, vous pouvez retrouver son mini-blogging sur sa vie sur les réseaux sociaux.



