Comment ajouter des transitions de page à un PDF à l'aide d'Adobe Acrobat
Divers / / April 06, 2023
La plupart des individus utilisent le format de fichier PDF lors de l'envoi de fichiers sur Internet. Pour certains, la principale raison d'utiliser le PDF format de fichier est d'empêcher les modifications accidentelles du fichier partagé. Cependant, les PDF sont plus qu'un simple support de transmission d'informations car ils peuvent également être utilisés pour des présentations.

Si vous craignez qu'un PDF n'offre pas certains des effets que vous avez avec une présentation PowerPoint, certaines fonctionnalités pourraient vous convaincre du contraire. Par exemple, vous pouvez ajouter des transitions de page à votre PDF à l'aide d'Adobe Acrobat. Vous pouvez soit ajouter des transitions à toutes les pages du PDF ou à certaines pages. Voici comment ajouter des transitions de page à votre PDF à l'aide d'Adobe Acrobat.
Comment ajouter des transitions de page à toutes les pages d'un PDF à l'aide d'Adobe Acrobat
Voici comment ajouter des transitions de page à toutes les pages d'un PDF à l'aide d'Adobe Acrobat :
Étape 1: Dans le menu Démarrer de votre PC, recherchez l'application Adobe Acrobat.

Étape 2: Cliquez sur le résultat de la recherche pour lancer l'application Adobe Acrobat.

Étape 3: Dans l'application Adobe, cliquez sur Fichier et sélectionnez le PDF auquel vous souhaitez ajouter des transitions de page.

Étape 4: Dans le ruban Adobe, cliquez sur Outils.

Étape 5: Cliquez sur Organiser les pages dans la page Outils.

Étape 6: Dans le ruban, cliquez sur le menu Plus.

Étape 7: Cliquez sur Transitions de page dans les options pour lancer la boîte de dialogue Transitions de page.

Étape 8: Dans la boîte de dialogue, cliquez sur le menu déroulant à côté de l'option Transition et sélectionnez votre transition préférée parmi les options suivantes :
- Aucune transition
- Stores
- Boîte
- Peigne
- Couverture
- Dissoudre
- Disparaître
- Briller
- Pousser
- Aléatoire

Étape 9: Après avoir sélectionné votre transition préférée, cliquez sur le menu déroulant à côté de Direction. Selon la transition sélectionnée, les options affichées sous Direction peuvent différer.

Étape 10: Après avoir sélectionné votre direction préférée, cliquez sur le menu déroulant à côté de Vitesse et choisissez entre Rapide, Moyen et Lent.

Étape 11: Si vous souhaitez que les pages se retournent automatiquement, cochez la case à côté de Retournement automatique et sélectionnez l'intervalle de temps.

Étape 12: Sous l'option Plage de pages, cliquez sur le cercle à côté de "Toutes les pages du document" pour appliquer vos paramètres de transition à toutes les pages du PDF.

Étape 13: Cliquez sur le bouton OK pour enregistrer vos modifications.
Pour ajouter des transitions de page à toutes les pages PDF, vous auriez besoin d'un abonnement payant pour Adobe Acrobat, tel qu'Adobe Acrobat Pro DC. Cependant, les transitions de page peuvent être visualisées en plein écran sur la version gratuite d'Adobe.
Comment ajouter des transitions de page à certaines pages d'un PDF à l'aide d'Adobe Acrobat
Si vous souhaitez que seules certaines pages de votre PDF aient des transitions, vous pouvez limiter le paramètre de transition à certaines pages. Voici comment procéder :
Étape 1: Dans le menu Démarrer de votre PC, recherchez l'application Adobe Acrobat.

Étape 2: Cliquez sur le résultat de la recherche pour lancer l'application Adobe Acrobat.

Étape 3: Dans l'application Adobe, cliquez sur Fichier et sélectionnez le PDF auquel vous souhaitez ajouter des transitions de page.

Étape 4: Dans le ruban Adobe, cliquez sur Outils.

Étape 5: Cliquez sur Organiser les pages dans la page Outils.

Étape 6: Au bas d'Adobe Acrobat, cliquez sur la vue miniature du ruban flottant.

Étape 7: Dans la vue miniature, cliquez sur la première page à laquelle vous souhaitez ajouter une transition. Maintenez la touche Ctrl de votre clavier enfoncée et cliquez sur les autres pages sur lesquelles vous souhaitez avoir des transitions de page.

Étape 8: Après avoir sélectionné les pages, cliquez avec le bouton droit sur la vignette et sélectionnez Transitions de page dans le menu pour lancer la boîte de dialogue Transitions de page.
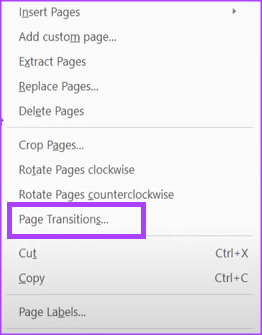
Étape 9: Dans la boîte de dialogue, cliquez sur le menu déroulant à côté de l'option Transition et sélectionnez votre transition préférée parmi les options suivantes :
- Aucune transition
- Stores
- Boîte
- Peigne
- Couverture
- Dissoudre
- Disparaître
- Briller
- Pousser
- Aléatoire

Étape 10: Après avoir sélectionné votre transition préférée, cliquez sur le menu déroulant à côté de Direction. Selon la transition sélectionnée, les options affichées sous Direction peuvent différer.

Étape 11: Après avoir sélectionné votre direction préférée, cliquez sur le menu déroulant à côté de Vitesse et choisissez entre Rapide, Moyen et Lent.

Étape 12: Si vous souhaitez que les pages se retournent automatiquement, cochez la case à côté de Retournement automatique et sélectionnez l'intervalle de temps.

Étape 13: Cliquez sur le bouton OK pour enregistrer vos modifications.
Insertion d'un fichier Word dans un PDF
En suivant les étapes ci-dessus, vous devriez pouvoir ajouter des effets à vos PDF. Si votre PDF fait référence à des informations dans un autre type de document, par exemple, Microsoft Word. Vous pouvez joindre le Fichier Word vers le PDF pour une accessibilité facile.
Dernière mise à jour le 01 février 2023
L'article ci-dessus peut contenir des liens d'affiliation qui aident à soutenir Guiding Tech. Cependant, cela n'affecte pas notre intégrité éditoriale. Le contenu reste impartial et authentique.
Écrit par
Maria Victoria
Maria est une rédactrice de contenu avec un vif intérêt pour la technologie et les outils de productivité. Ses articles peuvent être trouvés sur des sites tels que Onlinetivity et Dedesign. En dehors du travail, vous pouvez retrouver son mini-blogging sur sa vie sur les réseaux sociaux.

