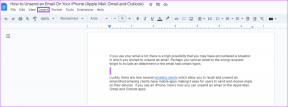La souris et le clavier ne fonctionnent pas sous Windows 10 [RÉSOLU]
Divers / / November 28, 2021
Correction de la souris et du clavier ne fonctionnant pas sous Windows 10: Chaque fois que vous démarrez votre ordinateur, le clavier et la souris cessent de fonctionner à l'écran d'accueil et vous ne savez pas quoi faire dans cette situation, alors ne vous inquiétez pas, nous résoudrons ce problème sous peu. Le problème se produit également si vous avez récemment mis à jour Windows 10 car les anciens pilotes deviennent parfois incompatibles avec la nouvelle version de Windows. Peu importe que vous utilisiez une souris ou un clavier USB ou PS/2 car les deux seront bloqués sur l'accueil l'écran et vous ne pourrez pas redémarrer votre PC, vous devez éteindre manuellement en maintenant le bouton d'alimentation bouton.
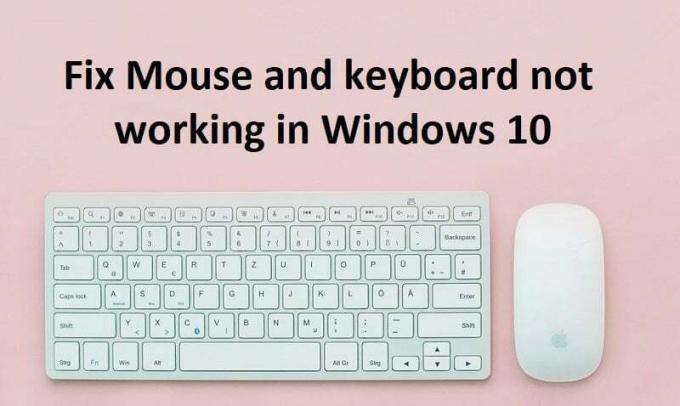
Parfois, la souris et le clavier fonctionnent en mode sans échec, mais parfois non, vous devez donc le vérifier manuellement, mais si le clavier et la souris fonctionnent, il s'agit peut-être d'un problème de pilote. Ainsi, les pilotes de la souris et du clavier peuvent être corrompus, obsolètes ou incompatibles avec votre Windows. Mais il est également possible qu'un logiciel ou un pilote tiers soit en conflit avec les pilotes de souris et de clavier, ce qui pourrait être à l'origine du problème.
Maintenant, le problème peut être causé par de nombreux facteurs, notamment les raisons énumérées ci-dessus, par exemple des problèmes matériels, la désactivation des ports USB du système par Windows, un problème de démarrage rapide, etc. Donc, sans perdre de temps, voyons comment réparer la souris et le clavier qui ne fonctionnent pas sous Windows 10 à l'aide du guide de dépannage ci-dessous.
Avant de continuer, essayez de vérifier votre matériel :
- Débranchez toutes les pièces jointes USB et redémarrez votre PC puis rebranchez votre souris et votre clavier
- Débranchez votre souris USB, puis rebranchez-la après quelques minutes
- Essayez d'utiliser un autre port USB et voyez si cela fonctionne
- Vérifiez si d'autres périphériques USB fonctionnent ou non
- Assurez-vous que le câble reliant les ports USB n'est pas endommagé
- Essayez de vérifier votre périphérique USB sur un autre PC afin de vérifier s'il fonctionne ou non
- Assurez-vous qu'il n'y a pas de saleté bloquant les ports USB
- Si vous utilisez une souris sans fil, essayez de la réinitialiser
Contenu
- La souris et le clavier ne fonctionnent pas sous Windows 10 [RÉSOLU]
- Méthode 1: Activer la prise en charge USB héritée dans le BIOS
- Méthode 2: Restauration du système
- Méthode 3: démarrer en mode sans échec
- Option 1: désactiver les touches filtres
- Option 2: Exécutez l'utilitaire de résolution des problèmes liés au matériel et aux périphériques
- Option 3: Désinstaller le logiciel Sypnatic
- Option 4: désinstaller les pilotes du clavier
- Option 5: Mettre à jour les pilotes de clavier
- Option 6: désactiver le démarrage rapide
- Option 7: Contournement du problème
- Option 9: Réparer Installer Windows 10
La souris et le clavier ne fonctionnent pas sous Windows 10 [RÉSOLU]
Assurez-vous de créer un point de restauration juste au cas où quelque chose ne va pas. Si vous ne pouvez pas accéder à votre système à l'aide de la souris et du clavier, essayez ce qui suit :
Méthode 1: Activer la prise en charge USB héritée dans le BIOS
1. Éteignez votre ordinateur portable, puis allumez-le et simultanément appuyez sur F2, DEL ou F12 (selon votre fabricant) pour conclure Configuration du BIOS.

2. Accédez à Avancé à l'aide des touches fléchées.
3.Aller à Configuration USB puis désactiver la prise en charge de l'héritage USB.
4. Quittez l'enregistrement des modifications et vérifiez si vous pouvez Correction de la souris et du clavier ne fonctionnant pas sous Windows 10.
Méthode 2: Restauration du système
Lorsque votre ordinateur démarre, coupez l'alimentation ou maintenez le bouton d'alimentation enfoncé pour éteindre votre système. Faites-le plusieurs fois lors du chargement de Windows 10, afin de démarrer Windows en mode de récupération. Une fois que le PC démarre en mode de récupération, essayez Restauration du système afin de résoudre le problème.
1.Sur l'écran de sélection d'une option, cliquez sur Dépannage.

2.Sur l'écran de dépannage, cliquez sur Option avancée.

3.Enfin, cliquez sur "Restauration du système" et suivez les instructions à l'écran pour terminer la restauration.

4. Redémarrez votre PC et cette étape peut avoir La souris et le clavier ne fonctionnent pas.
Tu peux aussi essayer Démarrez dans la dernière bonne configuration connue (avancé) et voyez qu'il a un effet sur votre PC.

Méthode 3: démarrer en mode sans échec
Si un autre pilote ou logiciel tiers est en conflit avec la souris et le clavier, le mode sans échec vous aidera à résoudre le problème. Démarrez en mode sans échec en utilisant la méthode ci-dessus, éteignez d'abord votre PC lorsque Windows 10 se charge, faites-le plusieurs fois pour démarrer dans Recovery Environment puis sélectionnez Mode sans échec avec réseau. Vérifiez si vous pouvez utiliser la souris et le clavier normalement et si cela fonctionne, désinstallez toutes les applications et programmes tiers. Assurez-vous également d'essayer les méthodes répertoriées ci-dessous en mode sans échec si votre souris ou votre clavier fonctionnent.
Essayez d'utiliser une souris USB ou sans fil ou utilisez une souris à connecteur PS2, ou utilisez le clavier à l'écran pour accéder à votre système, puis essayez la méthode suivante :
Option 1: désactiver les touches filtres
1.Tapez contrôler dans la recherche Windows puis cliquez sur Panneau de commande.

2. Dans le Panneau de configuration, cliquez sur Facilité d'accés.

3.Maintenant, vous devez à nouveau cliquer sur Facilité d'accés.
4.Sur l'écran suivant, faites défiler vers le bas et sélectionnez Rendre le clavier plus facile à utiliser.

5.Assurez-vous de décochez Activer les touches filtres sous Faciliter la saisie.

6.Cliquez sur Appliquer puis sur OK.
7. Redémarrez votre PC pour enregistrer les modifications et voir si vous pouvez Correction de la souris et du clavier ne fonctionnant pas sous Windows 10.
Option 2: Exécutez l'utilitaire de résolution des problèmes liés au matériel et aux périphériques
1.Appuyez sur le Touche Windows + R bouton pour ouvrir la boîte de dialogue Exécuter.
2. Tapez 'contrôler' puis appuyez sur Entrée.

3. Recherchez Dépannage et cliquez sur Dépannage.

4.Ensuite, cliquez sur Voir tout dans le volet de gauche.
5.Cliquez et exécutez le Outil de dépannage pour le matériel et l'appareil.

6. L'outil de dépannage ci-dessus peut être en mesure de Correction de la souris et du clavier ne fonctionnant pas sous Windows 10.
Option 3: Désinstaller le logiciel Sypnatic
1.Tapez contrôler dans la recherche Windows puis cliquez sur Panneau de commande.

2.Maintenant, cliquez sur Désinstaller un programme et la trouvaille sypnatique dans la liste.
3. Faites un clic droit dessus et sélectionnez Désinstaller.

4. Redémarrez votre PC et voyez si vous pouvez Correction de la souris et du clavier ne fonctionnant pas sous Windows 10.
Option 4: désinstaller les pilotes du clavier
1.Appuyez sur la touche Windows + R puis tapez devmgmt.msc et appuyez sur Entrée pour ouvrir le Gestionnaire de périphériques.

2.Développez les claviers, puis clic droit sur ton clavier appareil et sélectionnez Désinstaller.

3.Si on vous demande une confirmation, sélectionnez Oui ok.
4. Redémarrez votre PC pour enregistrer les modifications et Windows réinstallera automatiquement les pilotes.
5.Si vous ne parvenez toujours pas à Correction de la souris et du clavier ne fonctionnant pas sous Windows 10 Assurez-vous ensuite de télécharger et d'installer les derniers pilotes du clavier à partir du site Web du fabricant.
Option 5: Mettre à jour les pilotes de clavier
1. Appuyez sur la touche Windows + R puis tapez "devmgmt.msc" et appuyez sur Entrée pour ouvrir le Gestionnaire de périphériques.

2.Développez Clavier puis faites un clic droit sur Clavier PS/2 standard et sélectionnez Mettre à jour le pilote.

3.Tout d'abord, sélectionnez Rechercher automatiquement le logiciel pilote mis à jour et attendez que Windows installe automatiquement le dernier pilote.

4. Redémarrez votre PC et voyez si vous pouvez résoudre le problème, sinon continuez.
5.Retournez à nouveau au Gestionnaire de périphériques et cliquez avec le bouton droit sur Clavier PS/2 standard et sélectionnez Mettre à jour le pilote.
6. Cette fois, sélectionnez "Parcourir mon ordinateur pour le logiciel pilote.“

7.Sur l'écran suivant, cliquez sur "Permettez-moi de choisir parmi une liste de pilotes disponibles sur mon ordinateur.“

8.Sélectionnez les derniers pilotes dans la liste et cliquez sur Suivant.
9. Redémarrez votre PC pour enregistrer les modifications.
Option 6: désactiver le démarrage rapide
1.Appuyez sur la touche Windows + R, puis tapez control et appuyez sur Entrée pour ouvrir Panneau de commande.

2.Cliquez sur Matériel et son puis cliquez sur Options d'alimentation.

3. Ensuite, dans le volet gauche de la fenêtre, sélectionnez "Choisissez ce que font les boutons d'alimentation.“

4.Maintenant, cliquez sur "Modifiez les paramètres actuellement indisponibles.“

5.Décochez "Activer le démarrage rapide” et cliquez sur Enregistrer les modifications.

Option 7: Contournement du problème
1.Appuyez sur la touche Windows + R puis tapez devmgmt.msc et appuyez sur Entrée.

2.Développez Clavier puis cliquez avec le bouton droit sur Clavier PS/2 standard et sélectionnez Mettre à jour le pilote.

3.Sélectionnez "Parcourir mon ordinateur pour le logiciel pilote.“

7.Sur l'écran suivant, cliquez sur "Permettez-moi de choisir parmi une liste de pilotes disponibles sur mon ordinateur.“

8.Décochez Afficher le matériel compatible et sélectionnez n'importe quel pilote sauf le clavier PS/2 standard.

9. Redémarrez votre PC pour enregistrer les modifications, puis suivez à nouveau toutes les étapes ci-dessus, à l'exception de celle ci-dessus, car cette fois, choisissez le bon pilote. (clavier standard PS/2).
10. Encore une fois, redémarrez votre PC et voyez si vous pouvez Correction de la souris et du clavier ne fonctionnant pas sous Windows 10.
Option 9: Réparer Installer Windows 10
Cette méthode est le dernier recours car si rien ne fonctionne, cette méthode réparera sûrement tous les problèmes avec votre PC. Réparer Installez simplement en utilisant une mise à niveau sur place pour réparer les problèmes avec le système sans supprimer les données utilisateur présentes sur le système. Alors suivez cet article pour voir Comment réparer l'installation de Windows 10 facilement.
Recommandé pour vous:
- Correction du clavier ne fonctionnant pas sous Windows 10
- Fix MSCONFIG n'enregistrera pas les modifications sur Windows 10
- Comment réparer l'erreur de mise à jour Windows 0x80248007
- Réparer Votre PC n'est pas connecté à l'erreur Internet
ça y est tu as réussi Correction de la souris et du clavier ne fonctionnant pas sous Windows 10 problème, mais si vous avez encore des questions concernant ce guide, n'hésitez pas à les poser dans la section des commentaires.
![La souris et le clavier ne fonctionnent pas sous Windows 10 [RÉSOLU]](/uploads/acceptor/source/69/a2e9bb1969514e868d156e4f6e558a8d__1_.png)