Les 8 meilleures façons de corriger l'utilisation élevée du processeur de Google Chrome sur Mac
Divers / / April 06, 2023
Google Chrome est tristement célèbre pour son utilisation élevée de la RAM et du processeur sous Windows et Mac. Même si vous utilisez Apple MacBook avec la dernière puce de la série M, l'utilisation élevée du processeur de Google Chrome peut chauffer votre machine à des niveaux inconfortables et réduire la durée de vie de la batterie. Voici comment vous pouvez confirmer ce problème et résoudre le problème d'utilisation élevée du processeur de Chrome sur Mac.

L'utilisation élevée du processeur de Google Chrome sur Mac perturbe votre travail et offre des performances médiocres. Le comportement laisse également d'autres applications avec moins de ressources CPU sur Mac. Avant de passer au navigateur Safari par défaut et de vous contenter d'une expérience inférieure à la moyenne, lisez les astuces ci-dessous pour corriger l'utilisation élevée du processeur par Chrome sur Mac.
Confirmer l'utilisation élevée du processeur Chrome sur Mac
Lorsque vous remarquez une décharge de la batterie ou une température élevée sur votre MacBook, vous pouvez utiliser les astuces ci-dessous pour voir le coupable de l'utilisation élevée du processeur.
Étape 1: Appuyez sur les touches Commande + Espace et recherchez Activity Monitor.
Étape 2: Appuyez sur Retour pour ouvrir le menu.
Étape 3: Passez à l'onglet CPU.
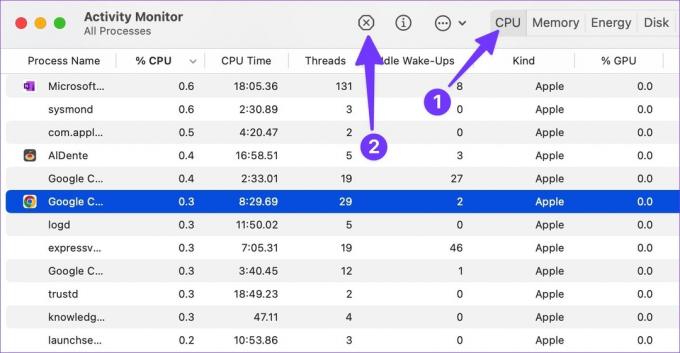
Étape 4: Sélectionnez Google Chrome et confirmez le pourcentage d'utilisation du processeur (%) sur Mac.
En option, vous pouvez utiliser des applications tierces telles que CleanMyMac X pour confirmer un CPU élevé utiliser sur votre Mac. Vérifions-le en action.
Étape 1: Choisissez une application comme CleanMyMac X sur le site officiel.
Acheter CleanMyMac X
Note: CleanMyMac X coûte 29 $ en paiement unique.
Étape 2: Lorsque vous utilisez CleanMyMac X, sélectionnez l'icône de l'application dans la barre de menus.

Étape 3: Ouvrez l'onglet CPU et vérifiez les principaux consommateurs.

1. Trouvez des onglets gourmands en ressources et fermez-les
Google Chrome dispose d'un gestionnaire de tâches soigné pour vérifier les ressources des onglets lors de vos déplacements. Vous pouvez jeter un coup d'œil sur les onglets responsables de l'utilisation élevée du processeur sur Mac et fermer ceux qui ne sont pas nécessaires. Suivez les étapes ci-dessous.
Étape 1: Lancez Google Chrome sur Mac.
Étape 2: Cliquez sur le menu à trois points dans le coin supérieur droit.

Étape 3: Développez Plus d'outils et ouvrez le Gestionnaire des tâches.

Étape 4: Vérifiez tous les onglets individuels consommant l'utilisation du processeur en arrière-plan.

Si vous remarquez une utilisation du processeur à deux chiffres à partir d'un onglet spécifique, c'est un drapeau rouge. Sélectionnez l'onglet et appuyez sur le bouton Terminer le processus pour le fermer.
2. Fermer la diffusion en arrière-plan
Lorsque vous avez plusieurs onglets diffusant de la musique et des vidéos en arrière-plan, cela peut nécessiter une bonne partie de l'utilisation du processeur. Vous devez ouvrir Google Chrome et fermer ces onglets actifs.
3. Suspendre le processus de téléchargement
Vous ne devriez pas télécharger de gros fichiers à partir du Web lorsque vous traitez avec une connexion Wi-Fi lente. Le processus de téléchargement peut prendre des heures. Un long processus de téléchargement en arrière-plan affecte également la consommation du processeur. C'est une bonne idée de connecter votre Mac à une bande Wi-Fi plus rapide (5 GHz contre 2,4 GHz). Vous pouvez également suspendre temporairement le processus de téléchargement et réessayer à partir de serveurs plus rapides.
4. Désactiver les extensions
Parfois, l'utilisation d'un trop grand nombre d'extensions peut entraîner une utilisation élevée du processeur sur Mac. Il n'existe aucun moyen d'identifier une extension spécifique pour le comportement. Vous devez désactiver ou supprimer les extensions inutiles de votre navigateur individuellement.
Étape 1: Ouvrez Google Chrome et développez l'option Plus d'outils.
Étape 2: Sélectionnez Extensions.

Étape 3: Désactivez ou supprimez les extensions non pertinentes une par une dans le menu suivant pour déterminer celle qui provoque une utilisation élevée du processeur.

5. Empêcher l'ouverture de Chrome au démarrage
La plupart des utilisateurs n'ont pas besoin de lancer Google Chrome au démarrage du Mac. Si vous êtes parmi eux, suivez-les pour arrêter le comportement.
Étape 1: Cliquez sur l'icône Apple dans le coin supérieur gauche.
Étape 2: Ouvrez les Préférences Système.

Étape 3: Sélectionnez Utilisateurs et groupes.

Étape 4: Faites glisser vers les éléments de connexion.
Étape 5 : Sélectionnez Google Chrome dans la liste et cliquez sur l'icône "-".

6. Mettre à jour Google Chrome
Une version obsolète de Google Chrome peut entraîner une utilisation élevée du processeur sur Mac. Suivez les étapes ci-dessous pour mettre à jour Google Chrome sur Mac.
Étape 1: Lancez Google Chrome et cliquez sur le menu plus dans le coin supérieur droit.

Étape 2: Ouvrez Paramètres.
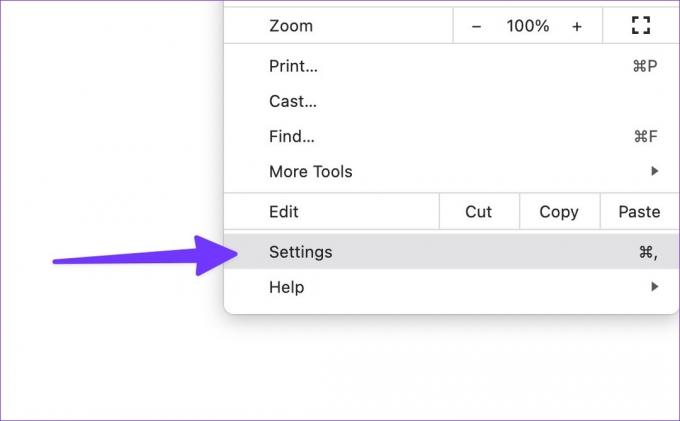
Étape 3: Sélectionnez "À propos de Chrome" dans la barre latérale gauche.
Étape 4: Téléchargez et installez la dernière version de Chrome.

7. Installer la version bêta de Google Chrome
Avant de publier les versions d'applications au public, Google Chrome teste la même chose avec les utilisateurs bêta. Bien qu'il ne soit peut-être pas stable, il est accompagné d'une solution potentielle. Vous pouvez vous rendre sur le site Web de la version bêta de Chrome à partir du lien ci-dessous et l'installer sur votre Mac. Après vous être connecté avec les détails de votre compte Google, l'application synchronisera automatiquement les signets, l'historique, les extensions et les mots de passe.
Télécharger la version bêta de Google Chrome
8. Essayez les alternatives à Google Chrome
Bien qu'il regorge de fonctionnalités, Google Chrome n'est pas parfait sur Mac. Il y a des capables Alternatives au chrome pour Mac si vous envisagez d'abandonner Chrome. Certaines mentions notables incluent Microsoft Edge, Opera, Brave et Vivaldi.
Gardez l'utilisation du processeur de votre Mac sous contrôle
Même si Apple promet une autonomie de batterie de premier ordre sur Mac, l'utilisation élevée du processeur de Chrome l'épuisera en un rien de temps. Suivez les étapes ci-dessus et mettez fin à un tel comportement. Quelle astuce a fonctionné pour vous? Partagez vos découvertes dans les commentaires ci-dessous.
Dernière mise à jour le 19 septembre 2022
L'article ci-dessus peut contenir des liens d'affiliation qui aident à soutenir Guiding Tech. Cependant, cela n'affecte pas notre intégrité éditoriale. Le contenu reste impartial et authentique.
Écrit par
Parthe Shah
Parth travaillait auparavant chez EOTO.tech pour couvrir l'actualité technologique. Il est actuellement indépendant chez Guiding Tech, écrivant sur la comparaison d'applications, des didacticiels, des trucs et astuces sur les logiciels et plongeant profondément dans les plateformes iOS, Android, macOS et Windows.



