10 façons de réparer Windows 11 bloqué en mode avion
Divers / / April 06, 2023
En plus d'augmenter la productivité en vous aidant à travailler même sur les vols, le mode Avion est pratique pour travailler hors ligne. Cependant, cela peut rapidement devenir un problème lorsque le mode avion ne s'éteint pas sur votre ordinateur portable. Si vous rencontrez un problème similaire, voici 10 façons simples de réparer Windows 11 bloqué en mode avion.
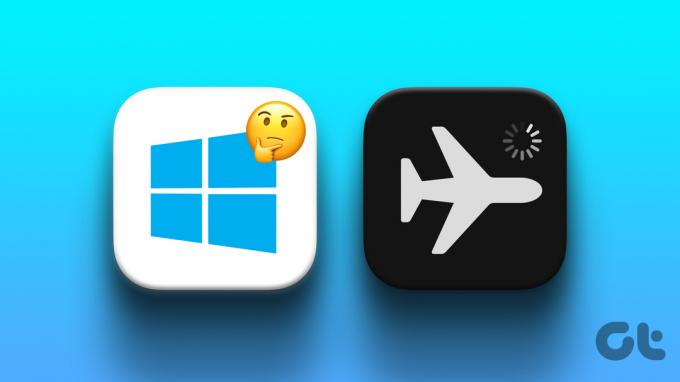
Le mode avion désactive tous les services de communication radio comme le Wi-Fi et le Bluetooth. Cela signifie également que si votre appareil ne parvient pas à désactiver le mode Avion, vous ne pouvez pas non plus utiliser ces services. Par conséquent, cet article explorera différentes méthodes telles que le redémarrage de votre appareil, la vérification des paramètres de gestion de l'alimentation, la mise à jour du BIOS Windows, etc. pour vous aider à réparer Windows 11 bloqué en mode Avion. Allons droit au but.
Note: Avant de passer aux étapes, assurez-vous d'avoir essayé d'activer et de désactiver le mode Avion à l'aide du commutateur physique du clavier.
1. Redémarrez l'appareil Windows 11
Le redémarrage régulier de votre appareil peut contribuer à son bon fonctionnement. Il efface non seulement la mémoire de votre appareil, mais aide également à corriger d'autres erreurs en redémarrant tous les processus système. Cela peut être utile lors de la résolution de problèmes liés au mode avion. Voici comment procéder.
Étape 1: Allez dans Démarrer et cliquez sur le bouton d'alimentation.

Étape 2: Maintenant, cliquez sur Redémarrer.

Une fois votre appareil redémarré, essayez de désactiver le mode avion. S'il refuse toujours de bouger, suivez les méthodes ci-dessous.
2. Désactiver manuellement le mode avion
Pour désactiver manuellement le mode avion sur votre appareil Windows, vous pouvez simplement cliquer sur l'icône de l'avion dans la barre des tâches Windows, puis cliquer sur le bouton Mode avion dans les options de menu.
Conseil: Vous pouvez également appuyer sur les touches fonction + avion de votre clavier pour désactiver le mode avion.
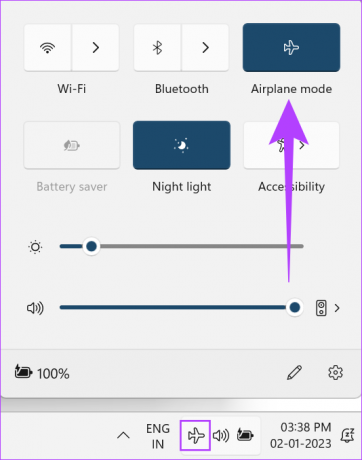
Alternativement, vous pouvez également désactiver manuellement le mode avion à partir du menu des paramètres. Voici comment procéder.
Étape 1: Allez dans Démarrer, faites un clic droit et cliquez sur Paramètres.

Étape 2: Allez maintenant dans Réseau et Internet.
Étape 3: Faites défiler vers le bas et désactivez le mode Avion.

Le mode avion va maintenant se désactiver pour votre appareil.
3. Exécutez l'utilitaire de résolution des problèmes réseau
Les appareils Windows sont livrés avec un dépanneur intégré qui peut aider à détecter et à résoudre les problèmes. Vous pouvez l'utiliser pour analyser et résoudre les problèmes liés aux adaptateurs réseau qui pourraient vous empêcher de désactiver le mode avion sur votre appareil. Voici comment procéder.
Étape 1: Faites un clic droit sur Démarrer et cliquez sur Paramètres.

Étape 2: Dans Système, descendez et cliquez sur Dépanner.

Étape 3: Maintenant, cliquez sur Autres dépanneurs.

Étape 4: Ici, trouvez l'adaptateur réseau et cliquez sur Exécuter.

Maintenant, suivez les instructions à l'écran pour dépanner vos adaptateurs réseau. Ensuite, redémarrez votre appareil.
4. Modifier les paramètres de gestion de l'alimentation de l'adaptateur Wi-Fi
Par défaut, les adaptateurs réseau sont désactivés pour économiser de l'énergie. Vous pouvez modifier cela en accédant au paramètre de gestion de l'alimentation et voir si cela aide à désactiver le mode Avion sur votre appareil. Voici comment procéder.
Étape 1: Allez dans Démarrer. Cliquez avec le bouton droit et sélectionnez Gestionnaire de périphériques dans la liste.

Étape 2: Accédez à Adaptateurs réseau et dans la liste, cliquez avec le bouton droit sur votre adaptateur Wi-Fi.
Étape 3: Maintenant, cliquez sur Propriétés.
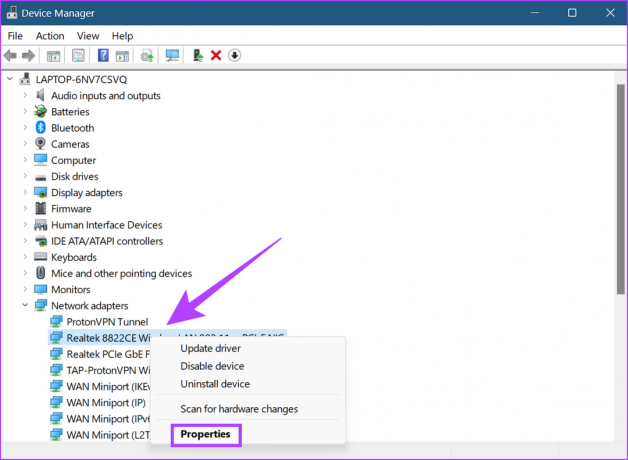
Étape 4: Dans le menu, accédez à Gestion de l'alimentation et décochez "Autoriser l'ordinateur à éteindre cet appareil pour économiser de l'énergie".

Étape 5 : Cliquez sur OK.

Fermez la fenêtre et redémarrez votre appareil. Cela modifiera les paramètres de gestion de l'alimentation de l'adaptateur Wi-Fi de votre appareil.
5. Désactiver le service de gestion radio
Radio Management Services est responsable de l'activation et de la désactivation du mode avion sur votre appareil Windows. Si vous rencontrez des problèmes tels que le mode avion ne s'éteint pas, la désactivation des services de gestion radio peut aider à le résoudre. Voici comment procéder.
Étape 1: Allez à la recherche et tapez Prestations de service. Ensuite, ouvrez Services.

Étape 2: Faites défiler vers le bas et cliquez avec le bouton droit sur Services de gestion radio.
Étape 3: Maintenant, cliquez sur Propriétés.

Étape 4: Ici, allez dans Type de démarrage et sélectionnez Désactivé dans le menu déroulant.

Étape 5 : Cliquez sur Appliquer puis cliquez sur OK.

Les services de gestion radio seront désormais désactivés pour votre appareil.
6. Mettre à jour les pilotes réseau
Les pilotes aident votre appareil à communiquer avec le système d'exploitation et l'application en envoyant les données. Ainsi, si vos pilotes réseau ne sont pas à jour, cela peut entraîner des problèmes de connectivité pour votre appareil. Voici comment résoudre ce problème en recherchant les mises à jour du pilote réseau Windows.
Étape 1: Faites un clic droit sur Démarrer puis cliquez sur Gestionnaire de périphériques.

Étape 2: Maintenant, allez dans Adaptateurs réseau et dans la liste, cliquez avec le bouton droit sur votre pilote réseau.
Étape 3: Ici, cliquez sur Mettre à jour le pilote.

Étape 4: Cliquez sur "Rechercher automatiquement des pilotes".
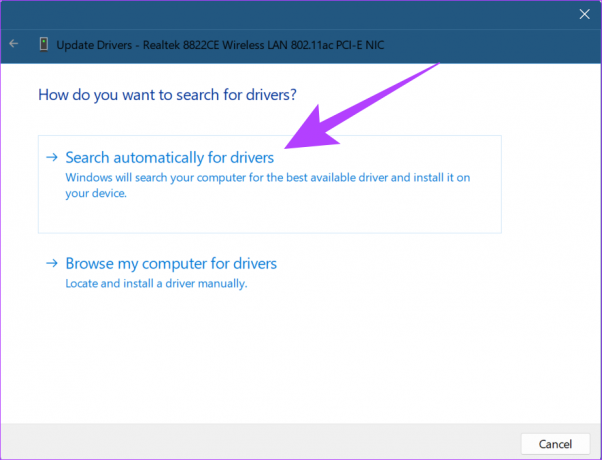
Après avoir installé les mises à jour du pilote, fermez la fenêtre et redémarrez votre appareil. Si le problème persiste, suivez la méthode suivante.
7. Réinstaller les adaptateurs réseau
Les adaptateurs réseau permettent de garantir le bon fonctionnement des services basés sur le réseau. Si vous rencontrez des problèmes tels que l'ordinateur portable ne quitte pas le mode Avion, un adaptateur défectueux ou corrompu peut en être la cause. Pour résoudre ce problème, réinstallez vos adaptateurs réseau en suivant ces étapes.
Étape 1: Faites un clic droit sur Démarrer et ouvrez le Gestionnaire de périphériques.

Étape 2: Accédez à Adaptateurs réseau et cliquez avec le bouton droit sur votre adaptateur Wi-Fi.
Étape 3: Dans le menu, cliquez sur Désinstaller l'appareil.

Étape 4: Cliquez à nouveau sur Désinstaller pour confirmer.

Une fois l'adaptateur réseau désinstallé, redémarrez simplement votre appareil pour installer une version claire, puis essayez de désactiver le mode Avion sur votre appareil.
8. Mettre à jour le BIOS de Windows 11
Tout ce qui se passe après avoir appuyé sur le bouton d'alimentation, du texte de bienvenue sur votre écran au chargement du système d'exploitation, est géré par le BIOS de votre système. Et bien que le BIOS ne nécessite généralement pas de mise à jour manuelle, cela peut être fait si votre appareil a besoin d'une correction de bogue ou d'un problème spécifique résolu comme le mode avion ne s'éteint pas.
Cependant, vous devez procéder avec prudence lors de l'accès et de la mise à jour du BIOS, car cela peut finir par rendre votre appareil complètement inutilisable s'il n'est pas fait correctement. Pour plus d'informations, vous pouvez également consulter les guides suivants sur la façon de entrer dans le BIOS sans redémarrer votre appareil et comment mettre à jour le BIOS.
9. Réinitialiser l'appareil Windows 11
Si votre système est toujours bloqué en mode avion, une réinitialisation de Windows peut vous aider. Bien qu'il soit principalement utilisé en dernier recours, la réinitialisation de Windows peut aider à se débarrasser des paramètres personnalisés ou des problèmes qui pourraient rendre votre système erratique. Une fois la réinitialisation terminée, votre appareil restaurera tous les paramètres par défaut du système.
Vous pouvez également consulter nos guides pour plus d'informations sur la façon de réinitialiser votre appareil tout en conservant vos données et, si nécessaire, effectuer une réinitialisation complète de l'appareil.
Si vous avez des questions concernant un produit Windows, des requêtes liées aux paramètres de votre appareil ou si vous souhaitez discuter avec un expert pour résoudre tout problème récurrent sur votre appareil Windows, vous pouvez simplement accéder à l'aide fonctionnalité. Si votre appareil fonctionne toujours en mode Avion, cette fonctionnalité vous aidera à entrer en contact avec l'équipe de support Windows.
Consultez nos guides pour plus de détails sur comment accéder à Obtenir de l'aide sur votre appareil Windows.
FAQ sur l'utilisation du mode avion dans Windows 11
Oui, allez simplement dans la barre d'état système et cliquez sur le bouton Mode avion pour le réactiver.
Non, une fois le mode avion activé, toutes les communications radio de l'appareil cesseront. Cela empêchera également les appareils sans fil de se connecter à votre système. Vous devrez activer manuellement le service radio requis pour vous connecter à votre appareil sans fil.
Si l'icône du mode avion est grisée sur votre appareil, cela signifie que la fonction n'est pas disponible actuellement. Vous pouvez parcourir notre article pour en savoir plus comment réparer le mode avion grisé sur un appareil Windows.
Travaillez comme vous volez
Les ordinateurs portables sont maintenant devenus une nécessité. Et avec le mode avion, nous pouvons désormais travailler sans interruption même à 35 000 pieds au-dessus du sol. Cependant, cela devient ennuyeux lorsque votre ordinateur portable ne quitte pas le mode avion. Et donc, dans cet article, nous avons mis en évidence dix façons simples de réparer Windows 11 bloqué en mode avion. Faites-nous savoir dans les commentaires lesquels de ces correctifs ont fonctionné pour vous.



